Cómo utilizar Dell Wyse USB Imaging Tool para actualizar el firmware
Summary: Obtenga información sobre cómo utilizar Dell Wyse USB Imaging Tool para actualizar el firmware siguiendo estas instrucciones.
This article applies to
This article does not apply to
This article is not tied to any specific product.
Not all product versions are identified in this article.
Instructions
En este artículo, se proporcionan instrucciones paso a paso para actualizar el firmware del cliente delgado Wyse mediante Dell Wyse USB Imaging Tool para Windows 10 IoT y ThinOS.
Productos afectados:
- Cliente delgado móvil Wyse 3040
- Cliente delgado móvil Wyse 5070
- Wyse 5470
- Wyse 5470 todo en uno
Sistemas operativos afectados:
- Windows 10 IoT Enterprise LTSC 2019
- ThinOS hasta la versión 2205 a 9.3.1129
Nota: En este artículo, se aborda la actualización del firmware del dispositivo.
- Aquí no se aborda cómo actualizar el BIOS del dispositivo Wyse.
- Si necesita asistencia para actualizar el BIOS, comuníquese con el soporte técnico de Dell.
- Procure que el sistema operativo que intente implementar coincida con la configuración del sistema original.
Para actualizar correctamente el firmware del cliente delgado, la actualización requiere:
- Un dispositivo de almacenamiento USB
- Una computadora con un sistema operativo Windows en ejecución
- Un programa de archivado de otros fabricantes
- Algunos ejemplos de un programa de archivado incluyen (entre otros):
- WinRAR
- 7-Zip
- PeaZip
- Algunos ejemplos de un programa de archivado incluyen (entre otros):
Advertencia: Se borra el dispositivo de almacenamiento USB. Respalde los datos del dispositivo de almacenamiento USB antes de seguir estos pasos para evitar la pérdida de datos.
El proceso para actualizar el firmware del cliente delgado difiere entre Windows 10 IoT y ThinOS. Haga clic en el firmware correspondiente para obtener más información.
Nota: Estos pasos se deben completar utilizando una computadora que ejecute Windows.
- Descargue Dell Wyse USB Imaging Tool.
Nota:
- Para obtener más información, consulte Cómo descargar Dell Wyse USB Imaging Tool.
- Asegúrese de que la versión de la herramienta de firmware USB sea la versión más reciente soportada con el cliente esbelto de Wyse. Para obtener más información, consulte las notas de la versión de la herramienta de firmware USB en https://dl.dell.com/wyse/usbft/.
- Instale Dell Wyse USB Imaging Tool.
Nota: Para obtener más información, consulte Cómo instalar Dell Wyse USB Imaging Tool.
- Descargue Windows 10 IoT desde el sitio de soporte de Dell.
Nota: Para obtener más información, consulte Cómo descargar el firmware para clientes delgados Wyse de Dell.
- Utilice un programa de almacenamiento de archivos para extraer la imagen del sistema operativo en la unidad local de la computadora. Por ejemplo:
C:\Wyse Firmware\WIE10_LTSC_2019_UNIFIELD_MR1_January2022\...
 Nota: El nombre de la imagen del sistema operativo puede ser distinto al de la imagen de ejemplo.
Nota: El nombre de la imagen del sistema operativo puede ser distinto al de la imagen de ejemplo. - Conecte la unidad de almacenamiento USB.
Advertencia: Los datos en la unidad de almacenamiento USB se deben respaldar en otra ubicación antes de completar cualquier otro paso para evitar la pérdida de datos.
- Haga clic con el botón secundario en el dispositivo de almacenamiento USB y, luego, seleccione Formatear.
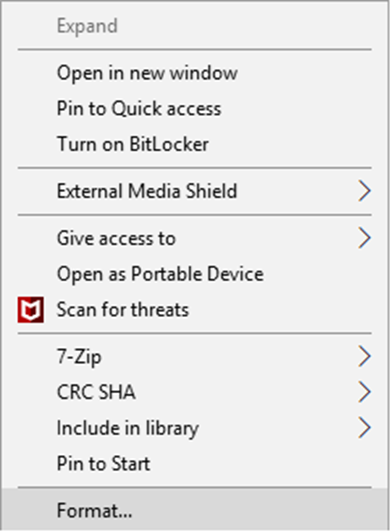
- Configure el sistema de archivos en FAT32 y, a continuación, haga clic en Iniciar.
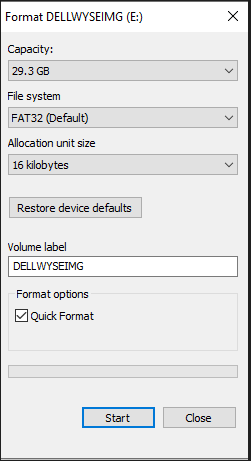
- En el Explorador de Windows, vaya a
C:\Program Files (x86)\Wyse\USB Firmware Tool\. - Haga clic con el botón secundario en
USBImagingTool.exey, luego, seleccione Ejecutar como administrador.
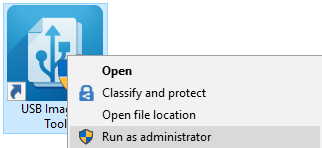
- Confirme que la unidad USB formateada esté seleccionada como la unidad disponible.
 Nota: La letra de unidad de la unidad de almacenamiento USB puede diferir de la letra que se muestra en la imagen de ejemplo.
Nota: La letra de unidad de la unidad de almacenamiento USB puede diferir de la letra que se muestra en la imagen de ejemplo. - Haga clic en Migración de imagen.

- Seleccione 64 bits para la arquitectura del SO.
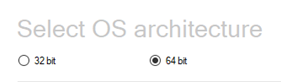
- Cuando se le solicite, haga clic en Aceptar.
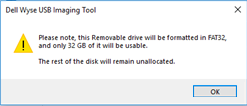
- Haga clic en la
+en la parte inferior del panel.
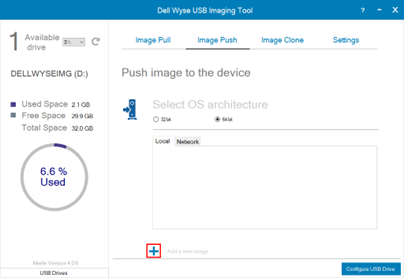
- Vaya a la carpeta de imágenes extraídas (paso 4) (por ejemplo,
C:\Wyse Firmware\WIE10...) para ubicar el archivo .rsp.
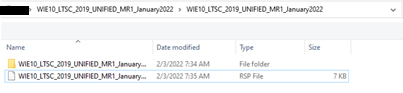
- Seleccione el tipo de archivo .rsp y haga clic en Abrir.

- Haga clic en Configurar unidad USB.
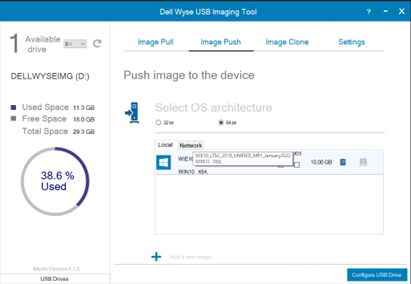
- Una vez finalizada la creación de imágenes, extraiga la unidad de almacenamiento USB.
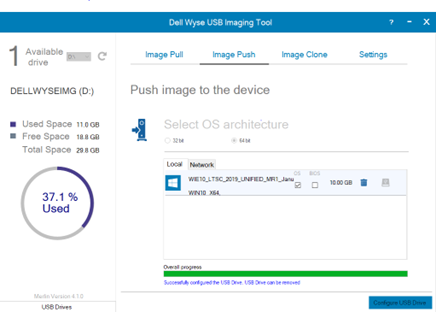
- Encienda el cliente delgado y presione F2 para ingresar al BIOS.
- En el BIOS, seleccione Configuración de sistemas y, a continuación, Configuración de USB. Confirme que la opción Habilitar soporte de arranque USB esté activada.
- Seleccione Arranque seguro y, a continuación, Activar arranque seguro. Borre la selección de Secure Boot Enable si está marcada.
- Aplique los cambios y, a continuación, salga del BIOS.
- Apague el cliente delgado y conecte la unidad de almacenamiento USB lista para crear imágenes (paso 18).
- Encienda el cliente delgado y presione F12 cuando se le solicite acceder al menú de arranque.
Nota: Algunos clientes delgados pueden utilizar la tecla P en lugar de la tecla F12 para acceder al menú de arranque.
- Seleccione la unidad de almacenamiento USB en la lista y, a continuación, presione Intro.
 Nota: El nombre de la unidad de almacenamiento USB puede diferir del que aparece en la imagen de ejemplo.
Nota: El nombre de la unidad de almacenamiento USB puede diferir del que aparece en la imagen de ejemplo. - Se carga Dell Wyse USB Imaging Tool. Seleccione la imagen que desea insertar.
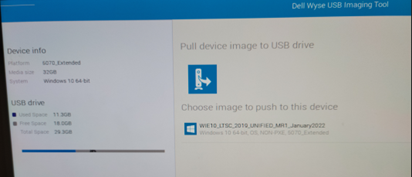
- Haga clic en Aceptar.

- Se ejecuta la actualización del firmware. Una vez que finalice la actualización, reinicie el dispositivo para completar la actualización de imagen.
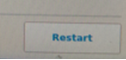
Nota: Estos pasos se deben completar utilizando una computadora que ejecute Windows.
- Descargue Dell Wyse USB Imaging Tool.
Nota:
- Para obtener más información, consulte Cómo descargar Dell Wyse USB Imaging Tool.
- Asegúrese de que la versión de la herramienta de firmware USB sea la versión más reciente soportada con el cliente esbelto de Wyse. Para obtener más información, consulte las notas de la versión de la herramienta de firmware USB en https://dl.dell.com/wyse/usbft/.
- Instale Dell Wyse USB Imaging Tool.
Nota: Para obtener más información, consulte Cómo instalar Dell Wyse USB Imaging Tool.
- Descargue la imagen de Merlin de ThinOS 2205 9.3.1129 desde el sitio de soporte de Dell.
 Nota: Para obtener más información, consulte Cómo descargar el firmware para clientes delgados Wyse de Dell.
Nota: Para obtener más información, consulte Cómo descargar el firmware para clientes delgados Wyse de Dell. - Utilice un programa de almacenamiento de archivos para extraer la imagen del sistema operativo en la unidad local de la computadora. Por ejemplo:
C:\Wyse Firmware\OS_Merlin_2205_9.3.1129_3040\...
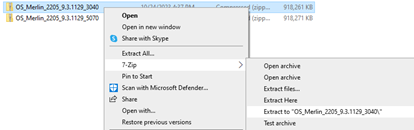
- Conecte la unidad de almacenamiento USB.
Advertencia: Los datos en la unidad de almacenamiento USB se deben respaldar en otra ubicación antes de completar cualquier otro paso para evitar la pérdida de datos.
- Haga clic con el botón secundario en el dispositivo de almacenamiento USB y, luego, seleccione Formatear.
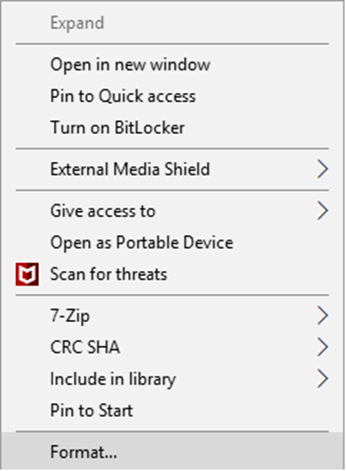
- Configure el sistema de archivos en FAT32 y, a continuación, haga clic en Iniciar.
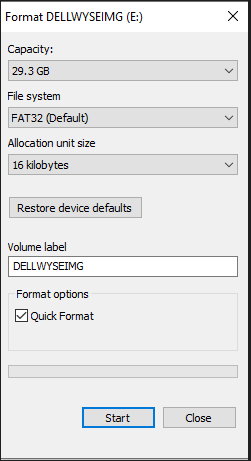
- En el Explorador de Windows, vaya a
C:\Program Files (x86)\Wyse\USB Firmware Tool\. - Haga clic con el botón secundario en
USBImagingTool.exey, luego, seleccione Ejecutar como administrador.
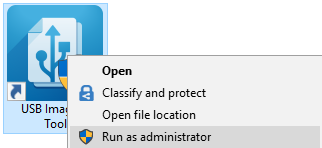
- Confirme que la unidad USB formateada esté seleccionada como la unidad disponible.
 Nota: La letra de unidad de la unidad de almacenamiento USB puede diferir de la letra que se muestra en la imagen de ejemplo.
Nota: La letra de unidad de la unidad de almacenamiento USB puede diferir de la letra que se muestra en la imagen de ejemplo. - Haga clic en Migración de imagen.

- Seleccione 64 bits como la arquitectura del SO.
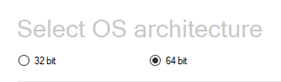
- Cuando se le solicite, haga clic en Aceptar.
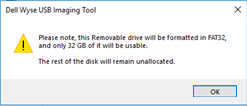
- Haga clic en la
+en la parte inferior del panel.
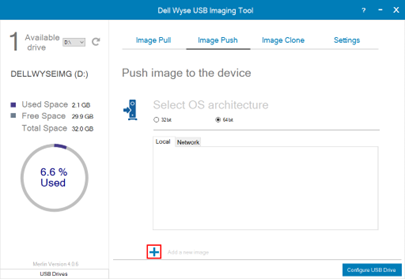
- Vaya a la carpeta de imágenes extraídas (paso 4) (por ejemplo,
OS_Merlin_2205_9.3.1129_3040\...) para ubicar el archivo .rsp.
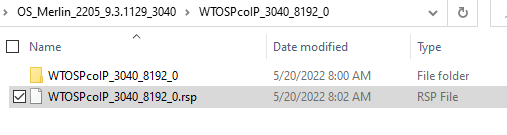
- Seleccione el tipo de archivo .rsp y haga clic en Abrir.

- Haga clic en Configurar unidad USB.
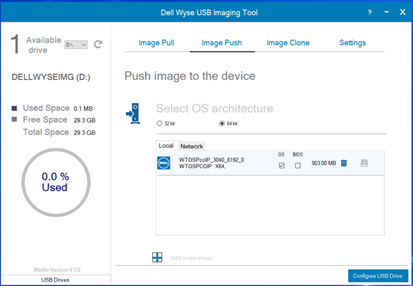
- Una vez finalizada la creación de imágenes, extraiga la unidad de almacenamiento USB.
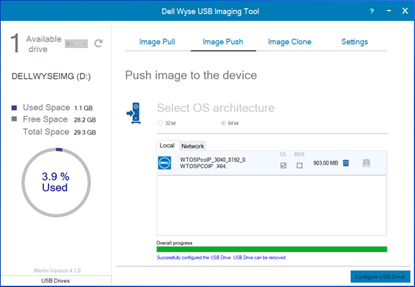
- Encienda el cliente delgado y presione F2 para ingresar al BIOS.
- En el BIOS, seleccione Configuración de sistemas y, a continuación, Configuración de USB. Confirme que la opción Habilitar soporte de arranque USB esté activada.
- Seleccione Arranque seguro y, a continuación, Activar arranque seguro. Borre la selección de Secure Boot Enable si está marcada.
- Aplique los cambios y, a continuación, salga del BIOS.
- Apague el cliente delgado y conecte el dispositivo de almacenamiento USB listo para crear imagen (paso 18).
- Encienda el cliente delgado y presione F12 cuando se le solicite acceder al menú de arranque.
Nota: Algunos clientes delgados pueden utilizar la tecla P en lugar de la tecla F12 para acceder al menú de arranque.
- Seleccione la unidad de almacenamiento USB en la lista y, a continuación, presione Intro.
 Nota: El nombre de la unidad de almacenamiento USB puede diferir del que aparece en la imagen de ejemplo.
Nota: El nombre de la unidad de almacenamiento USB puede diferir del que aparece en la imagen de ejemplo. - Se carga Dell Wyse USB Imaging Tool. Seleccione la imagen que desea insertar.
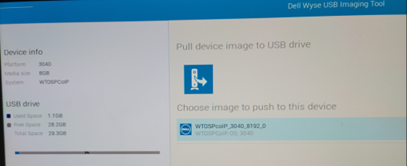
- Haga clic en Aceptar.

- Se ejecuta la actualización del firmware. Una vez que finalice la actualización, reinicie el dispositivo para completar la actualización de imagen.
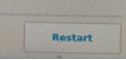
Additional Information
Artículos recomendados
Estos son algunos artículos recomendados relacionados con este tema que podrían ser de su interés.
- Cómo descargar Dell Wyse USB Imaging Tool.
- Cómo instalar Dell Wyse USB Imaging Tool.
- Cómo descargar el firmware para clientes esbeltos Dell Wyse
- Libere el potencial: Matriz de Dell Wyse USB Imaging Tool
- El cliente delgado de Wyse encuentra un error Fatal Error No Bootable Filesystem Found o de Encrypting System durante el uso inicial
Videos
Affected Products
Wyse 3040 Thin Client, Wyse 5070 Thin Client, Wyse 5470 All-In-One, Wyse 5470, Wyse ThinOSArticle Properties
Article Number: 000126362
Article Type: How To
Last Modified: 26 Sept 2024
Version: 16
Find answers to your questions from other Dell users
Support Services
Check if your device is covered by Support Services.