Как использовать инструмент Dell Wyse USB Imaging Tool для обновления микропрограммы
Summary: Узнайте, как использовать инструмент Dell Wyse USB Imaging Tool для обновления микропрограммы, следуя этим инструкциям.
This article applies to
This article does not apply to
This article is not tied to any specific product.
Not all product versions are identified in this article.
Instructions
В этой статье приводятся пошаговые инструкции по обновлению микропрограммы тонкого клиента Wyse с помощью инструмента Dell Wyse USB Imaging Tool для Windows 10 IoT и ThinOS.
Затронутые продукты:
- Тонкий клиент Wyse 3040
- Тонкий клиент Wyse 5070
- Wyse 5470
- Wyse 5470 All-in-One
Затронутые операционные системы:
- Windows 10 IoT Корпоративная, LTSC 2019
- ThinOS до версии 2205 — 9.3.1129
Примечание. В этой статье описывается обновление микропрограммы устройства.
- Это не относится к обновлению BIOS устройства Wyse.
- Если для обновления BIOS требуется помощь, обратитесь в службу технической поддержки Dell.
- Убедитесь, что операционная система, которую вы пытаетесь развернуть, соответствует исходной конфигурации системы.
Для успешного обновления микропрограммы тонкого клиента требуется следующее.
- USB-накопитель
- Компьютер с операционной системой Windows
- Сторонняя программа архивирования файлов
- Примеры программ для архивирования файлов включают (но не ограничиваются):
- WinRAR
- 7-Zip
- PeaZip
- Примеры программ для архивирования файлов включают (но не ограничиваются):
Предупреждение! USB-накопитель будет очищен. Во избежание потери данных перед выполнением следующих действий выполните резервное копирование данных с USB-накопителя.
Процесс обновления микропрограммы тонкого клиента отличается в Windows 10 IoT и ThinOS. Выберите нужную микропрограмму, чтобы ознакомиться с дополнительными сведениями.
Примечание. Эти действия необходимо выполнять на компьютере под управлением Windows.
- Скачайте инструмент Dell Wyse USB Imaging Tool.
Примечание.
- Дополнительные сведения см. в разделе Скачивание Dell Wyse USB Imaging Tool.
- Убедитесь, что версия USB Firmware Tool является последней версией, поддерживающей тонкий клиент Wyse. Для получения дополнительной информации см. примечания к выпуску USB Firmware Tool на сайте https://dl.dell.com/wyse/usbft/.
- Установите Dell Wyse USB Imaging Tool.
Примечание. Дополнительные сведения см. в разделе Установка Dell Wyse USB Imaging Tool.
- Скачайте Windows 10 IoT с сайта поддержки Dell.
Примечание. Дополнительные сведения см. в разделе Скачивание микропрограммы для тонких клиентов Dell Wyse.
- С помощью программы архивирования файлов извлеките образ операционной системы на локальный накопитель компьютера. Например:
C:\Wyse Firmware\WIE10_LTSC_2019_UNIFIELD_MR1_January2022\...
 Примечание. Имя образа операционной системы может отличаться от указанного в данном примере.
Примечание. Имя образа операционной системы может отличаться от указанного в данном примере. - Подключите USB-накопитель.
Предупреждение! Перед выполнением дальнейших действий во избежание потери данных необходимо выполнить резервное копирование данных на USB-накопителе в другое местоположение.
- Нажмите правой кнопкой мыши на USB-накопитель и выберите Форматировать.
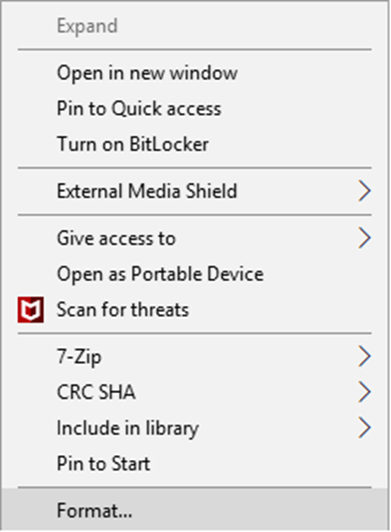
- Установите файловую системуFAT32 и нажмите кнопку Пуск.
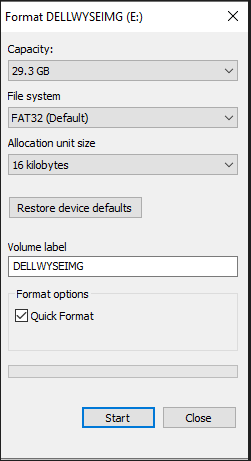
- В Проводнике Windows перейдите в каталог
C:\Program Files (x86)\Wyse\USB Firmware Tool\. - Нажмите правой кнопкой мыши на файл
USBImagingTool.exeи выберите пункт Запуск от имени администратора.
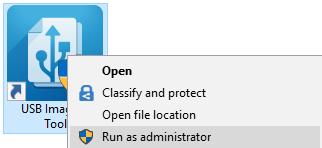
- Убедитесь, что отформатированный USB-накопитель выбран в качестве доступного.
 Примечание. Имя диска USB-накопителя может отличаться от примера на изображении.
Примечание. Имя диска USB-накопителя может отличаться от примера на изображении. - Нажмите Image Push.

- Выберите 64-разряднуюархитектуру ОС.
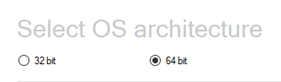
- После появления запроса нажмите OK.
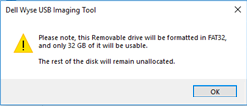
- Нажмите на значок
+в нижней части панели.
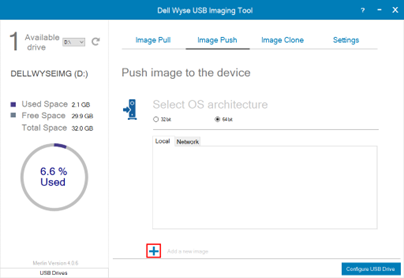
- Перейдите в папку с извлеченным образом (шаг 4, например,
C:\Wyse Firmware\WIE10...), чтобы найти файл .rsp.
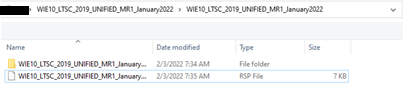
- Выберите файл в формате .rsp и нажмите Открыть.

- Нажмите Configure USB Drive.
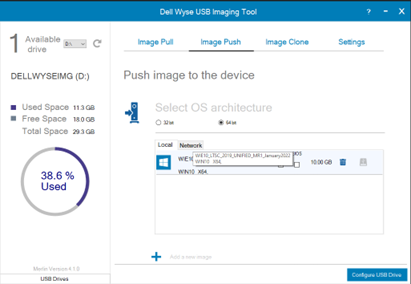
- После завершения создания образа извлеките USB-накопитель.
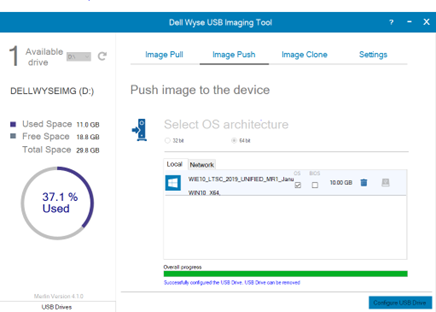
- Включите тонкий клиент и нажмите клавишу F2, чтобы войти в BIOS.
- В BIOS выберите Systems Configuration, а затем USB Configuration. Убедитесь, что параметр Включить поддержку загрузки с USB включен.
- Выберите Secure Boot, а затем Secure Boot Enable. Снимите выбор в поле Secure Boot Enable , если оно установлено.
- Сохраните изменения и выйдите из BIOS.
- Выключите тонкий клиент и подключите готовый к созданию образа USB-накопитель (шаг 18).
- Включите тонкий клиент и нажмите F12 при появлении запроса, чтобы перейти в меню загрузки.
Примечание. На некоторых тонких клиентах для доступа к меню загрузки может использоваться клавиша «P» вместо клавиши «F12».
- Выберите USB-накопитель из списка и нажмите клавишу Enter.
 Примечание. Имя USB-накопителя может отличаться от приведенного в примере на изображении.
Примечание. Имя USB-накопителя может отличаться от приведенного в примере на изображении. - Загрузится Dell Wyse USB Imaging Tool. Выберите образ для установки.
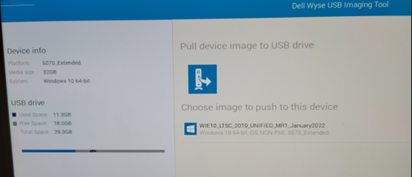
- Нажмите OK.

- Выполняется обновление микропрограммы. После завершения обновления перезапустите устройство, чтобы завершить обновление образа.
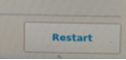
Примечание. Эти действия необходимо выполнять на компьютере под управлением Windows.
- Скачайте инструмент Dell Wyse USB Imaging Tool.
Примечание.
- Дополнительные сведения см. в разделе Скачивание Dell Wyse USB Imaging Tool.
- Убедитесь, что версия USB Firmware Tool является последней версией, поддерживающей тонкий клиент Wyse. Для получения дополнительной информации см. примечания к выпуску USB Firmware Tool на сайте https://dl.dell.com/wyse/usbft/.
- Установите Dell Wyse USB Imaging Tool.
Примечание. Дополнительные сведения см. в разделе Установка Dell Wyse USB Imaging Tool.
- Скачайте образ Merlin для ThinOS 2205 9.3.1129 с сайта поддержки Dell.
 Примечание. Дополнительные сведения см. в разделе Скачивание микропрограммы для тонких клиентов Dell Wyse.
Примечание. Дополнительные сведения см. в разделе Скачивание микропрограммы для тонких клиентов Dell Wyse. - С помощью программы архивирования файлов извлеките образ операционной системы на локальный накопитель компьютера. Например:
C:\Wyse Firmware\OS_Merlin_2205_9.3.1129_3040\...
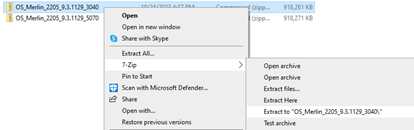
- Подключите USB-накопитель.
Предупреждение! Перед выполнением дальнейших действий во избежание потери данных необходимо выполнить резервное копирование данных на USB-накопителе в другое местоположение.
- Нажмите правой кнопкой мыши на USB-накопитель и выберите Форматировать.
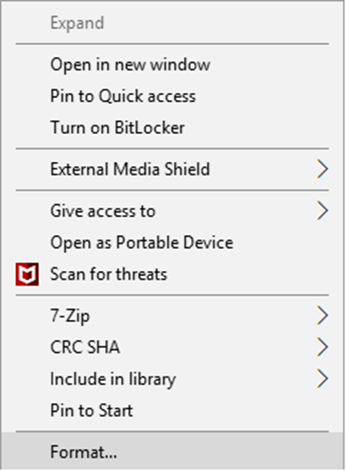
- Установите файловую системуFAT32 и нажмите кнопку Пуск.
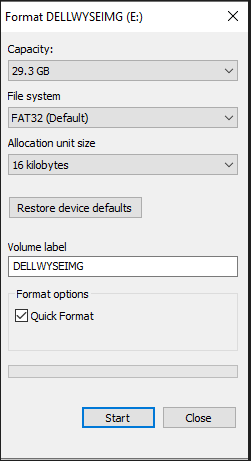
- В Проводнике Windows перейдите в каталог
C:\Program Files (x86)\Wyse\USB Firmware Tool\. - Нажмите правой кнопкой мыши на файл
USBImagingTool.exeи выберите пункт Запуск от имени администратора.
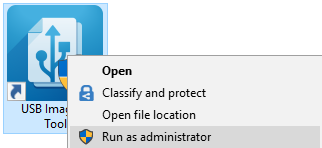
- Убедитесь, что отформатированный USB-накопитель выбран в качестве доступного.
 Примечание. Имя диска USB-накопителя может отличаться от примера на изображении.
Примечание. Имя диска USB-накопителя может отличаться от примера на изображении. - Нажмите Image Push.

- Выберите 64-разрядную версию для архитектуры ОС.
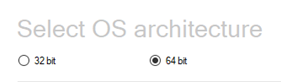
- После появления запроса нажмите OK.
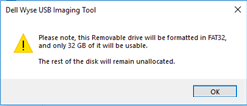
- Нажмите на значок
+в нижней части панели.
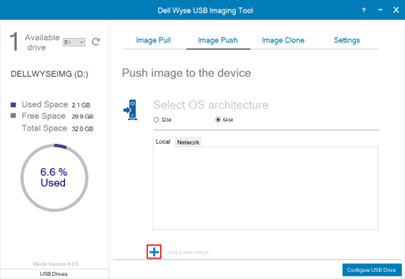
- Перейдите в папку с извлеченным образом (шаг 4, например,
OS_Merlin_2205_9.3.1129_3040\...), чтобы найти файл .rsp.
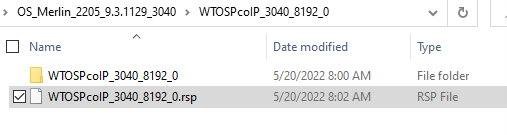
- Выберите файл в формате .rsp и нажмите Открыть.

- Нажмите Configure USB Drive.
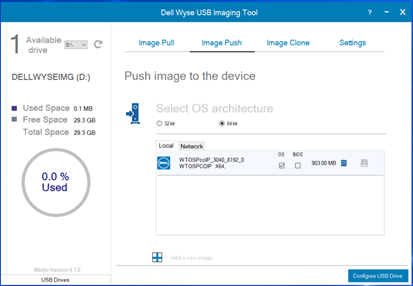
- После завершения создания образа извлеките USB-накопитель.
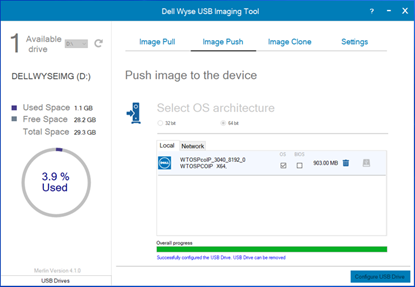
- Включите тонкий клиент и нажмите клавишу F2, чтобы войти в BIOS.
- В BIOS выберите Systems Configuration, а затем USB Configuration. Убедитесь, что параметр Включить поддержку загрузки с USB включен.
- Выберите Secure Boot, а затем Secure Boot Enable. Снимите выбор в поле Secure Boot Enable , если оно установлено.
- Сохраните изменения и выйдите из BIOS.
- Выключите тонкий клиент и подключите готовый к созданию образа USB-накопитель (шаг 18).
- Включите тонкий клиент и нажмите F12 при появлении запроса, чтобы перейти в меню загрузки.
Примечание. На некоторых тонких клиентах для доступа к меню загрузки может использоваться клавиша «P» вместо клавиши «F12».
- Выберите USB-накопитель из списка и нажмите клавишу Enter.
 Примечание. Имя USB-накопителя может отличаться от приведенного в примере на изображении.
Примечание. Имя USB-накопителя может отличаться от приведенного в примере на изображении. - Загрузится Dell Wyse USB Imaging Tool. Выберите образ для установки.
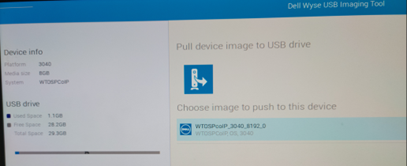
- Нажмите OK.

- Выполняется обновление микропрограммы. После завершения обновления перезапустите устройство, чтобы завершить обновление образа.
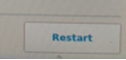
Additional Information
Рекомендуемые статьи
Ниже приведены некоторые рекомендуемые статьи по этой теме, которые могут вас заинтересовать.
- Как скачать инструмент Dell Wyse USB Imaging Tool
- Как установить инструмент Dell Wyse USB Imaging Tool
- Скачивание микропрограммы для тонких клиентов Dell Wyse
- Раскрытие потенциала Таблица инструментов Dell Wyse USB Imaging Tool
- Тонкий клиент Wyse сталкивается с ситуацией «Fatal Error No Bootable Filesystem Found» или «Encrypting System» при первом использовании
Videos
Affected Products
Wyse 3040 Thin Client, Wyse 5070 Thin Client, Wyse 5470 All-In-One, Wyse 5470, Dell ThinOSArticle Properties
Article Number: 000126362
Article Type: How To
Last Modified: 06 Dec 2024
Version: 17
Find answers to your questions from other Dell users
Support Services
Check if your device is covered by Support Services.