Article Number: 000125477
Sådan oprettes et domæne- eller tredjepartscertifikat til Dell Data Security/Dell Data Protection Server
Summary: Ved hjælp af disse instruktioner kan der oprettes et certifikat til en Dell Data Security/Dell Data Protection-server.
Article Content
Symptoms
En Dell Data Security-server (tidligere Dell Data Protection) kan bruge et certifikat, der leveres af et tredjeparts- eller internt nøglecenter.
Berørte produkter:
Dell Security Management Server
Dell Security Management Server Virtual
Dell Data Protection | Enterprise Edition
Dell Data Protection | Virtual Edition
Berørte versioner:
v8.0.0 til nyere
Cause
Ikke relevant.
Resolution
For at kunne bruge et nøglecentercertifikat kræver Dell Data Security-serveren:
- En anmodning om certifikatunderskrift (CSR), der skal sendes til nøglecenteret.
- Et nøglecentersigneret certifikat (.cer) og en privat nøgle, der skal konverteres til et PFX-format (Personal Information Exchange Format).
Klik på den pågældende handling for at få flere oplysninger.
Sådan opretter du en CSR:
- Højreklik på startmenuen i Windows, og klik derefter på Kør.
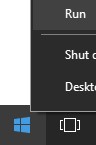
- Skriv MMC i kør-brugergrænsefladen, og tryk derefter på OK.
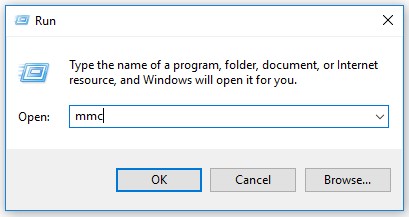
- Fra Microsoft Management Console skal du vælge Fil og derefter tilføje/fjerne Snap-in.
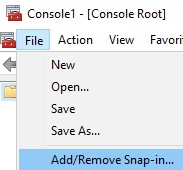
- Vælg Certifikater, og klik derefter på Tilføj.
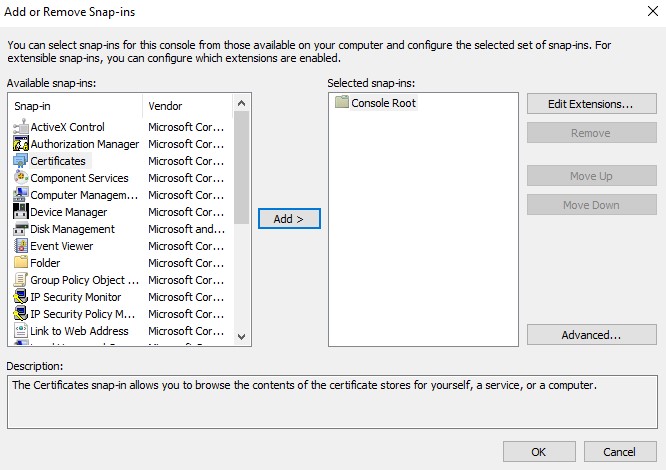
- Vælg Computerkonto, og klik derefter på Næste.
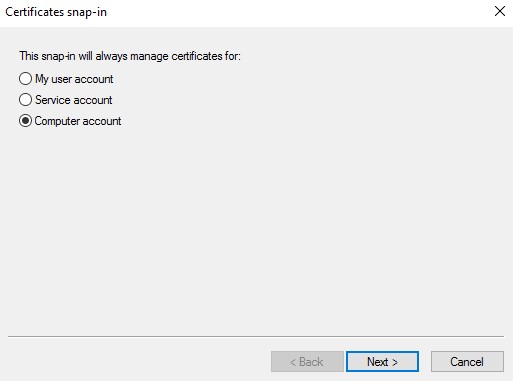
- Når den lokale computer er valgt, skal du klikke på Afslut.
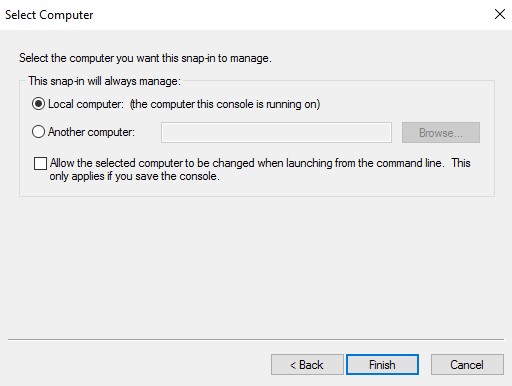
- Klik på OK.
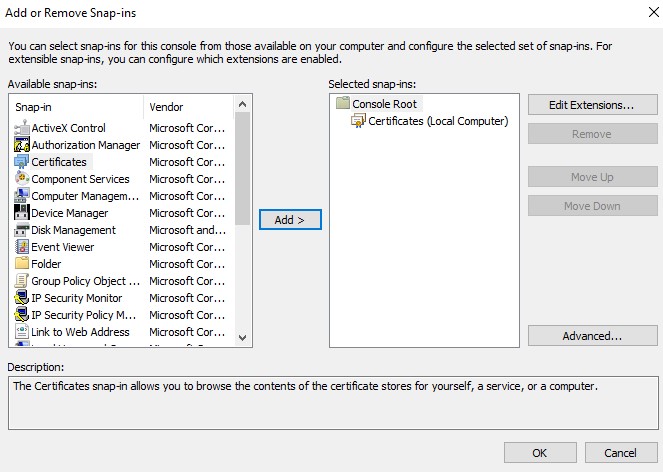
- Udvid Certifikater i konsol-roden.
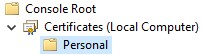
- Højreklik på Personlig, vælg Alle opgaver, Avancerede handlinger, og klik derefter på Opret brugerdefineret anmodning.
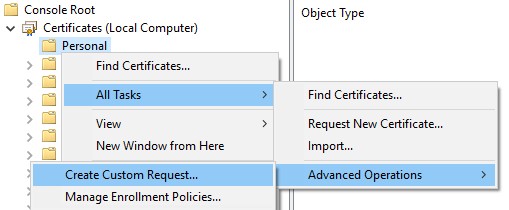
- Klik på Næste.
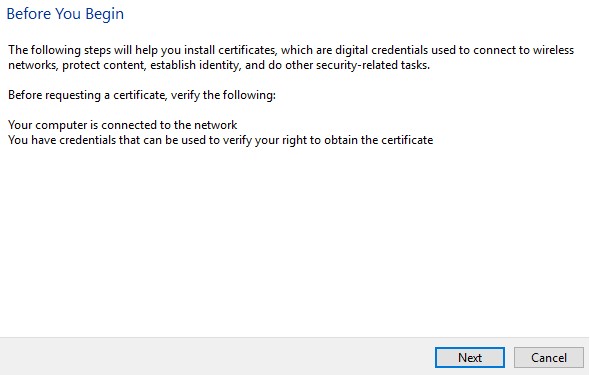
- Under Brugerdefineret anmodning skal du vælge Fortsæt uden registreringspolitik og derefter klikke på Næste.
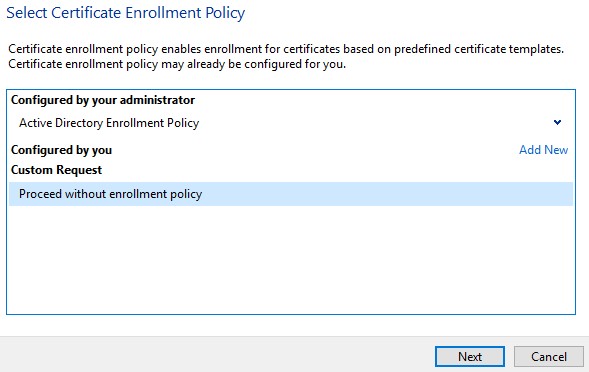
- I menuen Custom request (Brugerdefineret anmodning):
- Vælg skabelon: (Ingen skabelon) Legacy-tast
- Vælg format: PKCS nr. 10
- Klik på Næste.
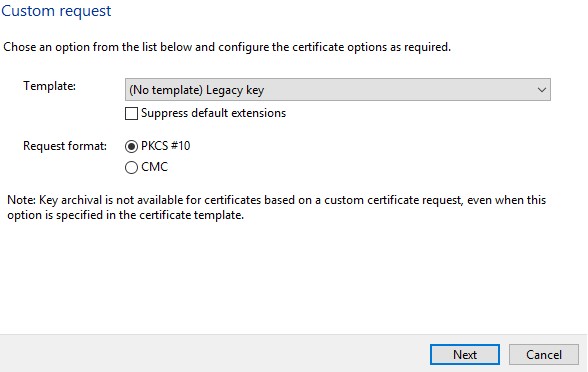
- Udvid Detaljer, og klik derefter på Egenskaber.
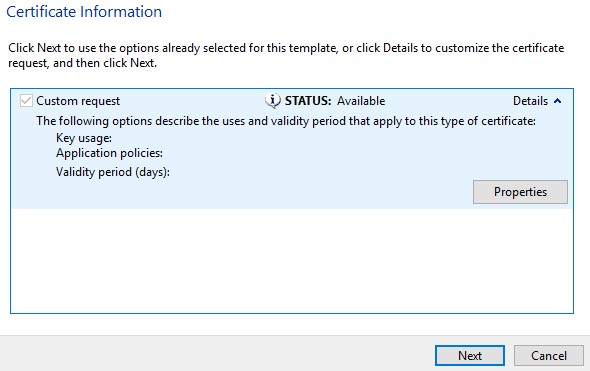
- Under fanen Generelt skal du udfylde brugervenligt navn og beskrivelse.
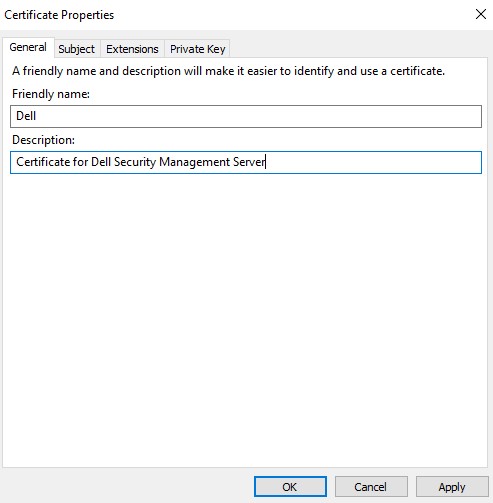
- Under fanen Emne :
- Fra emnenavn skal du udfylde og derefter tilføje:
- Almindeligt navn (CN)
- Organisation
- Lokalitet
- Tilstand
- Land
- Alternativt navn skal du udfylde Dell Data Security-serverens DNS og derefter klikke på Tilføj.
- Fra emnenavn skal du udfylde og derefter tilføje:
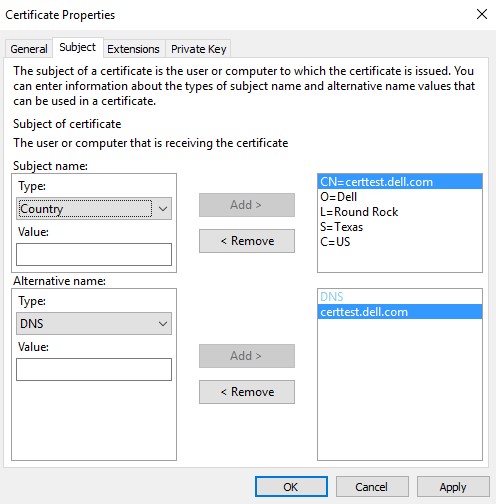
- På fanen Privat nøgle :
- Udvid kryptografisk tjenesteudbyder.
- Vælg Microsoft RSA SChannel Kryptografisk udbyder.
- Udvid tastindstillinger.
- Vælg nøglestørrelse: 2048.
- Kontroller , at gør privat nøgle eksporterbar.
- Klik på OK.
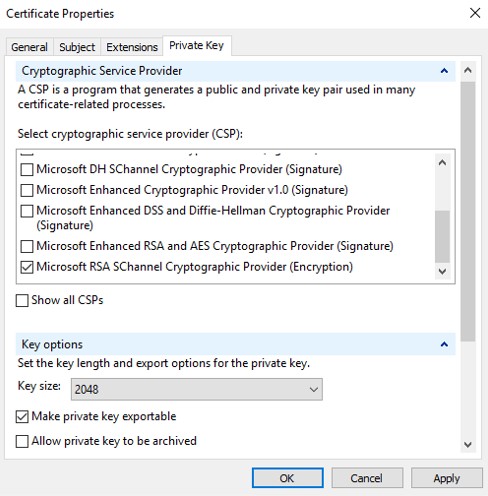
- Klik på Næste.
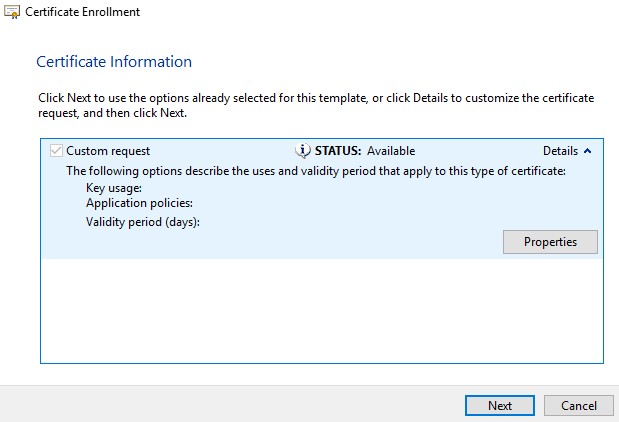
- Find en placering, hvor du kan gemme filen, og klik derefter på Udfør.
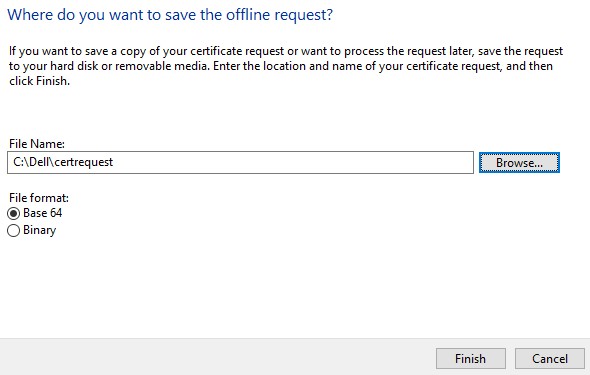
Sådan eksporterer du en .pfx:
- Hent det nøglecentersignerede certifikat (.cer) til den maskine, som CSR-kortet stammer fra.
- Højreklik på .cer-filen, og klik derefter på Installer certifikat.
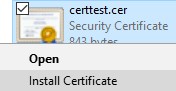
- I guiden Certifikatimport skal du vælge Lokal maskine og derefter klikke på Næste.
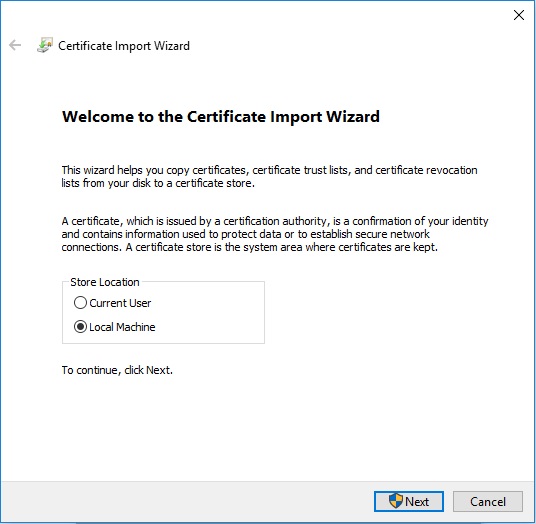
- Vælg:
- Vælg Placer alle certifikater i følgende lager.
- Klik på Gennemse.
- Klik på Personlig.
- Klik på OK.
- Klik på Næste.
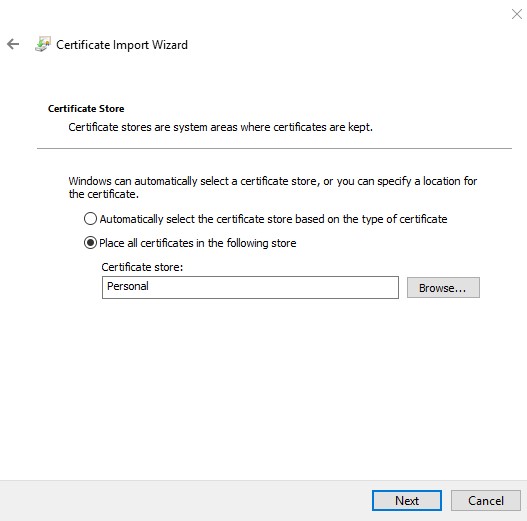
- Klik på Udfør.
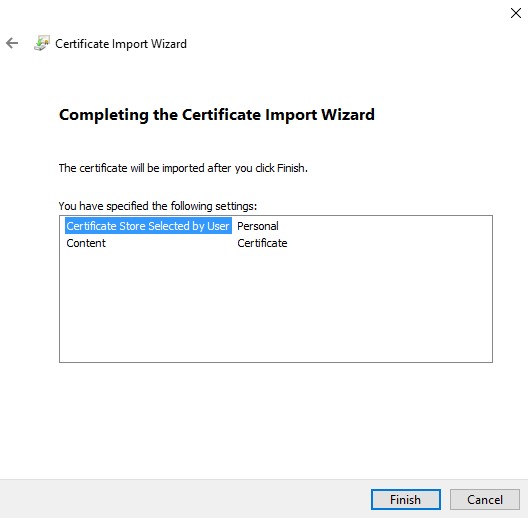
- Klik på OK.
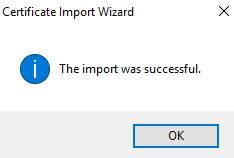
- Højreklik på startmenuen i Windows, og klik herefter på Kør.
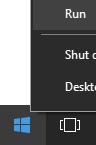
- Skriv MMC i kør-brugergrænsefladen, og tryk derefter på OK.
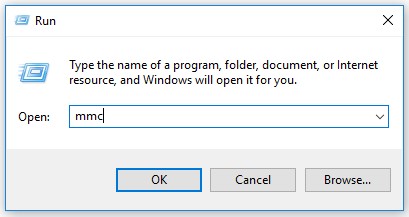
- Fra Microsoft Management Console skal du vælge Fil og derefter tilføje/fjerne Snap-in.
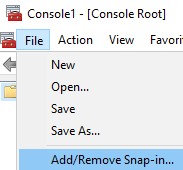
- Vælg Certifikater, og klik derefter på Tilføj.
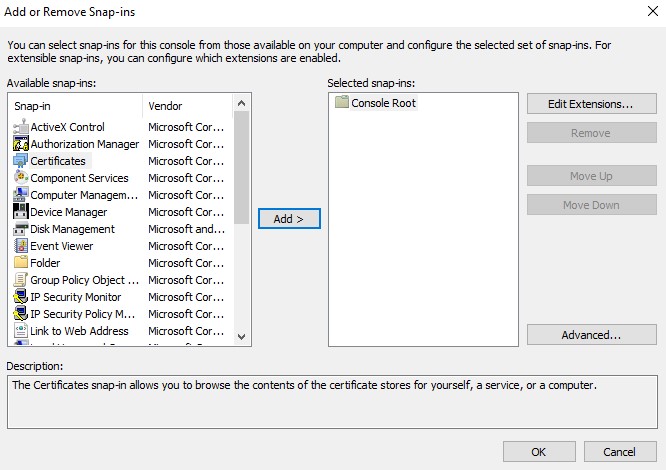
- Vælg Computerkonto, og klik derefter på Næste.
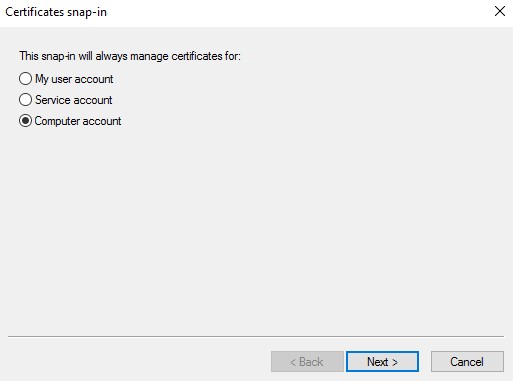
- Når den lokale computer er valgt, skal du klikke på Afslut.
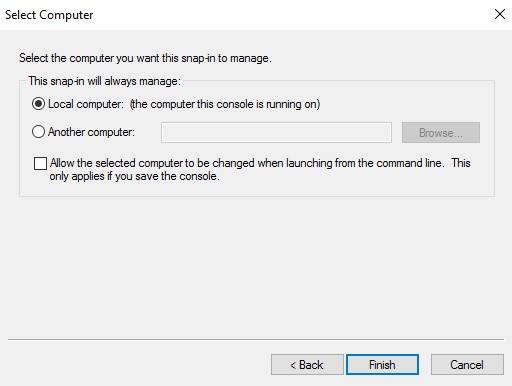
- Klik på OK.
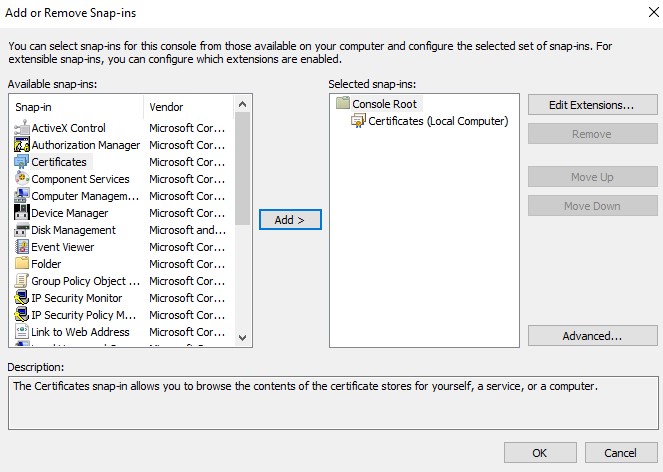
- Gå til Certifikater, Personlige og derefter Certifikater.
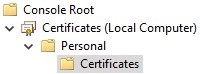
- Højreklik på det importerede certifikat (trin 5), klik på Alle opgaver, og klik derefter på Eksporter.
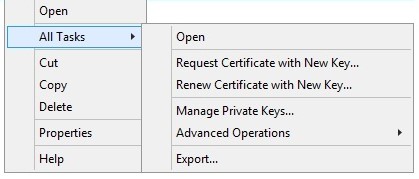
- Klik på Næste.
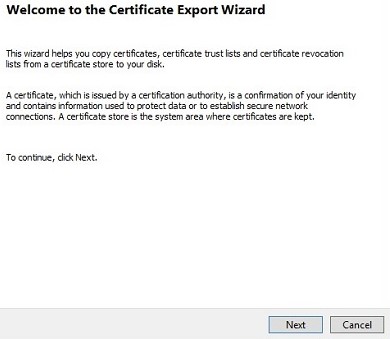
- Hvis Du har valgt Ja, skal du eksportere den private nøgle og klikke på Næste.
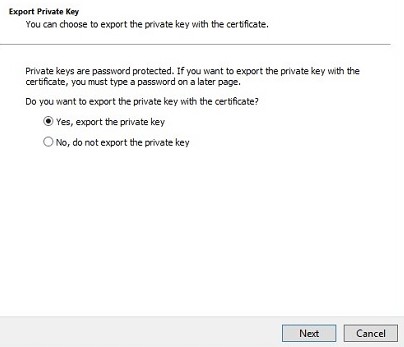
- I menuen Eksporter filformat:
- Vælg Personal Information Exchange - PKCS #12 (. PFX).
- Kontroller , at alle certifikater er inkluderet i certificeringsstien, hvis det er muligt.
- Markér Eksporter alle udvidede egenskaber.
- Klik på Næste.
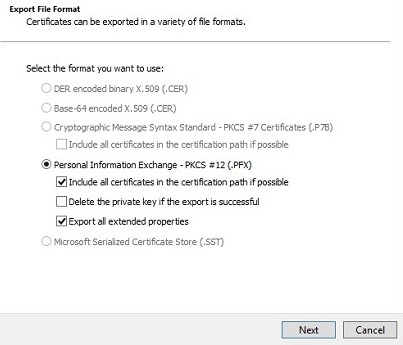
- Indtast og bekræft adgangskoden. Når det er udfyldt, skal du klikke på Næste.
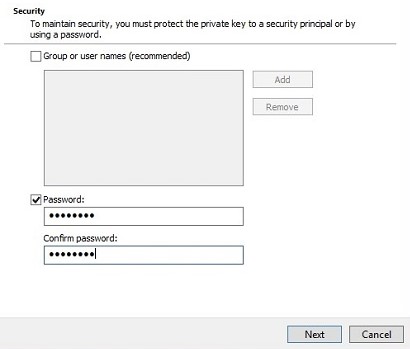
- Gå til en placering for at gemme .pfx, og klik derefter på Næste.
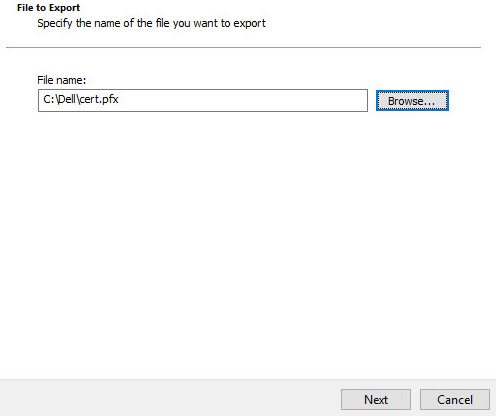
- Klik på Udfør.
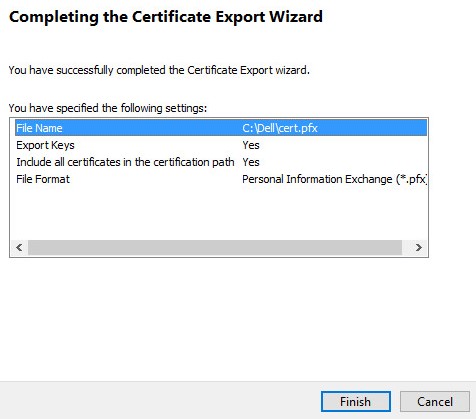
- Klik på OK.
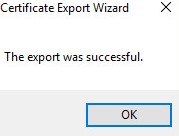
- Hvis du bruger:
- Dell Security Management Server Virtual (tidligere Dell Data Protection | Virtual Edition), skal du gå til trin 24
- Dell Security Management Server (tidligere Dell Data Protection | Enterprise Edition), er .pfx-oprettelsesprocessen fuldført.
- Hvis du vil uploade en .pfx, kræver Dell Security Management Server Virtual:
- En fuldført .pfx
- En tredjeparts FTP-klient (filoverførselsprotokol).
- Eksempler på en FTP-klient er (men er ikke begrænset til):
- Filezilla
- Winscp
- Fireftp
- Eksempler på en FTP-klient er (men er ikke begrænset til):
- Dell hverken godkender eller understøtter noget angivet tredjepartsprodukt. De angivne klienter er beregnet til at være et eksempel på potentielle produkter, som en kunde kan bruge. Kontakt produktets producent for at få oplysninger om opsætning, konfiguration og administration.
- Dit FTP-klientbrugergrænsefladen kan afvige fra nedenstående eksempler på skærmbilleder.
- Start FTP-klienten.
- I FTP-klienten skal du logge på med en FTP-bruger til Dell Security Management Server Virtual.
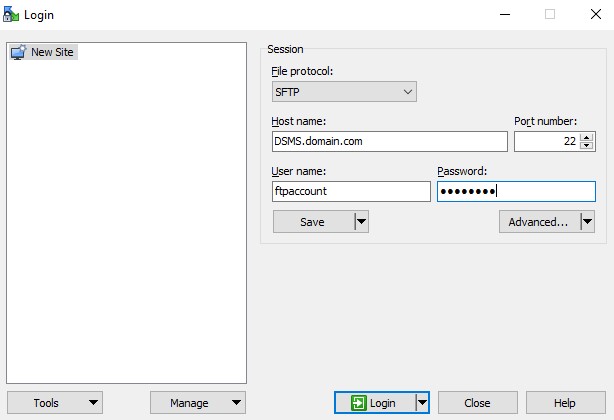
/certificates/Besøg .

- Flyt .pfx'en fra det sted, hvor den blev gemt (trin 20) til /certificates/.

- Luk FTP-klienten.
For at kontakte support kan du bruge internationale supporttelefonnumre til Dell Data Security.
Gå til TechDirect for at oprette en anmodning om teknisk support online.
Hvis du vil have yderligere indsigt og ressourcer, skal du tilmelde dig Dell Security Community-forummet.
Additional Information
Videos
Article Properties
Affected Product
Dell Encryption
Last Published Date
20 Dec 2022
Version
10
Article Type
Solution