Article Number: 000125477
Toimialueen tai kolmannen osapuolen varmenteen luominen Dell Data Security- / Dell Data Protection Server -palvelimelle
Summary: Dell Data Security- / Dell Data Protection -palvelimelle voidaan luoda varmenne näiden ohjeiden mukaisesti.
Article Content
Symptoms
Dell Data Security (aiemmin Dell Data Protection) -palvelin voi käyttää kolmannen osapuolen tai sisäisen varmenteen myöntäjän (CA) toimittamaa varmennetta.
Tuotteet, joita asia koskee:
Dell Security Management Server
Dell Security Management Server Virtual
Dell Data Protection | Enterprise Edition
Dell Data Protection | Virtual Edition
Versiot, joita asia koskee:
8.0.0 ja uudemmat
Cause
Ei sovellettavissa
Resolution
Ca-varmenteen käyttö edellyttää Dell Data Security -palvelimen käyttöä:
- Varmenteen allekirjoituspyyntö lähetetään varmenteen myöntäjälle.
- Varmenteen myöntäjän allekirjoittama varmenne (.cer) ja yksityinen avain muunnetaan PERSONAL Information Exchange Format (PFX) -muotoon.
Katso lisätietoja valitsemalla asianmukainen toiminto.
CsR-tiedoston luominen:
- Napsauta Windowsin Käynnistä-valikkoa hiiren kakkospainikkeella ja valitse Suorita.
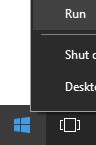
- Kirjoita Suorita-kenttään MMC ja valitse OK.
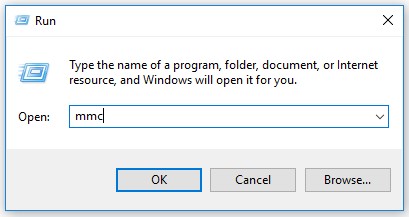
- Valitse Microsoft Management Consolessa Tiedosto ja lisää tai poista laajennus.
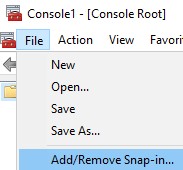
- Valitse Varmenteet ja valitse Lisää.
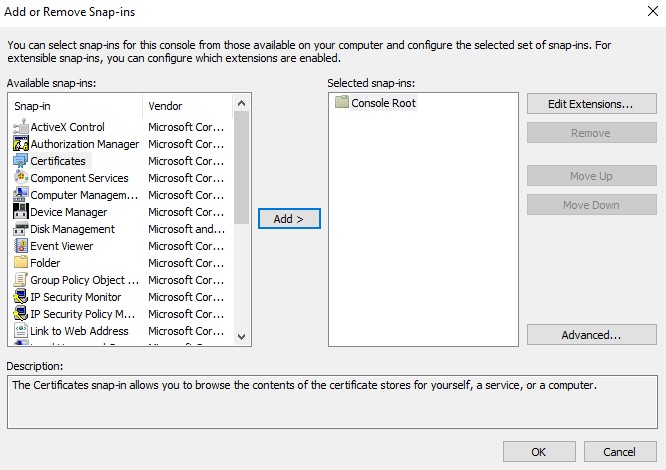
- Valitse Tietokonetili ja valitse Seuraava.
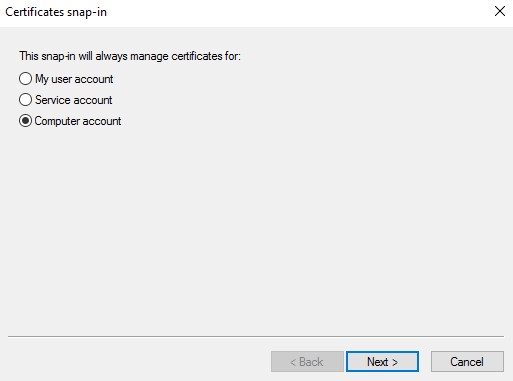
- Kun Paikallinen tietokone on valittuna, valitse Valmis.
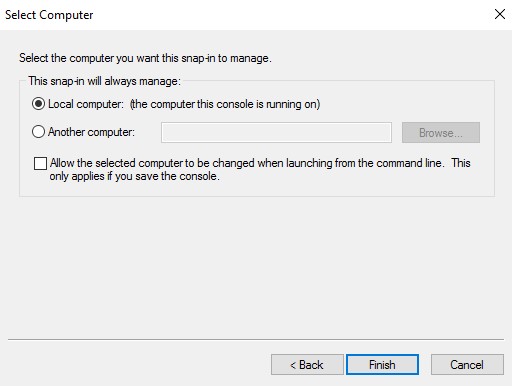
- Valitse OK.
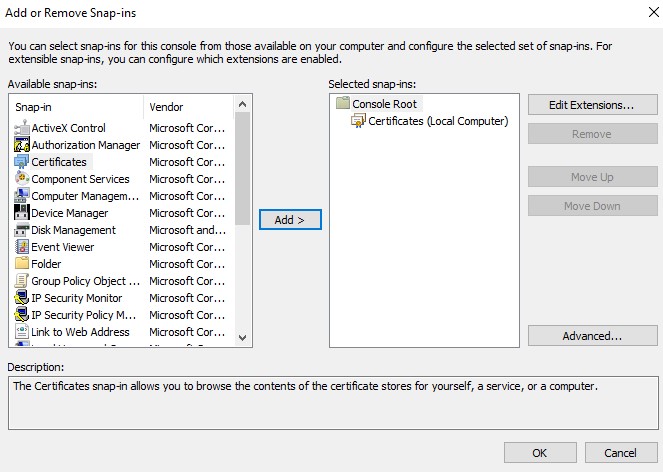
- Laajenna varmenteet konsolin pääkansiossa.
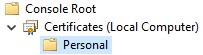
- Napsauta Henkilökohtainen-kohtaa hiiren kakkospainikkeella, valitse Kaikki tehtävät, Lisätoiminnot ja valitse Luo mukautettu pyyntö.
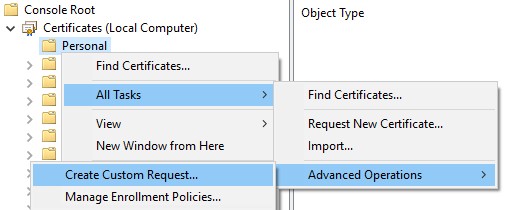
- Valitse Next.
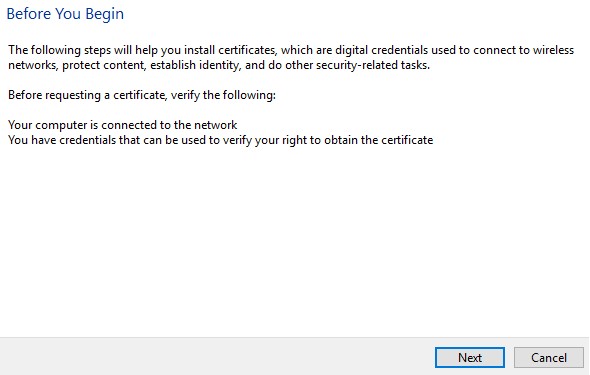
- Valitse Custom Request (Mukautettu pyyntö) -kohdassa Proceed without enrollment policy (Jatka ilman rekisteröintikäytäntöä ) ja valitse Next (Seuraava).
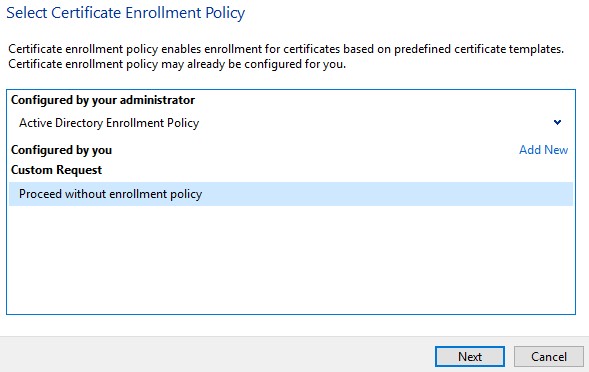
- Custom request (Mukautettu pyyntö) -valikossa:
- Valitse malli: (ei mallia) Vanha näppäin
- Valitse muoto: PKCS nro 10
- Valitse Next.
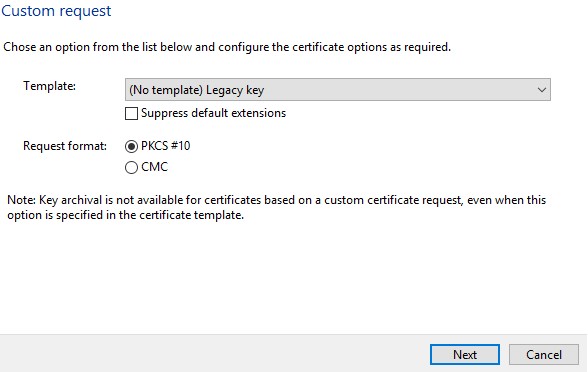
- Laajenna Tiedot ja valitse Ominaisuudet.
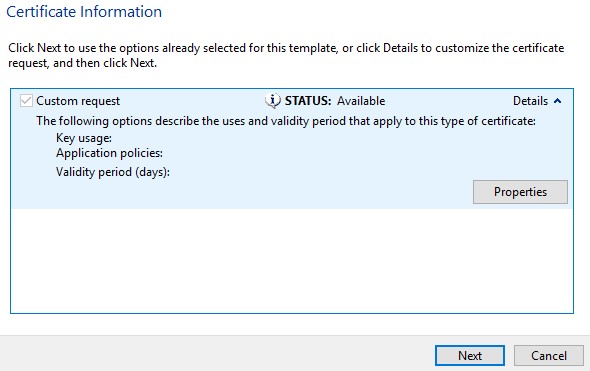
- Kirjoita Yleiset-välilehteen Kutsumanimi ja Kuvaus.
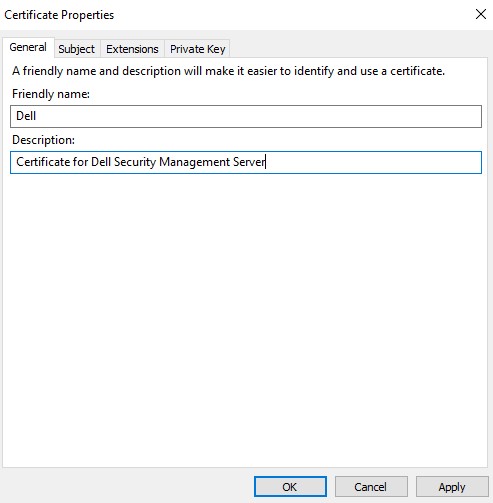
- Subject-välilehdessä:
- Kirjoita aiheen nimessä lisää ja lisää:
- Yleinen nimi (CN)
- Organisaatio
- Paikkakunnalla
- Tila
- Maa
- Kirjoita vaihtoehtoisessa nimessä Dell Data Security Server DNS ja valitse Lisää.
- Kirjoita aiheen nimessä lisää ja lisää:
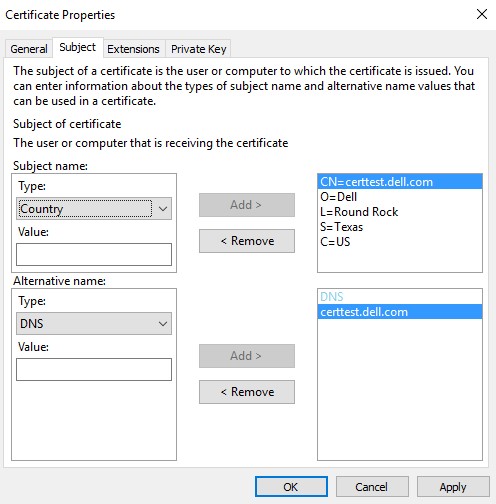
- Private Key (Yksityinen avain) -välilehdessä:
- Laajenna salauspalveluntarjoaja.
- Valitse Microsoft RSA SChannel Cryptographic Provider.
- Laajenna Key-asetukset.
- Valitse näppäimen koko: 2048.
- Valitse Make private key exportable (Tee yksityisen avaimen vienti).
- Valitse OK.
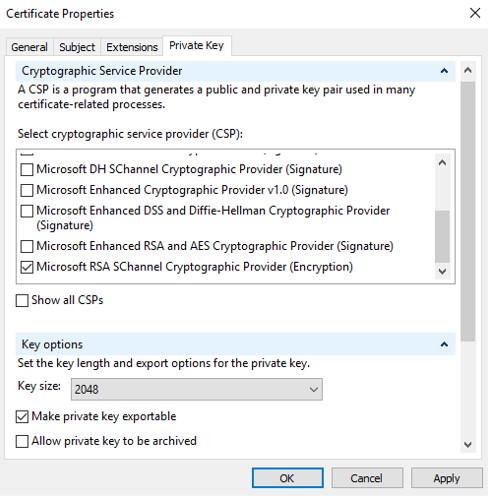
- Valitse Next.
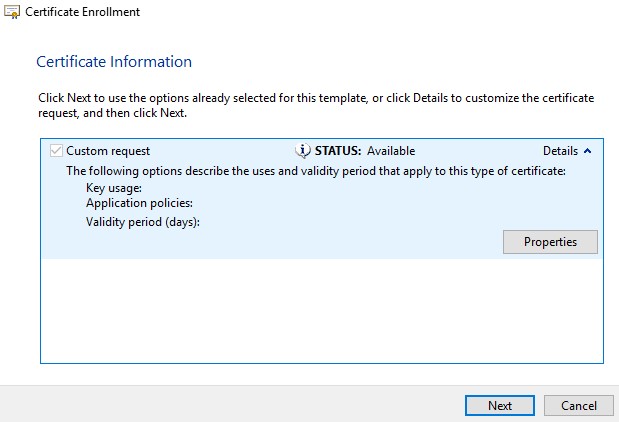
- Siirry sijaintiin, jossa haluat tallentaa tiedoston, ja valitse Valmis.
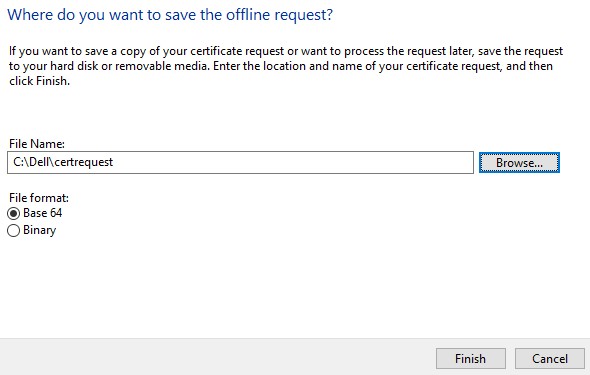
.pfx-vieminen:
- Tuo varmenteen myöntäjän allekirjoittama varmenne (.cer) siihen tietokoneeseen, josta varmenteen myöntäjä on peräisin.
- Napsauta .cer-tiedostoa hiiren kakkospainikkeella ja valitse Asenna varmenne.
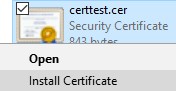
- Valitse ohjatussa varmenteen tuontitoiminnossa Local Machine ja valitse Next( Seuraava).
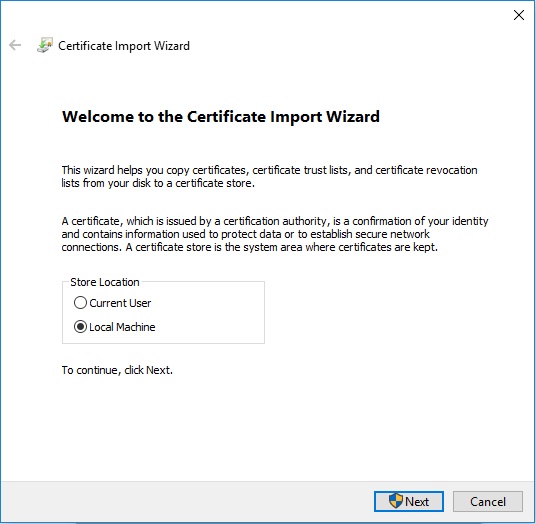
- Valinta:
- Valitse Place all certificates in the following store. (Aseta kaikki varmenteet seuraavassa säilössä.
- Valitse Selaa.
- Valitse Henkilökohtainen.
- Valitse OK.
- Valitse Next.
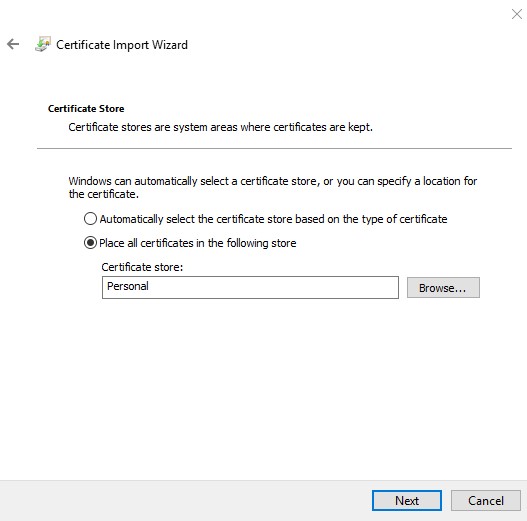
- Valitse Finish.
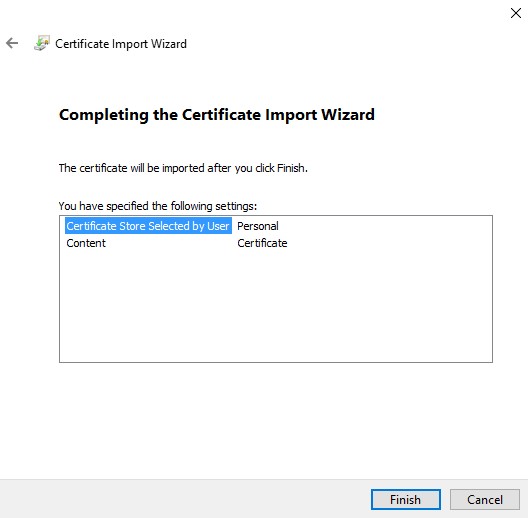
- Valitse OK.
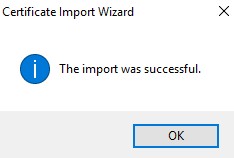
- Napsauta Windowsin Käynnistä-valikkoa hiiren kakkospainikkeella ja valitse Suorita.
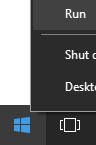
- Kirjoita Suorita-kenttään MMC ja valitse OK.
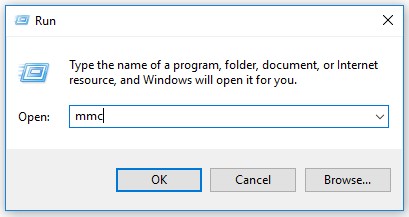
- Valitse Microsoft Management Consolessa Tiedosto ja lisää tai poista laajennus.
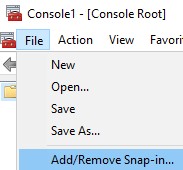
- Valitse Varmenteet ja valitse Lisää.
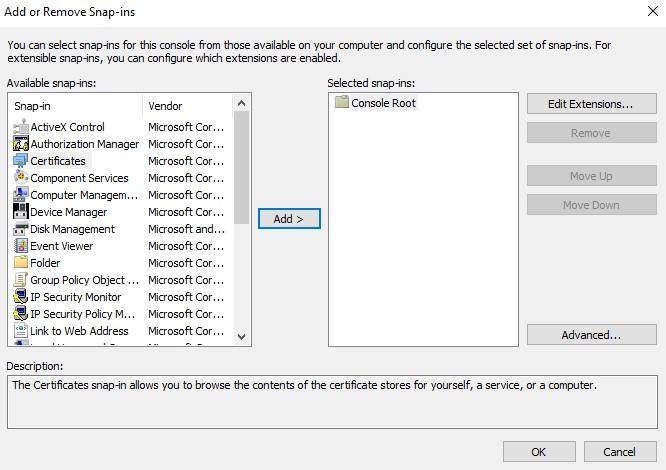
- Valitse Tietokonetili ja valitse Seuraava.
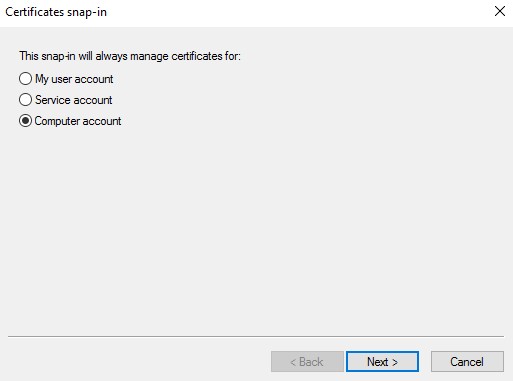
- Kun Paikallinen tietokone on valittuna, valitse Valmis.
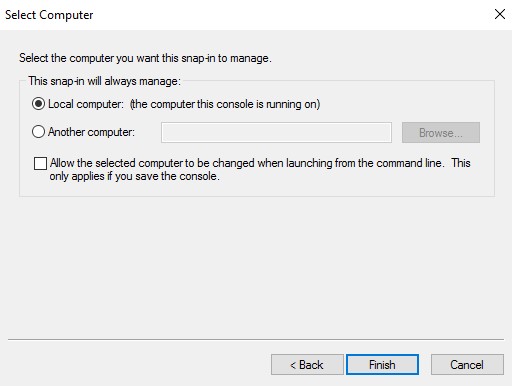
- Valitse OK.
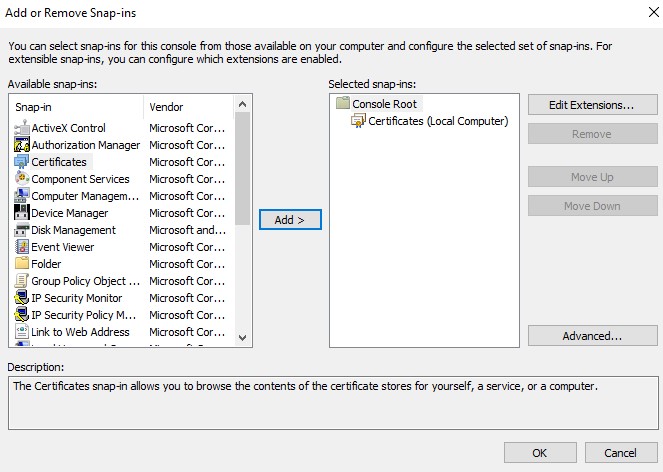
- Valitse Certificates, Personal ja Certificates.
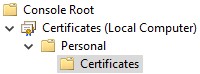
- Napsauta tuotua varmennetta hiiren kakkospainikkeella (vaihe 5), valitse Kaikki tehtävät ja valitse Vie.
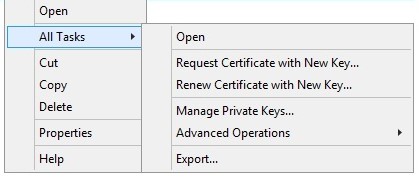
- Valitse Next.
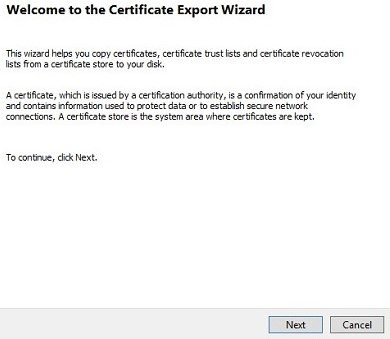
- Kun kyllä, vie yksityinen avain valittuna ja valitse Seuraava.
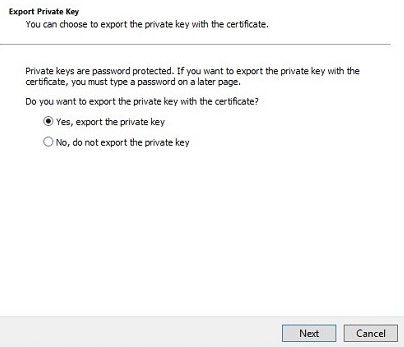
- Export File Format (Vie tiedostomuoto) -valikossa:
- Valitse Personal Information Exchange - PKCS #12 (. PFX).
- Jos mahdollista, valitse Sisällytä kaikki varmenteet sertifiointipolkuun.
- Valitse Vie kaikki laajennetut ominaisuudet.
- Valitse Next.
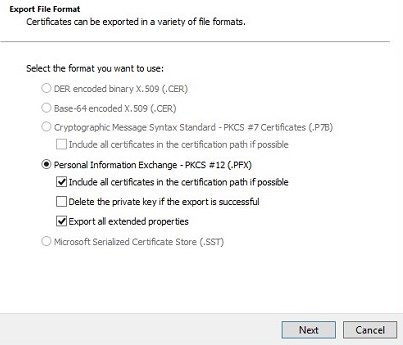
- Anna ja vahvista salasana. Kun olet täyttänyt tiedot, valitse Seuraava.
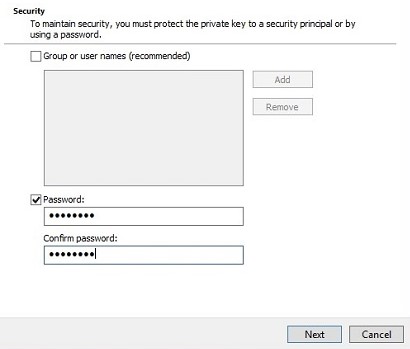
- Siirry sijaintiin, jossa .pfx tallennetaan, ja valitse Seuraava.
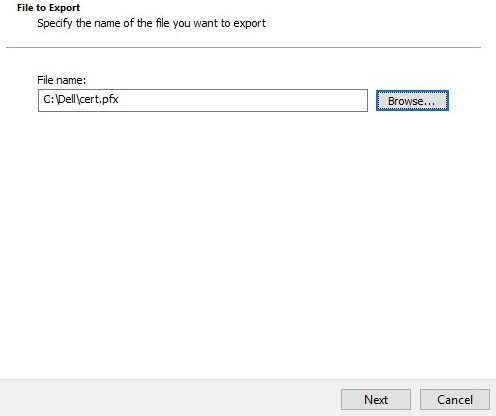
- Valitse Finish.
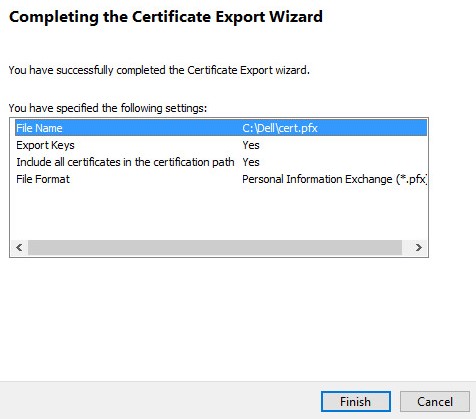
- Valitse OK.
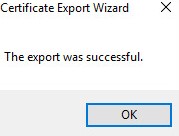
- Jos käytät:
- Dell Security Management Server Virtual (aiemmin Dell Data Protection | Virtual Edition), siirry vaiheeseen 24
- Dell Security Management Server (aiemmin Dell Data Protection | Enterprise Edition), .pfx-luonti on valmis.
- Dell Security Management Server Virtual edellyttää .pfx-tiedoston lataamista:
- Valmis .pfx
- kolmannen osapuolen FTP-asiakasohjelma.
- esimerkkejä FTP-asiakassovelluksesta:
- Filezilla
- WinSCP
- FireFTP (FireFTP)
- esimerkkejä FTP-asiakassovelluksesta:
- Dell ei suosittele tai tue mitään luettelossa mainittua kolmannen osapuolen tuotetta. Luetellut asiakasohjelmat ovat esimerkkejä tuotteista, joita asiakkaat voivat käyttää. Ota yhteys tuotevalmistajaan, jos haluat lisätietoja asetuksista, määrityksistä ja hallinnasta.
- FTP-käyttöliittymä saattaa poiketa seuraavista näyttökuvista.
- Käynnistä FTP-asiakasohjelma.
- Kirjaudu FTP-asiakasohjelmassa FTP-käyttäjällä Dell Security Management Server Virtualiin.
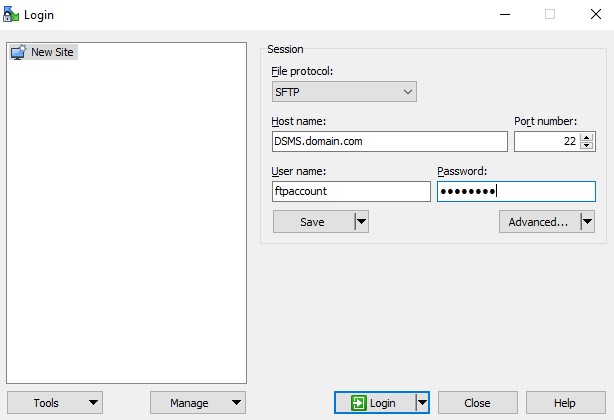
- Siirry kohtaan
/certificates/.

- Siirrä .pfx-kuvake tallennuspaikasta (vaihe 20) kohtaan /certificates/.

- Sulje FTP-ohjelma.
Jos haluat ottaa yhteyttä tukeen, katso luettelo Dell Data Securityn kansainvälisen tuen puhelinnumeroista.
TechDirectissä voit luoda teknisen tukipyynnön verkossa.
Lisätietoja ja resursseja on Dell Security Community Forum -keskustelufoorumilla.
Additional Information
Videos
Article Properties
Affected Product
Dell Encryption
Last Published Date
20 Dec 2022
Version
10
Article Type
Solution