Dell BIOS ve UEFI Güncelleştirme İndirme ve Yükleme Rehberi
Summary: Bir Dell bilgisayarda en son BIOS veya UEFI güncelleştirmelerinin nasıl indirileceği ve yükleneceği hakkında bilgiler. Bu rehber, BIOS veya UEFI'ye erişmeyi, USB veya Windows kullanarak güncellemeyi ve Dell bilgisayarlarda bozuk BIOS veya UEFI'yi kurtarmayı kapsar. ...
Instructions
Etkilenen Platformlar:
- Latitude
- OptiPlex
- Inspiron
- Precision İş İstasyonları
- XPS
- Vostro
- Dell G serisi
- Alienware
Etkilenen İşletim Sistemleri:
- Windows
- Linux
Sistem Kurulumu olarak da bilinen BIOS, Temel Giriş/Çıkış Sisteminin kısaltmasıdır. Modern Dell bilgisayarlar, Birleşik Genişletilebilir Bellenim Arayüzü (UEFI) ile birlikte gelir. BIOS veya UEFI , bilgisayarın sistem kartındaki veya anakartındaki küçük bir bellek yongasında yerleşik bir bellenimdir. Bilgisayarın donanımı ve işletim sistemi arasında arabirim görevi görür.
BIOS veya UEFI, bilgisayar çalıştırıldığında işletim sistemine önyükleme yapmak için gerekli tüm temel donanım bileşenlerini etkinleştirir. Bu bileşenler, bunlarla sınırlı olmaksızın aşağıdakileri içerir:
- Yonga Seti
- İşlemci ve önbellek
- Sistem belleği veya RAM
- Video ve ses denetleyicileri
- Klavye ve fare
- Dahili disk sürücüleri
- Ağ denetleyicileri
- Dahili genişletme kartları
Dell bilgisayarlarda BIOS'a veya Sistem Kurulumuna erişmek için bu adımları takip edin.
- Başlatma sırasında Dell logo ekranında F2 tuşuna birkaç defa basın.
Veya
- Başlatma sırasında Dell logo ekranında F12 tuşuna birkaç kez basın ve menüden BIOS Kurulumu veya Sistem Kurulumu'nu seçin.
BIOS ve UEFI, işletim sistemi ile bilgisayar bellenimi arasında yorumlayıcı olarak çalışan bilgisayarlar için iki tür bellenim arayüzüdür.
UEFI, GUID bölüm tablosunu (GPT) kullanırken BIOS, sabit sürücü verileri hakkındaki bilgileri kaydetmek için Ana Önyükleme Kaydı'nı (MBR) kullanır.
Dell bilgisayarınızın Windows'da BIOS veya UEFI kullanıp kullanmadığını kontrol etmek için:
- Klavyede Windows + R tuşuna basın.
- Çalıştır iletişim kutusuna
msinfo32ve ardından Enter tuşuna basın. - Sistem Bilgileri penceresinde BIOS Modu'nu bulun (Şekil 1).

Şekil 1: Sistem Bilgileri'nde BIOS sürümünün ekran görüntüsü
Microsoft Windows'da Sistem Bilgilerini kullanarak BIOS sürümünü belirlemek için:
- Klavyede Windows + R tuşuna basın.
- Çalıştır iletişim kutusuna
msinfo32ve ardından Enter tuşuna basın. - Sistem Bilgileri penceresinde BIOS Sürümü/Tarihi'ni bulun (Şekil 2).
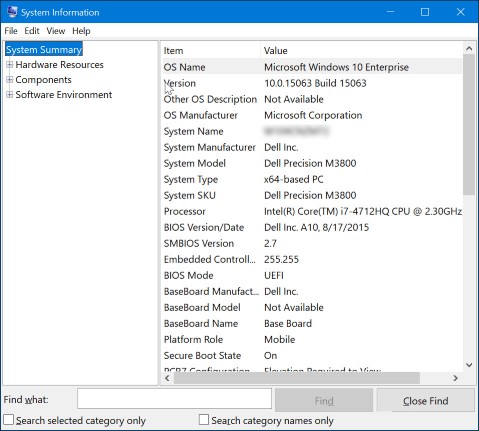
Şekil 2: Sistem Bilgileri'nde BIOS sürümünün ekran görüntüsü
Microsoft Windows'da Komut İstemini kullanarak BIOS sürümünü belirlemek için:
- Klavyede Windows + R tuşuna basın.
- Çalıştır iletişim kutusuna
cmdve ardından Enter tuşuna basın. - Komut İstemi penceresinde BIOS Sürümü'nü bulun (Şekil 3).

Şekil 3: Komut İsteminde BIOS sürümünün ekran görüntüsü
BIOS arabirimini kullanarak BIOS sürümünü belirlemek için:
- Bilgisayarı yeniden başlatın.
- Başlatma sırasında Dell logo ekranında F2 tuşuna basın.
- Main (Ana) veya System Information (Sistem Bilgileri) sekmesinin altında BIOS Version (BIOS Sürümü) öğesini arayın.
Dell bilgisayarlar için BIOS güncelleştirmesi https://www.dell.com/support/drivers adresinden indirilebilir. Kritik BIOS güncelleştirmeleri de Windows Update üzerinden iletilir.
- https://www.dell.com/support/drivers adresine gidin.
- Dell bilgisayarınızı tanımlayın.
- Dell bilgisayarınızın otomatik olarak algılanması için Download and Install SupportAssist (SupportAssist'i İndir ve Yükle) öğesine tıklayın. Dell SupportAssist'i yüklemek için ekrandaki talimatları izleyin.
- Alternatif olarak Dell bilgisayarınızın Servis Etiketini, Hızlı Servis Kodunu veya Seri Numarasını girip Search (Ara) öğesine tıklayın.
- Dilerseniz Browse all products (Tüm ürünlere göz at) öğesine tıklayıp Dell bilgisayarınızı katalogdan manuel olarak da seçebilirsiniz.
- Bilgisayarda yüklü olan Operating System (İşletim Sistemi) seçeneğini belirleyin.
- Category (Kategori) öğesi altından BIOS öğesini seçin.
- En yeni System BIOS (Sistem BIOS'u) öğesini bulun.
- Download (İndir) öğesine tıklayın ve dosyayı bilgisayarınıza kaydedin.
Dell Technologies, BIOS veya UEFI güncelleştirmesinin planlanmış güncelleştirme döngünüzün bir parçası olmasını önerir. BIOS veya UEFI güncelleştirmeleri genellikle BIOS'taki sorunları giderebilir, BIOS'a yeni özellikler ekleyebilir veya her ikisini de yapabilir. BIOS güncelleştirmesi, sistem yazılımının güncel halde ve diğer bilgisayar modülleriyle (donanım, bellenim, sürücüler ve yazılım) uyumlu halde kalmasına yardımcı olan özellik geliştirmeleri veya değişiklikleri içerir. BIOS güncelleştirmesi ayrıca güvenlik güncelleştirmesi ve daha yüksek düzeyde kararlılık sağlar.
Dell, kullanımı kolay, kendi kendine yüklenen bir BIOS ve UEFI güncelleme yardımcı programı sağlar. Kritik BIOS ve UEFI güncelleştirmeleri de Windows Update üzerinden gönderilir.
- BIOS veya UEFI yi güncellemeye çalışmadan önce verilerinizi yedeklediğinizden emin olun. BIOS veya UEFI güncelleştirmesi sırasında oluşan hatalar, veri kaybına neden olabilir.
- Bilgisayarda BIOS veya UEFI'yi güncelleştirmeden önce harici USB sürücüler, yazıcılar, tarayıcılar gibi harici aygıtların bağlantısını kesin.
- BIOS veya UEFI güncelleştirmesine başlamadan önce Dell dizüstü bilgisayar pilinin en az %10 oranında dolu olması gerekir. Dell Technologies, güncelleştirme işlemine devam etmeden önce dizüstü bilgisayarınızı AC gücünde çalıştırmanızı önerir
- Dell bilgisayarınıza BIOS veya UEFI güncelleştirmesini yüklemek için yönetici olarak oturum açmanız gerekir.
- SupportAssist uygulamasını Dell bilgisayarınıza indirmek ve yüklemek için yönetici olarak oturum açmanız gerekir.
Başlamadan önce Windows'da BitLocker korumasını geçici olarak askıya alın. Windows'da TPM ile BitLocker'ı Etkinleştirme ve Devre Dışı Bırakma hakkında bilgi edinin. BitLocker koruması, bilgisayar yeniden başlatıldığında otomatik olarak devam eder.
- https://www.dell.com/support/drivers adresine gidin.
- Dell bilgisayarınızı tanımlayın.
- Dell bilgisayarınızın otomatik olarak algılanması için Download and Install SupportAssist (SupportAssist'i İndir ve Yükle) öğesine tıklayın. Dell SupportAssist'i yüklemek için ekrandaki talimatları izleyin.
- Alternatif olarak Dell bilgisayarınızın Servis Etiketini, Hızlı Servis Kodunu veya Seri Numarasını girip Search (Ara) öğesine tıklayın.
- Dilerseniz Browse all products (Tüm ürünlere göz at) öğesine tıklayıp Dell bilgisayarınızı katalogdan manuel olarak da seçebilirsiniz.
- Bilgisayarda yüklü olan Operating System (İşletim Sistemi) seçeneğini belirleyin.
- Category (Kategori) öğesi altından BIOS öğesini seçin.
- En yeni System BIOS (Sistem BIOS'u) öğesini bulun.
- Download (İndir) öğesine tıklayın ve dosyayı bilgisayarınıza kaydedin.
- Dosya Gezgini'ni (Windows Gezgini olarak da bilinir) kullanarak indirilen dosyanın kaydedildiği konuma göz atın.
- İndirilen BIOS kurulum dosyasına çift tıklayın ve yükleme işlemini tamamlamak için ekrandaki talimatları izleyin.
- Bilgisayar yeniden başlatılır ve BIOS güncelleştirme işlemi tamamlanır.
Bilgisayar işletim sistemine önyükleme yapamıyorsa başka bir bilgisayar kullanarak en son BIOS veya UEFI dosyasını indirin.
BIOS'u yüklemek için bir USB sürücüsü kullanarak güncelleştirin:
- Önyüklenebilir USB sürücüsü oluşturun.
- En son BIOS güncelleştirme dosyasını indirin ve USB sürücüsüne kaydedin.
- Dell bilgisayarı kapatın.
- USB sürücüyü bağlayın ve Dell bilgisayarı yeniden başlatın.
- Tek Seferlik Önyükleme Menüsüne girmek için Dell logo ekranında F12 tuşuna basın.
- Ok tuşlarını kullanarak USB Depolama Aygıtı seçeneğini belirleyip Enter tuşuna basın.
- Komut isteminde, BIOS dosya adını yazın ve Enter tuşuna basın (örneğin, O9010A12.exe).
- Güncelleme işlemini tamamlamak için BIOS veya UEFI Update Utility ekranındaki talimatları izleyin.
- BIOS veya UEFI güncelleştirme işlemi sırasında bilgisayarı kapatmayın.
- BIOS veya UEFI güncelleştirmesine başlamadan önce Dell dizüstü bilgisayar pilinin en az %10 oranında dolu olması gerekir. Dell Technologies, güncelleştirme işlemine devam etmeden önce dizüstü bilgisayarınızı AC gücünde çalıştırmanızı önerir.
Bkz. Dell Knowledge Base makalesi: Linux veya Ubuntu Ortamlarında Dell BIOS'u Güncelleştirme.
BitLocker etkinleştirilmiş bilgisayarlarda BIOS veya UEFI nasıl güncellenir?
BitLocker Özellikli Sistemlerde BIOS'u Güncelleştirme hakkında daha fazla bilgi edinin.
- BIOS veya UEFI güncelleştirilmeden önce BitLocker askıya alınmazsa, bilgisayar yeniden başlatmanın ardından BitLocker anahtarını tanımaz. Her yeniden başlatma işleminde ilerlemek için kurtarma anahtarını girmeniz istenir.
- Kurtarma anahtarı bilinmiyorsa bu durum, veri kaybına veya işletim sisteminin gereksiz bir şekilde yeniden yüklenmesine neden olabilir.
BitLocker Özellikli Sistemlerde BIOS'u Güncelleştirme hakkında daha fazla bilgi edinin.
- BIOS veya UEFI güncelleştirilmeden önce BitLocker askıya alınmazsa, bilgisayar yeniden başlatmanın ardından BitLocker anahtarını tanımaz. Her yeniden başlatma işleminde ilerlemek için kurtarma anahtarını girmeniz istenir.
- Kurtarma anahtarı bilinmiyorsa bu durum, veri kaybına veya işletim sisteminin gereksiz bir şekilde yeniden yüklenmesine neden olabilir.
Bozuk bir BIOS, bilgisayarın POST'u veya bazı durumlarda işletim sistemi önyüklemesini tamamlayamamasının sebeplerinden biri olabilir. BIOS Recovery aracı bozuk bir BIOS'u kurtarmak için tasarlanmış, Boot Block Teknolojisini temel alan bir yazılımdır. Yazılımın ana özelliği, bozuk BIOS'u kurtarmak için esneklik sağlamaktır. Bilgisayarın birincil sabit disk sürücüsünden veya harici bir USB sürücüsünden BIOS kurtarma dosyası kullanır.
Dell bilgisayarınız veya tabletiniz BIOS kurtarmayı destekliyorsa Dell bilgisayarınızdaki ya da tabletinizdeki kurtarma yöntemini kullanarak bozuk BIOS'u kurtarabilirsiniz. Dell bilgisayar veya tablette BIOS Kurtarma seçenekleri hakkında daha fazla bilgi edinin
BIOS'ta depolanan ve Genişletilmiş Sistem Yapılandırma Verileri (ESCD) olarak bilinen bilgiler bazen bozulabilir. Bu; güç olayları, kullanıcı tarafından yapılan yanlış ayarlar, belirli bir ayar nedeniyle donanım uyumsuzluğu veya POST Yok ya da Görüntü Yok senaryoları gibi çeşitli durumlar nedeniyle olabilir. Bu durumlarda bazen BIOS'u veya Bütünleyici Metal Oksit Yarı İletkeni (CMOS) Fabrika Varsayılanlarına sıfırlamak, bazı durumlarda ise Geçici Olmayan Rastgele Erişimli Belleği (NVRAM) temizlemek gerekir.
Dell Sistemlerinde BIOS veya CMOS Sıfırlama İşlemi Gerçekleştirme ve/veya NVRAM'i Silme hakkında bilgi edinin.
BIOS veya UEFI bellenim ile daha alt düzey parolalar ayarlayabilirsiniz. Bu sayede bir kullanıcının bilgisayarı önyüklemesini, çıkarılabilir bir USB aygıtına önyükleme yapmasını ve BIOS veya UEFI ayarlarının izinsiz değiştirilmesini kısıtlamanız mümkün olur.
BIOS veya UEFI bellenim ayarları üzerinden belirlenebilecek üç tür şifre vardır.
- Gözetmen veya Yönetici parolası: Yönetici parolası, çeşitli güvenlik özelliklerini etkinleştirir. Bu ayarın etkinleştirilmesi, bir kullanıcının BIOS veya UEFI bellenim ayarlarını değiştirmesini engeller.
- Kullanıcı veya Sistem parolası: Bu ayar, doğru parolayı bilmeyen kullanıcıların kendi kendini sınama (POST) sürecini tamamlamasını kısıtlar.
- Sabit sürücü parolası: Bu seçenek, doğru parolayı bilmeyen kullanıcıların dahili sabit disk sürücüsüne erişimini kısıtlar.
BIOS veya UEFI Belleniminde Parola Ayarlamayı, Değiştirmeyi veya Kaldırmayı öğrenin.
BIOS veya UEFI bellenim ile daha alt düzey parolalar ayarlayabilirsiniz. Bu sayede bir kullanıcının bilgisayarı önyüklemesini, çıkarılabilir bir USB aygıtına önyükleme yapmasını ve BIOS veya UEFI ayarlarının izinsiz değiştirilmesini kısıtlamanız mümkün olur.
Microsoft Windows Update aramasını çalıştırabilirsiniz ve en yeni Dell BIOS'u gösterip göstermediğini kontrol edebilirsiniz:
- Bilgisayarınız işletim sistemine önyükleme yaptığında ayarlar uygulamasını açın. Windows Update öğesine tıklayın.
- Windows + I tuşlarına aynı anda basıp bunları birlikte serbest bırakmak, ayarları açmak için bir klavye kısayoludur.
- Yeni güncelleştirmeler için güncelleştirme aramayı çalıştırın.
- Gelişmiş Seçenekler öğesine tıklayın.
- İsteğe Bağlı Güncelleştirmeler öğesine tıklayın ve mevcut güncelleştirmeler listesinde Dell BIOS veya UEFI'yi bulun.
- BIOS listelenmişse yükleme işlemine başlamak için listeden güncelleştirmeye tıklayın.
- Yükleme işlemini tamamlamak için ekrandaki talimatları izleyin.
- Bilgisayar, BIOS güncelleştirme işleminin bir parçası olarak yeniden başlatılır.
Dell bilgisayarınızın BIOS veya UEFI'sinde bulunan farklı ayarlar hakkında bilgi edinmek için Dell bilgisayarınıza ait belgelere bakın.
Additional Information
BIOS ve UEFI güncellemeleri hakkında sık sorulan sorular
BIOS ile UEFI arasındaki fark nedir?
BIOS ve UEFI, işletim sistemi ile bilgisayar bellenimi arasında yorumlayıcı olarak çalışan bilgisayarlar için iki tür bellenim arayüzüdür.
UEFI, GUID bölüm tablosunu (GPT) kullanırken BIOS, sabit sürücü verileri hakkındaki bilgileri kaydetmek için Ana Önyükleme Kaydı'nı (MBR) kullanır.
Dell bilgisayarın Windows'da BIOS veya UEFI kullanıp kullanmadığını nasıl kontrol edebilirim?
Dell bilgisayarınızın Windows'da BIOS veya UEFI kullanıp kullanmadığını kontrol etmek için:
- Klavyede Windows + R tuşuna basın.
- Çalıştır iletişim kutusuna
msinfo32yazın ve ardından Enter tuşuna basın. - Sistem Bilgileri penceresinde BIOS Modu'nu bulun (Şekil 1).

Şekil 1: Sistem Bilgileri'nde BIOS sürümünün ekran görüntüsü
Bir Dell Bilgisayardaki BIOS veya UEFI Sürümü Nasıl Belirlenir?
Microsoft Windows'da Sistem Bilgilerini kullanarak BIOS sürümünü belirlemek için:
- Klavyede Windows + R tuşuna basın.
- Çalıştır iletişim kutusuna
msinfo32yazın ve ardından Enter tuşuna basın. - Sistem Bilgileri penceresinde BIOS Sürümü/Tarihi'ni bulun (Şekil 2).

Şekil 2: Sistem Bilgileri'nde BIOS sürümünün ekran görüntüsü
Microsoft Windows'da Komut İstemini kullanarak BIOS sürümünü belirlemek için:
- Klavyede Windows + R tuşuna basın.
- Çalıştır iletişim kutusuna
cmdyazın ve ardından Enter tuşuna basın. - Komut İstemi penceresinde BIOS Sürümü'nü bulun (Şekil 3).

Şekil 3: Komut İsteminde BIOS sürümünün ekran görüntüsü
BIOS arabirimini kullanarak BIOS sürümünü belirlemek için:
- Bilgisayarı yeniden başlatın.
- Başlatma sırasında Dell logo ekranında F2 tuşuna basın.
- Main (Ana) veya System Information (Sistem Bilgileri) sekmesinin altında BIOS Version (BIOS Sürümü) öğesini arayın.
Dell bilgisayarlar için en yeni BIOS veya UEFI nasıl indirilir?
Dell bilgisayarlar için BIOS güncelleştirmesi https://www.dell.com/support/drivers adresinden indirilebilir. Kritik BIOS güncelleştirmeleri de Windows Update üzerinden iletilir.
- https://www.dell.com/support/drivers adresine gidin.
- Dell bilgisayarınızı tanımlayın.
- Dell bilgisayarınızın otomatik olarak algılanması için Download and Install SupportAssist (SupportAssist'i İndir ve Yükle) öğesine tıklayın. Dell SupportAssist'i yüklemek için ekrandaki talimatları izleyin.
- Alternatif olarak Dell bilgisayarınızın Servis Etiketini, Hızlı Servis Kodunu veya Seri Numarasını girip Search (Ara) öğesine tıklayın.
- Dilerseniz Browse all products (Tüm ürünlere göz at) öğesine tıklayıp Dell bilgisayarınızı katalogdan manuel olarak da seçebilirsiniz.
- Bilgisayarda yüklü olan Operating System (İşletim Sistemi) seçeneğini belirleyin.
- Category (Kategori) öğesi altından BIOS öğesini seçin.
- En yeni System BIOS (Sistem BIOS'u) öğesini bulun.
- Download (İndir) öğesine tıklayın ve dosyayı bilgisayarınıza kaydedin.
Bir Dell bilgisayara en son BIOS veya UEFI nasıl yüklenir?
Dell Technologies, BIOS veya UEFI güncelleştirmesinin planlanmış güncelleştirme döngünüzün bir parçası olmasını önerir. BIOS veya UEFI güncelleştirmeleri genellikle BIOS'taki sorunları giderebilir, BIOS'a yeni özellikler ekleyebilir veya her ikisini de yapabilir. BIOS güncelleştirmesi, sistem yazılımının güncel halde ve diğer bilgisayar modülleriyle (donanım, bellenim, sürücüler ve yazılım) uyumlu halde kalmasına yardımcı olan özellik geliştirmeleri veya değişiklikleri içerir. BIOS güncelleştirmesi ayrıca güvenlik güncelleştirmesi ve daha yüksek düzeyde kararlılık sağlar.
Dell, kullanımı kolay, kendi kendine yüklenen bir BIOS ve UEFI güncelleme yardımcı programı sağlar. Kritik BIOS ve UEFI güncelleştirmeleri de Windows Update üzerinden gönderilir.
- BIOS veya UEFI yi güncellemeye çalışmadan önce verilerinizi yedeklediğinizden emin olun. BIOS veya UEFI güncelleştirmesi sırasında oluşan hatalar, veri kaybına neden olabilir.
- Bilgisayarda BIOS veya UEFI'yi güncelleştirmeden önce harici USB sürücüler, yazıcılar, tarayıcılar gibi harici aygıtların bağlantısını kesin.
- BIOS veya UEFI güncelleştirmesine başlamadan önce Dell dizüstü bilgisayar pilinin en az %10 oranında dolu olması gerekir. Dell Technologies, güncelleştirme işlemine devam etmeden önce dizüstü bilgisayarınızı AC gücünde çalıştırmanızı önerir
- Dell bilgisayarınıza BIOS veya UEFI güncelleştirmesini yüklemek için yönetici olarak oturum açmanız gerekir.
- SupportAssist uygulamasını Dell bilgisayarınıza indirmek ve yüklemek için yönetici olarak oturum açmanız gerekir.
Başlamadan önce Windows'da BitLocker korumasını geçici olarak askıya alın. Windows'da TPM ile BitLocker'ı Etkinleştirme ve Devre Dışı Bırakma hakkında bilgi edinin. BitLocker koruması, bilgisayar yeniden başlatıldığında otomatik olarak devam eder.
- https://www.dell.com/support/drivers adresine gidin.
- Dell bilgisayarınızı tanımlayın.
- Dell bilgisayarınızın otomatik olarak algılanması için Download and Install SupportAssist (SupportAssist'i İndir ve Yükle) öğesine tıklayın. Dell SupportAssist'i yüklemek için ekrandaki talimatları izleyin.
- Alternatif olarak Dell bilgisayarınızın Servis Etiketini, Hızlı Servis Kodunu veya Seri Numarasını girip Search (Ara) öğesine tıklayın.
- Dilerseniz Browse all products (Tüm ürünlere göz at) öğesine tıklayıp Dell bilgisayarınızı katalogdan manuel olarak da seçebilirsiniz.
- Bilgisayarda yüklü olan Operating System (İşletim Sistemi) seçeneğini belirleyin.
- Category (Kategori) öğesi altından BIOS öğesini seçin.
- En yeni System BIOS (Sistem BIOS'u) öğesini bulun.
- Download (İndir) öğesine tıklayın ve dosyayı bilgisayarınıza kaydedin.
- Dosya Gezgini'ni (Windows Gezgini olarak da bilinir) kullanarak indirilen dosyanın kaydedildiği konuma göz atın.
- İndirilen BIOS kurulum dosyasına çift tıklayın ve yükleme işlemini tamamlamak için ekrandaki talimatları izleyin.
- Bilgisayar yeniden başlatılır ve BIOS güncelleştirme işlemi tamamlanır.
USB sürücü kullanarak BIOS veya UEFI nasıl güncellenir?
Bilgisayar işletim sistemine önyükleme yapamıyorsa başka bir bilgisayar kullanarak en son BIOS veya UEFI dosyasını indirin.
BIOS'u yüklemek için bir USB sürücüsü kullanarak güncelleştirin:
- Önyüklenebilir USB sürücüsü oluşturun.
- En son BIOS güncelleştirme dosyasını indirin ve USB sürücüsüne kaydedin.
- Dell bilgisayarı kapatın.
- USB sürücüyü bağlayın ve Dell bilgisayarı yeniden başlatın.
- Tek Seferlik Önyükleme Menüsüne girmek için Dell logo ekranında F12 tuşuna basın.
- Ok tuşlarını kullanarak USB Depolama Aygıtı seçeneğini belirleyip Enter tuşuna basın.
- Komut isteminde, BIOS dosya adını yazın ve Enter tuşuna basın (örneğin, O9010A12.exe).
- Güncelleme işlemini tamamlamak için BIOS veya UEFI Update Utility ekranındaki talimatları izleyin.
- BIOS veya UEFI güncelleştirme işlemi sırasında bilgisayarı kapatmayın.
- BIOS veya UEFI güncelleştirmesine başlamadan önce Dell dizüstü bilgisayar pilinin en az %10 oranında dolu olması gerekir. Dell Technologies, güncelleştirme işlemine devam etmeden önce dizüstü bilgisayarınızı AC gücünde çalıştırmanızı önerir.
Linux veya Ubuntu da BIOS veya UEFI nasıl güncellenir?
Bkz. Dell Knowledge Base makalesi: Linux veya Ubuntu Ortamlarında Dell BIOS'u Güncelleştirme.
BitLocker etkinleştirilmiş bilgisayarlarda BIOS veya UEFI nasıl güncellenir?
BitLocker Özellikli Sistemlerde BIOS'u Güncelleştirme hakkında daha fazla bilgi edinin.
- BIOS veya UEFI güncelleştirilmeden önce BitLocker askıya alınmazsa, bilgisayar yeniden başlatmanın ardından BitLocker anahtarını tanımaz. Her yeniden başlatma işleminde ilerlemek için kurtarma anahtarını girmeniz istenir.
- Kurtarma anahtarı bilinmiyorsa bu durum, veri kaybına veya işletim sisteminin gereksiz bir şekilde yeniden yüklenmesine neden olabilir.
Dell bilgisayarımda veya tabletimde bozuk bir BIOS veya UEFI nasıl kurtarılır?
Bozuk bir BIOS, bilgisayarın POST'u veya bazı durumlarda işletim sistemi önyüklemesini tamamlayamamasının sebeplerinden biri olabilir. BIOS Recovery aracı bozuk bir BIOS'u kurtarmak için tasarlanmış, Boot Block Teknolojisini temel alan bir yazılımdır. Yazılımın ana özelliği, bozuk BIOS'u kurtarmak için esneklik sağlamaktır. Bilgisayarın birincil sabit disk sürücüsünden veya harici bir USB sürücüsünden BIOS kurtarma dosyası kullanır.
Dell bilgisayarınız veya tabletiniz BIOS kurtarmayı destekliyorsa Dell bilgisayarınızdaki ya da tabletinizdeki kurtarma yöntemini kullanarak bozuk BIOS'u kurtarabilirsiniz. Dell bilgisayar veya tablette BIOS Kurtarma seçenekleri hakkında daha fazla bilgi edinin
Dell bilgisayarda BIOS veya CMOS nasıl sıfırlanır ve NVRAM nasıl temizlenir?
BIOS'ta depolanan ve Genişletilmiş Sistem Yapılandırma Verileri (ESCD) olarak bilinen bilgiler bazen bozulabilir. Bu; güç olayları, kullanıcı tarafından yapılan yanlış ayarlar, belirli bir ayar nedeniyle donanım uyumsuzluğu veya POST Yok ya da Görüntü Yok senaryoları gibi çeşitli durumlar nedeniyle olabilir. Bu durumlarda bazen BIOS'u veya Bütünleyici Metal Oksit Yarı İletkeni (CMOS) Fabrika Varsayılanlarına sıfırlamak, bazı durumlarda ise Geçici Olmayan Rastgele Erişimli Belleği (NVRAM) temizlemek gerekir.
Dell Sistemlerinde BIOS veya CMOS Sıfırlama İşlemi Gerçekleştirme ve/veya NVRAM'i Silme hakkında bilgi edinin.
BIOS veya UEFI parolası nasıl sıfırlanır?
BIOS veya UEFI bellenim ile daha alt düzey parolalar ayarlayabilirsiniz. Bu sayede bir kullanıcının bilgisayarı önyüklemesini, çıkarılabilir bir USB aygıtına önyükleme yapmasını ve BIOS veya UEFI ayarlarının izinsiz değiştirilmesini kısıtlamanız mümkün olur.
BIOS veya UEFI bellenim ayarları üzerinden belirlenebilecek üç tür şifre vardır.
- Gözetmen veya Yönetici parolası: Yönetici parolası, çeşitli güvenlik özelliklerini etkinleştirir. Bu ayarın etkinleştirilmesi, bir kullanıcının BIOS veya UEFI bellenim ayarlarını değiştirmesini engeller.
- Kullanıcı veya Sistem parolası: Bu ayar, doğru parolayı bilmeyen kullanıcıların kendi kendini sınama (POST) sürecini tamamlamasını kısıtlar.
- Sabit sürücü parolası: Bu seçenek, doğru parolayı bilmeyen kullanıcıların dahili sabit disk sürücüsüne erişimini kısıtlar.
BIOS veya UEFI Belleniminde Parola Ayarlamayı, Değiştirmeyi veya Kaldırmayı öğrenin.
Windows Update'i kullanarak BIOS'u veya UEFI'yi güncelleştirebilir misiniz?
BIOS veya UEFI bellenim ile daha alt düzey parolalar ayarlayabilirsiniz. Bu sayede bir kullanıcının bilgisayarı önyüklemesini, çıkarılabilir bir USB aygıtına önyükleme yapmasını ve BIOS veya UEFI ayarlarının izinsiz değiştirilmesini kısıtlamanız mümkün olur.
Microsoft Windows Update aramasını çalıştırabilirsiniz ve en yeni Dell BIOS'u gösterip göstermediğini kontrol edebilirsiniz:
- Bilgisayarınız işletim sistemine önyükleme yaptığında ayarlar uygulamasını açın. Windows Update öğesine tıklayın.
- Windows + I tuşlarına aynı anda basıp bunları birlikte serbest bırakmak, ayarları açmak için bir klavye kısayoludur.
- Yeni güncelleştirmeler için güncelleştirme aramayı çalıştırın.
- Gelişmiş Seçenekler öğesine tıklayın.
- İsteğe Bağlı Güncelleştirmeler öğesine tıklayın ve mevcut güncelleştirmeler listesinde Dell BIOS veya UEFI'yi bulun.
- BIOS listelenmişse yükleme işlemine başlamak için listeden güncelleştirmeye tıklayın.
- Yükleme işlemini tamamlamak için ekrandaki talimatları izleyin.
- Bilgisayar, BIOS güncelleştirme işleminin bir parçası olarak yeniden başlatılır.
BIOS veya UEFI'de bulunan farklı ayarlar hakkında nereden bilgi edinebilirim?
Dell bilgisayarınızın BIOS veya UEFI'sinde bulunan farklı ayarlar hakkında bilgi edinmek için Dell bilgisayarınıza ait belgelere bakın.