TPM(Trusted Platform Module) 및 BitLocker로 일반적인 문제를 해결하는 방법
Summary: TPM(신뢰할 수 있는 플랫폼 모듈) 오류, TPM이 감지되지 않음, TPM 누락 또는 Dell 컴퓨터의 BitLocker 문제와 같은 일반적인 문제를 해결하는 방법에 대해 알아봅니다.
Instructions
목차
- TPM(Trusted Platform Module)이란 무엇입니까?
- 인텔 PTT(Platform Trust Technology)란 무엇입니까?
- 어떤 Dell 컴퓨터에 TPM 또는 인텔 PTT가 탑재되어 있습니까?
- TPM이 독립 TPM인지, 아니면 인텔 PTT인지 확인하는 방법
- 데이터 손실 없이 TPM을 재설정하는 방법
- TPM 펌웨어를 업데이트하고 TPM 모드를 변경하는 방법
- BitLocker란 무엇입니까?
- 일반적인 TPM 및 BitLocker 문제 및 해결 방법
- TPM 결함 지점 및 문제 해결
- BitLocker 결함 지점 및 문제 해결
- 추가 정보
TPM(Trusted Platform Module)이란 무엇입니까?
TPM(Trusted Platform Module)은 컴퓨터 내부에 있는 칩으로 Dell 컴퓨터의 시스템 보드에 납땜되어 있습니다. TPM의 주 기능은 암호화 키를 안전하게 생성하는 것이지만 다른 기능도 있습니다. 각 TPM 칩에는 생산 시 내장된 고유한 비밀 RSA 키가 있습니다.
Bitlocker 또는 DDS(Dell Data Security)와 같은 보안 기능에 TPM을 사용하는 경우 해당 TPM을 지우거나 시스템 보드를 교체하기 전에 해당 보안 기능을 일시 중단해야 합니다.
TPM에는 2가지 모드(1.2 및 2.0)가 있습니다. TPM 2.0은 추가적인 알고리즘, 여러 개의 신뢰할 수 있는 키 지원 및 애플리케이션에 대한 광범위한 지원 등의 추가 기능을 포함하는 새로운 표준입니다. TPM 2.0을 사용하려면 BIOS를 레거시 대신 UEFI 모드로 설정해야 합니다. 64비트 버전의 Windows도 필요합니다. 2017년 3월 현재 모든 Dell Skylake 플랫폼은 Windows 7, 8 및 10에서 TPM 2.0 및 TPM 1.2 모드를 지원합니다. Windows 7에서 TPM 2.0 모드를 지원하려면 Windows 업데이트 KB2920188이 필요합니다. TPM에서 모드를 바꾸려면 TPM의 펌웨어를 업데이트해야 합니다. 다운로드 링크는 Dell 드라이버 및 다운로드 웹사이트의 지원되는 컴퓨터 드라이버 페이지에서 찾을 수 있습니다.
Trusted Computing Group에서 TPM 사양을 관리합니다. 자세한 내용 및 문서를 보려면 https://trustedcomputinggroup.org/work-groups/trusted-platform-module/ 
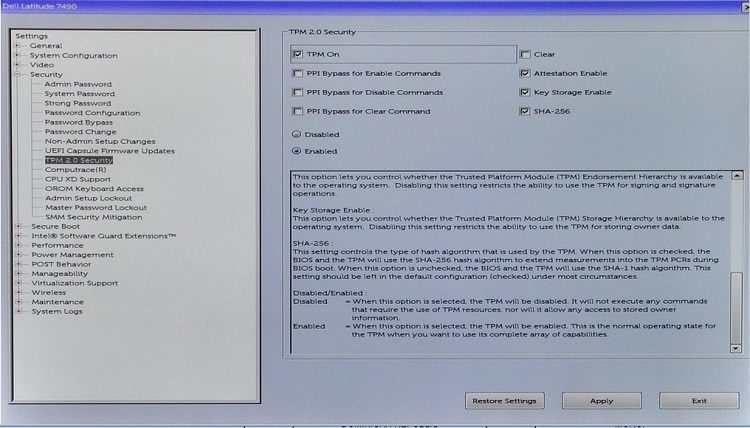
인텔 PTT(Platform Trust Technology)란 무엇입니까?
일부 Dell 노트북에는 인텔 PTT(Platform Trust Technology)가 장착되어 있습니다. 이 기술은 인텔 SoC(System on Chip)의 일부입니다. 펌웨어 기반 TPM 버전 2.0으로 독립 TPM 1.2 칩과 동일한 성능으로 작동할 수 있습니다. Windows TPM.msc 독립 TPM과 동일한 용량으로 인텔 PTT를 관리할 수 있습니다.
인텔 PTT가 탑재된 컴퓨터의 경우 BIOS에서 TPM 메뉴 옵션을 사용할 수 없습니다. 대신 PTT 보안 옵션이 BIOS의 보안 설정 메뉴 아래에 나타납니다. 이로 인해 인텔 PTT가 비활성화되어 있는 컴퓨터에서 BitLocker를 활성화하려고 하면 혼란이 발생할 수 있습니다.
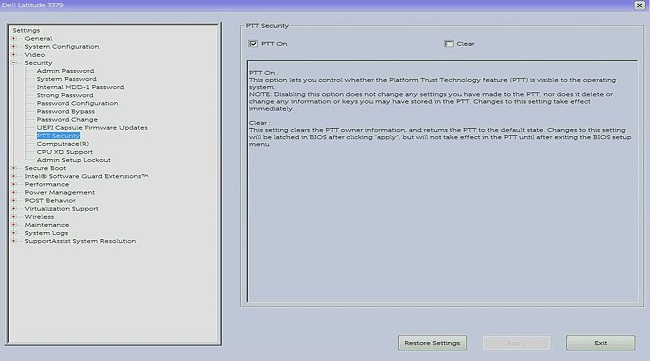
어떤 Dell 컴퓨터에 TPM 또는 인텔 PTT가 탑재되어 있습니까?
인텔에 따르면 8세대 프로세서 이상이 탑재된 모든 컴퓨터에는 인텔 PTT가 있습니다. (인텔 PTT에 대한 자세한 내용은 TPM(Trusted Platform Module) 개요
TPM.msc 또는 get-tpm 명령을 사용하여 TPM 제조업체를 확인하십시오. 자세한 내용은 TPM이 독립 TPM인지, 아니면 인텔 PTT인지 확인하는 방법을 참조하십시오.
TPM이 독립 TPM인지, 아니면 인텔 PTT인지 확인하는 방법
보안상의 이유로 컴퓨터에 있는 TPM의 물리적 위치를 알아야 할 경우가 있습니다. TPM은 물리적 칩으로 마더보드에 독립적으로 존재하거나 프로세서의 일부인 펌웨어일 수 있습니다. 인텔 8세대 프로세서 이상에는 펌웨어에 있는 통합 TPM인 인텔 PTT(Platform Trusted Technology)가 포함되어 있습니다. 자세한 내용은 TPM(Trusted Platform Module) 개요
컴퓨터에 독립 TPM과 펌웨어 TPM이 모두 있는 경우 컴퓨터는 독립 TPM만 사용합니다.
컴퓨터에서 사용 중인 TPM을 확인하는 방법에는 두 가지가 있습니다. 사용하는 방법에 관계없이 TPM Manufacturer가 표시됩니다.
- TPM Manufacturer 필드에 STM 또는 NTC가 표시되면 컴퓨터는 STMicro 및 Nuvoton의 독립 TPM을 사용합니다.
- TPM Manufacturer 필드에 INTC가 표시되면 컴퓨터는 펌웨어 TPM을 사용합니다.
방법 1 - tpm.msc
- Start 메뉴를 엽니다.
- 다음을 검색한 다음 엽니다.
tpm.msc. - TPM Management and Local Computer 창이 열리면 TPM 제조업체 이름을 찾습니다.
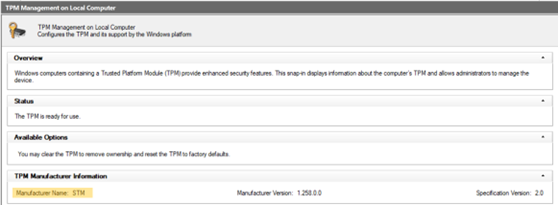
방법 2 - 관리자 권한 PowerShell 프롬프트
- 검색 대상
PowerShell을 검색하고 오른쪽 클릭한 다음 Run as administrator를 선택합니다. - 다음을
get-tpm를 입력하여 파일을 분석한 후 키를 누릅니다. - 비디오
ManufacturerIdTxt에서 TPM 제조업체를 표시합니다.
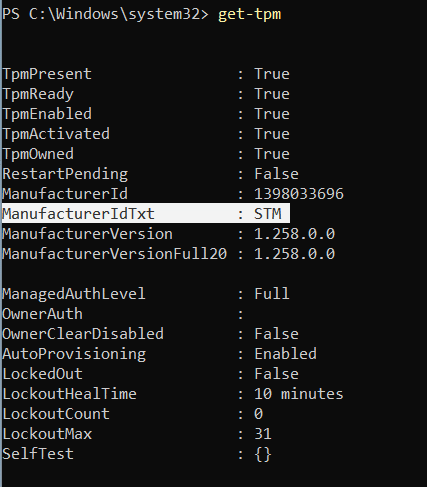
데이터 손실 없이 TPM을 재설정하는 방법
BIOS 또는 운영 체제에서 TPM이 감지되지 않는 것에 대한 일반적인 해결 방법은 TPM을 재설정하는 것입니다.
TPM을 재설정하는 것은 TPM을 지우는 것과 다릅니다. TPM을 재설정하는 동안 컴퓨터는 TPM을 다시 감지하고 그 안에 있는 데이터를 보존합니다. Dell 컴퓨터에서 TPM 재설정을 수행하는 단계는 다음과 같습니다.
노트북의 경우
- AC 어댑터를 분리하고 컴퓨터 전원을 끈 다음 모든 USB 디바이스를 분리합니다.
- 컴퓨터를 켜고 F2 키를 눌러 BIOS 또는 System Setup으로 들어갑니다.
- TPM을 Security에서 사용할 수 있습니까? '예'인 경우 추가 단계가 필요하지 않습니다.
- Security에서 TPM을 사용할 수 없는 경우 다음 단계를 수행합니다.
- TPM이 없는 경우 컴퓨터를 끄고 배터리를 분리합니다(배터리가 분리 가능한 경우).
- 전원 버튼을 60초 이상 눌러 정전기를 방전시킵니다.
- 배터리(배터리가 분리 가능한 경우), AC 어댑터를 연결하고 컴퓨터를 켭니다.
데스크탑 및 All-in-One의 경우
- 컴퓨터를 끄고 컴퓨터 뒷면에서 전원 케이블을 뽑습니다.
- 전원 버튼을 60초 이상 눌러 정전기를 방전시킵니다.
- 전원 케이블을 컴퓨터 뒤에 연결하고 컴퓨터를 켭니다.
TPM 펌웨어를 업데이트하고 TPM 모드를 변경하는 방법
TPM 1.2 및 2.0 모드는 Dell 드라이버 및 다운로드 웹사이트에서 다운로드한 펌웨어를 사용하는 경우에만 변경할 수 있습니다. 일부 Dell 컴퓨터에서 이 기능을 지원합니다. TPM이 독립 TPM인지, 아니면 인텔 PTT인지 확인하는 방법에 설명된 방법을 사용하여 컴퓨터에서 이 기능을 지원하는지 확인할 수 있습니다. 또한 Dell 드라이버 및 다운로드 웹사이트에서 펌웨어를 이러한 모드 간에 전환할 수 있는지 확인할 수 있습니다. 펌웨어가 나열되지 않으면 컴퓨터에서 이 기능을 지원하지 않습니다. 또한 펌웨어를 업데이트하려면 TPM이 On and Enabled 상태여야 합니다.
다음 단계에 따라 버전 1.2 또는 2.0 펌웨어로 TPM을 업데이트합니다.
- Windows의 경우:
- BitLocker 또는 TPM을 이용하는 모든 암호화 또는 보안 프로그램을 일시 중지합니다.
- 필요한 경우 Windows 자동 프로비저닝을 비활성화합니다(Windows 8 또는 10).
- PowerShell 명령:
Disable-TpmAutoProvisioning
- PowerShell 명령:
- 컴퓨터를 재부팅하고 BIOS로 이동합니다.
- BIOS 화면에서:
- Security, TPM/Intel PTT 페이지로 이동합니다.
- Clear TPM 확인란을 선택하고 맨 아래에 있는 Apply 버튼을 선택합니다.
- Exit 버튼을 선택하여 Windows로 재부팅합니다.
- Windows의 경우:
- TPM 펌웨어 업데이트를 실행합니다.
- 컴퓨터가 자동으로 재부팅되고 펌웨어 업데이트가 시작됩니다.
- 이 업데이트 중에는 컴퓨터를 끄지 마십시오.
- Windows로 컴퓨터를 재부팅하고 해당하는 경우 Windows 자동 프로비저닝을 활성화합니다.
- PowerShell 명령:
Enable-TpmAutoProvisioning - Windows 7을 실행하는 경우
TPM.msc를 사용하여 TPM 소유권을 가져옵니다. - 컴퓨터를 다시 재부팅하고 TPM을 사용하는 암호화를 활성화합니다.
- TPM 펌웨어 업데이트를 실행합니다.
TPM 펌웨어 버전은 TPM.msc 또는 get-tpm 명령(Windows PowerShell 내, Windows 8 및 10에서만 지원)을 사용하여 확인할 수 있습니다. Windows 10 1607 이하 버전에서 get-tpm Windows 10 1607 및 이전 버전에서는 펌웨어의 처음 세 문자( ManufacturerVersion으로 나열됨)만 표시됩니다.

Windows 10 1703 이상에는 20자가 표시됩니다(ManufacturerVersionFull20으로 나열됨).
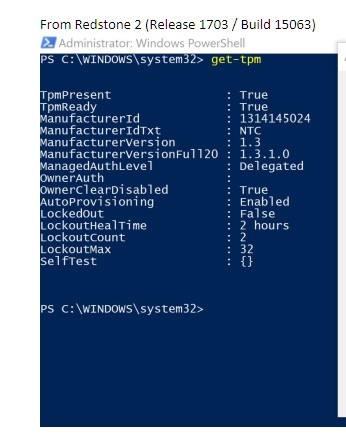
BitLocker란 무엇입니까?
BitLocker는 대부분의 Windows 7, 8, 10 및 11 버전에서 사용할 수 있는 전체 디스크 암호화 기능입니다(BitLocker를 지원하는 버전 목록은 아래 참조).
- Windows 7 Enterprise
- Windows 7 Ultimate
- Windows 8 Pro
- Windows 8 Enterprise
- Windows 10 Pro
- Windows 10 Enterprise
- Windows 10 Education
- Windows 11 Pro
- Windows 11 Enterprise
- Windows 11 Education
BitLocker 또는 장치 암호화를 활성화하는 단계는 Microsoft 지원 문서 Windows의 장치 암호화
일반적인 TPM 및 BitLocker 문제 및 해결 방법
TPM 누락
"TPM 누락" 문제에는 몇 가지 원인이 있습니다. 아래 정보를 검토하여 어떤 유형의 문제가 있는지 확인합니다. 또한 TPM 누락은 일반적인 TPM 오류로 인해 발생할 수 있으며 시스템 보드를 교체해야 합니다. 이러한 유형의 오류는 드물며 시스템 보드 교체는 TPM 누락 문제를 해결하는 마지막 수단이어야 합니다.
- Nuvoton 650 칩에서 원래 TPM 누락 문제 발견
- 2.0 모드의 경우 펌웨어 1.3.2.8, 1.2 모드의 경우 5.81.2.1 버전으로 해결됨
- 추가 참조: Latitude, Precision 또는 XPS의 시스템 BIOS 설정에서 TPM 옵션 누락
- 펌웨어 1.3.2.8 업데이트 후 Nuvoton 650 칩 누락
- Precision 5510, Precision 5520, XPS 9550, XPS 9560에서만 나타납니다.
- XPS 및 Precision 컴퓨터 모두의 2019년 8월 BIOS 업데이트로 해결되었습니다.
- 이 문제에 대해 추가 지원이 필요한 경우 Dell 기술 지원 부서에 문의하십시오.
- BIOS에서 Nuvoton 750 칩 누락
- 펌웨어 업데이트 7.2.0.2로 해결됨
- 이 문제에 대해 추가 지원이 필요한 경우 Dell 기술 지원 부서에 문의하십시오.
- 시스템이 TPM으로 구성되지 않음
- 시스템은 TPM이 없는 상태로 제공될 수 있으며 대신 인텔 PTT 펌웨어 기반 TPM과 함께 제공됩니다.
- 이 문제에 대해 추가 지원이 필요한 경우 Dell 기술 지원 부서에 문의하십시오.
TPM 설정
- Dell의 TPM 펌웨어 업데이트에 대한 스크립팅 또는 자동화 사용
- YouTube 비디오 - Dell CCTK(Client Configuration Toolkit) - TPM 활성화
- Dell 컴퓨터에서 TPM 펌웨어를 성공적으로 업데이트하는 방법
BIOS 문제
복구 키 문제
- Dell 컴퓨터의 자동 Windows 디바이스 암호화 또는 BitLocker
- BitLocker가 복구 키를 요청하지만 키를 찾을 수 없음
- 도킹 또는 도킹 해제 시 USB-C 또는 Thunderbolt 컴퓨터에서 부팅을 할 때마다 BitLocker에서 복구 키를 요청함
- BitLocker가 복구 키 수락을 중지할 경우 BitLocker의 잠금을 해제하는 방법
Windows 문제
TPM 결함 지점 및 문제 해결
장치 관리자 및 TPM 관리 콘솔에 표시되는 TPM
TPM(Trusted Platform Module)은 장치 관리자의 보안 장치에 표시됩니다. 다음 단계에 따라 TPM 관리 콘솔을 확인할 수도 있습니다.
- 키보드의 Windows+R 키를 눌러 명령 프롬프트를 엽니다.
- 다음을
tpm.msc를 입력하고 키보드의 Enter 키를 누릅니다. - 관리 콘솔에서 TPM의 상태가 Ready인지 확인합니다.
장치 관리자에 TPM이 표시되지 않거나 TPM 관리 콘솔에서 Ready로 표시되지 않을 경우 다음 단계에 따라 문제를 해결합니다.
- 아래 단계와 BIOS 설정의 예시 이미지를 사용하여 BIOS에서 TPM이 활성화되어 있는지 확인합니다.
- 컴퓨터를 재부팅한 후 Dell 로고 화면에서 F2 키를 눌러 BIOS 또는 System Setup으로 들어갑니다.
- Settings 메뉴에서 Security를 클릭합니다.
- Security 메뉴에서 TPM 1.2 Security 또는 TPM 2.0 Security 옵션을 클릭합니다.
- TPM On 및 Activate가 선택되어 있는지 확인합니다.
- 또한 적절한 TPM 기능을 위해 Attestation Enable 및 Key Storage Enable을 확인할 필요가 있습니다.
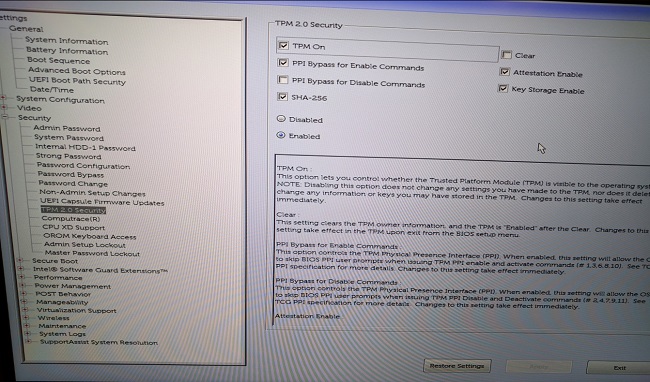
장치 관리자에 TPM이 계속해서 나타나지 않거나 TPM 관리 콘솔에서 준비 상태로 표시되지 않는 경우 TPM을 지우고 최신 TPM 펌웨어로 업데이트합니다(가능한 경우). 먼저 TPM 자동 프로비저닝을 비활성화한 후 다음 단계를 사용하여 TPM을 지워야 할 수도 있습니다.
- 키보드에서 Windows 키를 누르고
powershell을 검색 상자에 입력합니다. - PowerShell(x86)을 마우스 오른쪽 버튼으로 클릭하고 Run as administrator를 선택합니다.
- PowerShell 명령
Disable-TpmAutoProvisioning를 입력한 다음 Enter 키를 누릅니다. - 결과가 다음과 같은지 확인합니다. AutoProvisioning: 사용 안 함.
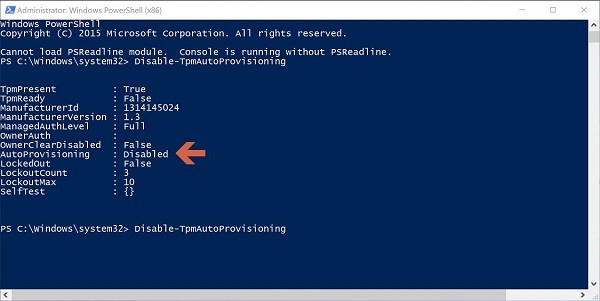
- 키보드에서 Windows 키+R을 눌러 TPM 관리 콘솔을 열고 명령 프롬프트를 엽니다. 다음을
tpm.msc를 입력한 다음 Enter 키를 누릅니다. - 오른쪽의 작업 창에서 Clear TPM을 선택합니다.
- 메시지가 표시되면 컴퓨터를 재부팅한 후 키보드의 F12 키를 눌러 TPM 지우기를 계속 진행합니다.
이제 다음 단계에 따라 최신 TPM 펌웨어 업데이트를 설치합니다.
- Dell 드라이버 및 다운로드 웹사이트로 이동합니다.
- 서비스 태그를 입력하거나 컴퓨터 모델을 검색하여 올바른 지원 페이지로 이동합니다.
- 드라이버 및 다운로드 탭을 클릭하고 올바른 운영 체제를 선택합니다(사용자 컴퓨터에서 사용 가능한 운영 체제를 보려면 운영 체제 드롭다운 클릭).
- 사용 가능한 드라이버 메뉴에서 보안(Security) 카테고리를 선택합니다.
- 메뉴에서 Dell TPM 2.0 펌웨어 업데이트 유틸리티(Dell TPM 2.0 Firmware Update Utility) 또는 Dell TPM 1.2 업데이트 유틸리티(Dell TPM 1.2 Update Utility)를 찾습니다. View Details 링크를 클릭하면 파일에 대한 추가 정보와 업데이트 다운로드 및 설치를 위한 설치 지침을 확인할 수 있습니다.
계속해서 장치 관리자에 TPM이 표시되지 않거나 TPM 관리 콘솔에서 Ready 상태로 표시되지 않는 경우 Dell 기술 지원에 문의합니다. 문제를 해결하기 위해 운영 체제를 다시 설치해야 할 수도 있습니다.
다음과 같은 메시지가 표시됩니다. "The TPM is on and ownership has not been taken".
- Windows 7의 경우: TPM 초기화
- Windows 10의 경우: Enable-TpmAutoProvisioning
.
"TPM을 사용할 준비가 되었으나 기능이 제한됨" 메시지가 TPM.msc.
- TPM을 지우지 않고 컴퓨터를 이미지로 다시 설치했을 때 문제가 발생합니다.
- TPM을 지우고 최신 TPM 펌웨어를 설치하여 문제 해결을 시도합니다(위 섹션에 있는 단계를 따름).
- BIOS에서 TPM 설정이 올바른지 확인합니다.
- 문제가 지속되면 TPM을 지우고 Windows를 재로드합니다.
TPM.msc에 TPM이 켜져 있고 사용할 준비가 되었다고 표시되는지 확인합니다.
- TPM이 작동합니다.
BitLocker 결함 지점 및 문제 해결
운영 체제에서 BitLocker를 지원하는지 확인합니다.
위의 섹션 BitLocker란 무엇입니까?에서 BitLocker를 지원하는 운영 체제 목록을 참조합니다.
TPM이 활성화되어 있고 TPM 관리 콘솔에서 사용할 준비가 되었는지 확인합니다(tpm.msc).
- TPM이 사용할 준비가 되지 않은 경우 TPM 문제 해결 및 위에 있는 TPM 문제 해결 섹션을 검토하십시오.
시작 시 BitLocker가 표시됩니다.
시작 시 BitLocker 프롬프트가 표시되면 아래의 권장하는 문제 해결 지침을 따르십시오.
- 컴퓨터를 시작할 때 BitLocker를 입력하라는 메시지가 표시되면 대개 BitLocker가 정상적으로 작동하고 있음을 의미합니다. 이 문제는 다음 원인 중 하나로 구분해야 할 수도 있습니다.
- Windows 핵심 파일 변경
- BIOS 변경
- TPM 변경
- 암호화된 볼륨 또는 부팅 레코드 변경
- 올바른 자격 증명을 사용하지 못함
- 하드웨어 구성 변경
컴퓨터에서 위의 변경 사항을 적용하기 전에 BitLocker를 일시 중단하는 것이 좋습니다. 아래의 단계를 따라 BitLocker를 일시 중단합니다.
- Start를 클릭하고
manage bitlocker를 검색 상자에 입력한 다음 Enter 키를 눌러 Manage BitLocker Console을 엽니다. - 암호화된 하드 드라이브에 대해 보호 일시 중단 을 클릭합니다.
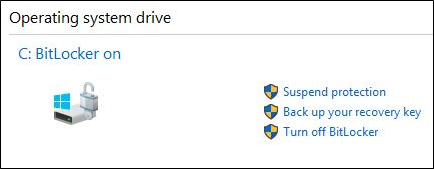
- 표시되는 메시지 프롬프트에서 예를 클릭하여 BitLocker를 일시 중단합니다.
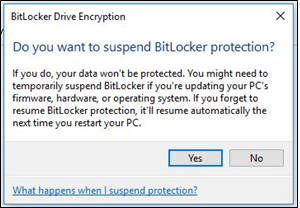
- 컴퓨터에 변경 사항을 적용한 후 BitLocker 관리 콘솔로 돌아가서 보호 다시 시작 을 선택하여 BitLocker를 사용하도록 설정합니다.
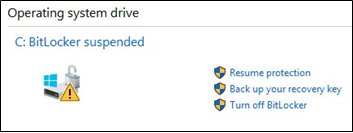
컴퓨터를 변경한 후 시작 시 BitLocker가 트리거되지 않도록 하려면 BitLocker 암호화를 다시 활성화하기 전에 완전히 비활성화해야 할 수 있습니다. 다음 단계에 따라 관리 콘솔에서 BitLocker 암호화를 비활성화했다가 다시 활성화할 수 있습니다.
- Start를 클릭하고
manage bitlocker를 검색 상자에 입력한 다음 Enter 키를 눌러 Manage BitLocker Console을 엽니다. - Turn off BitLocker를 클릭합니다.
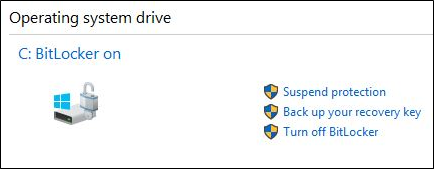
- 확인 메시지가 나타나면 BitLocker 끄기를 클릭합니다.
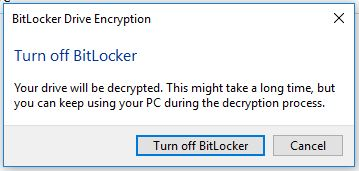
- 컴퓨터가 하드 드라이브의 암호를 완전히 해독하도록 합니다.
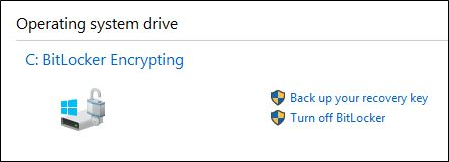
- 복호화가 완료된 후 BitLocker 관리 콘솔에서 BitLocker 켜기를 선택하면 하드 드라이브를 다시 암호화할 수 있습니다.
BitLocker가 다시 시작하거나 사용할 수 없음
BitLocker가 다시 시작되지 않거나 작동하지 않는 경우 아래 문제 해결 팁을 따릅니다.
- 위 목록에 있는 항목 중에서 최근에 컴퓨터에서 변경한 항목이 없는지 확인합니다. 변경한 항목이 있는 경우 변경하기 전 상태로 컴퓨터를 롤백하고 BitLocker가 작동하거나 다시 시작되는지 확인합니다.
- 최근에 변경한 것이 문제의 원인인 경우 Manage BitLocker Console에서 BitLocker를 일시 중단하고 변경 사항을 다시 적용합니다.
- 문제가 지속되는 경우 BIOS 및 TPM 펌웨어가 최신 버전인지 확인합니다. Dell 드라이버 및 다운로드 웹사이트에서 최신 버전을 확인합니다.
- BitLocker가 계속해서 다시 시작되지 않거나 작동하지 않는 경우 운영 체제를 다시 설치합니다.
BitLocker 복구 키 분실
승인된 사람만 개인 컴퓨터를 잠금 해제하고 암호화된 데이터에 대한 접근 권한을 복원할 수 있도록 하려면 BitLocker 복구 키가 필요합니다. 복구 키를 분실했거나 찾을 수 없는 경우 Dell에서는 이를 복구하거나 교체할 수 없습니다. 복구 키는 안전하고 복구 가능한 위치에 저장하는 것이 좋습니다. 복구 키를 저장하는 위치의 예는 다음과 같습니다.
- USB 플래시 드라이브
- 외장 하드 드라이브
- 네트워크 위치(매핑된 드라이브, Active Directory 컨트롤러 또는 도메인 컨트롤러 등)
- Microsoft 계정에 저장
컴퓨터를 암호화한 적이 없는 경우 자동화된 Windows 프로세스를 통해 암호화가 수행될 수 있습니다. 이 내용은 Dell 기술 자료 문서 Dell 컴퓨터의 자동 Windows 장치 암호화 또는 BitLocker에 설명되어 있습니다.
BitLocker가 정상적으로 작동함
BitLocker가 작동하여 하드 드라이브를 암호화하고 컴퓨터가 시작될 때 활성화되지 않으면 정상적으로 작동하는 것입니다.
Additional Information
권장 문서
다음은 권장 문서입니다.
- Latitude, Precision 또는 XPS의 시스템 BIOS 설정에서 TPM 옵션 누락
- TPM 버전 1.2에서 2.0으로 업그레이드할 수 있는 Dell 컴퓨터
- TPM(Trusted Platform Module)을 활성화하는 방법
- 신뢰할 수 있는 플랫폼 모듈 보안 기능 활성화
- Windows 11용 TPM(Trusted Platform Module) 자주 묻는 질문
BitLocker로 드라이브 암호화
시간: 2분 57초
선택 자막: 영어로만 제공
BitLocker 키 문제 해결
시간: 0시간 30분 21초
선택 자막: 영어로만 제공