Installationsvejledning til driver for Dell-dockingstation WD22TB4, WD19TB, WD19DC, WD19, WD19TBS, WD19DCS og WD19S
Summary: Denne artikel indeholder oplysninger om, hvordan du downloader og installerer drivere til dell-dockingstationer i WD19- og WD22-serien. De fleste problemer med dockingstationen løses ved at installere de nyeste drivere. ...
This article applies to
This article does not apply to
This article is not tied to any specific product.
Not all product versions are identified in this article.
Instructions
Manglende eller forældede drivere kan forårsage problemer som f.eks. manglende registrering af dockingstation, ingen video, flimren, periodisk netværksforbindelse, porte fungerer ikke eller begrænset understøttelse af flere skærme.
Berørte produkter:
- WD22TB4
- WD19TB
- WD19DC
- WD19
- WD19TBS
- WD19DCS
- WD19S
Dockingstationer i Dell WD-serien kræver de nyeste drivere, firmware, BIOS og Windows-opdateringer for at fungere optimalt.
Opdateringer til WD19- og WD22-serien
Dell Technologies anbefaler, at du nulstiller dockingstationen, installerer de nyeste Windows-opdateringer og opdaterer driverne til computeren og dockingstationen ved fejlfinding af problemer med en dockingstation.
BEMÆRK: Computeren skal være docket til driveropdateringer for dockingstationen. Dell Command Update kræver en standardindstilling, der skal ændres for at inkludere dock-opdateringer. Gå til Indstillinger (tandhjulsikon) >Opdater filter>, hvad der skal vises, og vælg "Alle opdateringer til systemmodel" (Figur 1 [kun på engelsk])
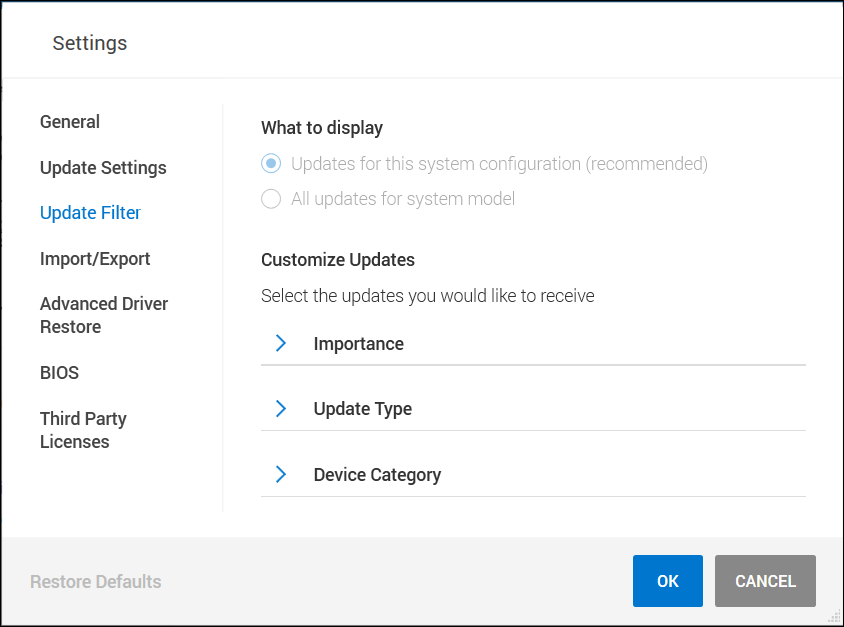
Figur 1:
Nulstillingsprocedure for dockingstation
- Tag USB-C- eller Thunderbolt-kablet ud af computeren.
- Tag vekselstrømsadapterstikket ud af docken.
- Dræn eventuel resterende strøm til dockingstationen ved at holde tænd/sluk-knappen nede i 30 sekunder.
- Tilslut AC-strømforsyningen til dockingstationen.
- Dockingstationens LED på tænd/sluk-knappen blinker tre (3) gange.
- Tilslut USB-C- eller Thunderbolt-kablet til computeren.
Opdateringer til Windows-operativsystemer og Dell-drivere
- Download og opdater dockens firmware manuelt fra Dells supportwebsted.
- Docken skal være tilsluttet systemet under opdateringen.
- Sluk og tænd for docken, når firmwaren er blevet opdateret. (Se instruktionerne for nulstillingsproceduren ovenfor)
- Kør Windows Update for at sikre, at operativsystemet er opdateret.
- Kør SupportAssist (alle modeller) eller Dell Command Update (Precision, XPS og Latitude) eller Dell Update (Vostro, Inspiron og G-serien) for at opdatere computerens BIOS og D-driverefor både computeren og docken. Drivere kan også downloades og installeres manuelt (Tabel 1). Disse computer-BIOS'er (computeren genstarter, når du kører BIOS-opdateringen), drivere og drivere til docken kan downloades fra Dells supportwebsted . (Driveren til USB-lydstikket gælder kun for dockingstationer med 3,5 mm jackstik.)
- Docken skal være tilsluttet computeren under opdateringsprocessen for at registrere og installere dockens firmware.
- Sluk og tænd for docken, når firmwaren er blevet opdateret. (Se instruktionerne for nulstillingsproceduren ovenfor)
- Test dockingstationen for at se, om problemerne er løst.
| Drivere og firmware til dock | Bemærkninger |
|---|---|
| Realtek USB Audio | Anvendes ikke af WD19S, WD19TBS, WD19DCS eller WD22TB4 |
| Realtek USB GBE Ethernet-controllerdriver | |
| Hjælpeprogram til firmwareopdatering til Dell Dock WD19-serien | |
| Systemdrivere og -firmware | |
| Opdateringsprogram til Intel Thunderbolt Controller-firmware |
|
| Driver til Intel Thunderbolt Controller |
|
| Grafikdriver til Intel UHD | Påkrævet, selvom computeren har dedikeret grafikkort. |
| BIOS | |
| Opdateringer til Windows-operativsystemet | Kør Windows Update |
BEMÆRK: Du kan få mere at vide om download og installation af enhedsdrivere i Dell Knowledge Base-artiklen Sådan downloades og installeres Dell-drivere.
BEMÆRK: Drivere til tredjepartsenheder som f.eks. tastaturer, mus og printere skal installeres, hvis det er nødvendigt. Se enhedsproducentens website for at få flere oplysninger.
Additional Information
Anbefalede artikler
Her er nogle anbefalede artikler relateret til dette emne, der kan have din interesse.
- Installationsvejledning til driver for Dell Performance WD19DC- eller WD19DCS
- Sådan anvender og udfører du fejlfinding på Dell-dockingstation WD19 og WD19S
- Dell WD19-seriens dockingstation BIOS-indstillinger og driverinstallation til fejlfinding
- Sådan tilslutter og konfigurerer du en dockingstation med en bærbar Dell-computer
Affected Products
Dell Dock WD19, Dell Performance Dock - WD19DC, Dell Performance Dock – WD19DCS, Dell Dock – WD19S, Dell Thunderbolt Dock - WD19TB, Dell Thunderbolt Dock – WD19TBS, Dell Thunderbolt Dock – WD22TB4Article Properties
Article Number: 000128783
Article Type: How To
Last Modified: 06 Aug 2024
Version: 13
Find answers to your questions from other Dell users
Support Services
Check if your device is covered by Support Services.