如何在啟用 UEFI 開機模式時啟用從 CD 或 DVD 開機選項
Summary: 瞭解如何在啟用 UEFI 開機模式的整合可延伸韌體介面 (UEFI) BIOS 中啟用從 CD 或 DVD 開機選項。
This article applies to
This article does not apply to
This article is not tied to any specific product.
Not all product versions are identified in this article.
Instructions
受影響的平台:
- OptiPlex
- Latitude
- Precision 工作站
- Alienware
- Dell G 系列
- Inspiron
- Vostro
- XPS
受影響的作業系統:
- Windows 11
- Windows 10
注意:整合可延伸韌體介面 (UEFI) 取代舊版的 BIOS 韌體介面。如需詳細資訊,請參閱 整合可延伸韌體介面 Wiki
 。
。
 。
。
此資訊適用於具有以下規格和設定的電腦:
- 開機模式設定為 UEFI 的 Windows 11 或 Windows 10 電腦
- 配備 CD、DVD 或藍光等光碟機的電腦
注意:如需從 USB 開機的指示,請參閱 Dell 知識文章如何建立和使用 Dell 復原與還原 USB 磁碟機。
在 BIOS 中手動新增 CD/DVD 開機選項
當您的 UEFI BIOS 電腦無法開機至 DVD 或 CD 時,請依照以下指示將光碟機新增至開機清單。
注意:
- 請參閱 Dell 知識文章 從 Dell 電腦的 Windows 存取 UEFI (BIOS) 系統設定 ,以取得從 Windows 中存取 BIOS 的其他方式。
- 您電腦上的 BIOS 可能與本文所示的圖片不同。每台 Dell 電腦都有專為其需求所設計的 BIOS,而且都會定期更新。
根據電腦的 BIOS 類型,展開以下各節。
UEFI BIOS
請按照以下提供的步驟操作:
注意:在檔案系統清單欄位中,選取末端有「CD」的選項。
範例:「PciRoot (0x0)/Pci (0x1F、0x2)/Sata(0x3、0x0、0x0)/CD」
範例:「PciRoot (0x0)/Pci (0x1F、0x2)/Sata(0x3、0x0、0x0)/CD」
- 在 Dell 標誌畫面輕觸 F2 鍵,以進入系統設定或 BIOS。
- 在左側窗格中,按一下開機組態。
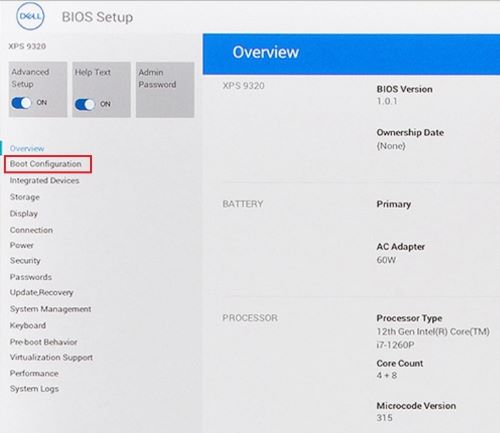
圖 1:(僅英文)UEFI BIOS 左側窗格上的「開機組態」
- 向下捲動以檢視 安全開機 設定。
- 檢查安全開機是否設為關閉。
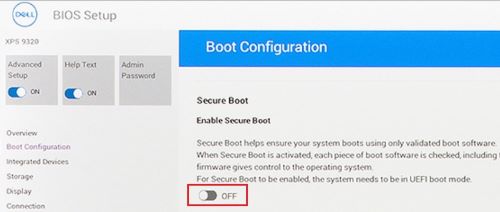
圖 2:(僅英文)關閉安全開機
- 向上捲動至 開機順序 區段,然後按一下 新增開機選項。
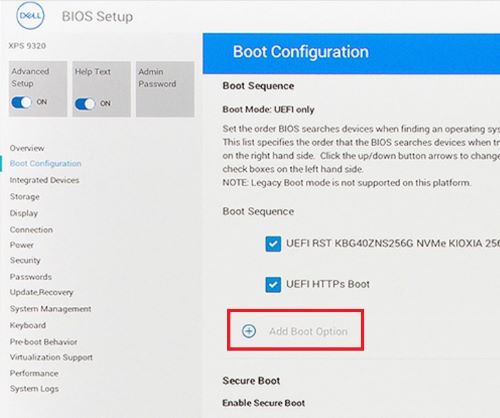
圖 3:(僅英文)新增開機選項
- 隨即會顯示新視窗,其中包含空白的開機選項。
- 按一下「瀏覽檔案」。
- 從清單中選取 裝置>資料夾>檔案 。
- PciRoot..ESP (f或範例, EFI\Boot\bootx64.efi)
- 按一下確定。
- 在開機選項名稱欄位中輸入 CD/DVD/CD-RW 光碟機。
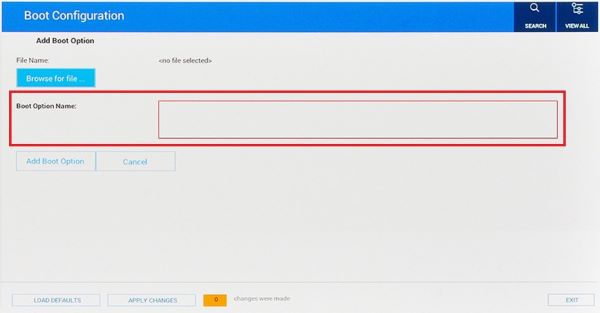
圖 4:(僅英文)新增開機選項名稱
- 將檔案名稱項目保留空白。
- 按一下確定。
注意:如果沒有「CD/DVD/CD-RW 光碟機」選項,則電腦硬體無法偵測到該光碟機。若可能,請實體重新安裝光碟機或與其他電腦的光碟機交換,以排除光碟機發生故障的可能性。
- 按一下結束。
- 電腦會重新開機。
注意:如果您看到畫面上顯示按下任意鍵以從 CD/DVD 開機訊息,請按下任意鍵以繼續。
- 在啟動時點選 F12 鍵以取得開機功能表,DVD 選項位於 UEFI 下。
Dell Phoenix BIOS
若要在 Dell Phoenix BIOS 設定中手動新增 DVD 開機選項。
請按照以下提供的步驟操作:
- 開機模式應選取為 UEFI (非舊版)。
- 安全開機設為關閉
注意:如果電腦未設定為開機至 UEFI,請在啟動期間從 BIOS (F2) 變更,或透過單次開機 (F12) 功能表變更。
- 前往 BIOS 中的 「開機 」標籤,然後選取 新增開機 選項。
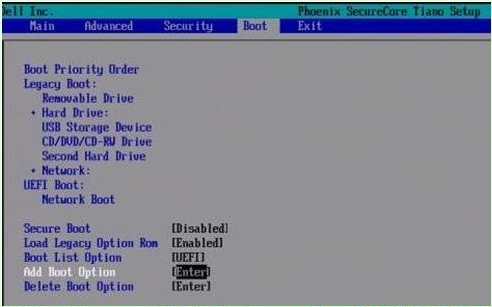
圖 5:(僅英文)新增開機選項
- 隨即會顯示新視窗,其中包含 空白 的開機選項。
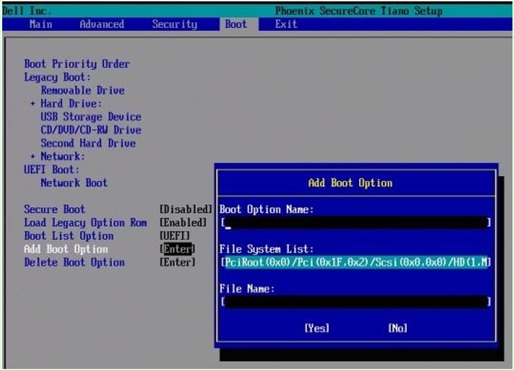
圖 6:(僅英文)新增開機選項欄位
- 命名為 CD/DVD/CD-RW 光碟機
注意:在 檔案系統清單 欄位中,選取末端有 CD 的選項。
範例:PciRoot (0x0)/PCi (0x1F、0x2)/SATA (0x3、0x0、0x0)/CD
範例:PciRoot (0x0)/PCi (0x1F、0x2)/SATA (0x3、0x0、0x0)/CD
- 將檔案名稱項目保留空白。
- 現在使用 Tab 鍵選取 是,然後按下 Enter 鍵。
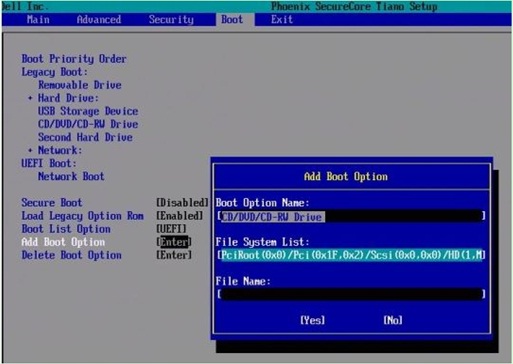
圖 7:(僅英文)新增開機選項欄位
注意:如果沒有「CD/DVD/CD-RW 光碟機」選項,則電腦硬體無法偵測到該光碟機。若可能,請實體重新安裝光碟機或與其他電腦的光碟機交換,以排除光碟機發生故障的可能性。
- 按下 F10 鍵以儲存設定並重新開機。
- 電腦會重新開機。
- 在啟動時按下 F12 鍵以取得開機功能表,DVD 選項位於 UEFI 下。
注意:
- 如果您看到畫面上顯示按下任意鍵以從 CD/DVD 開機訊息,請按下任意鍵以繼續。
- 如果您仍無法從 Windows 開機,重新安裝 CD 或 DVD,或是 CD 或 DVD 已損毀。前往 Dell OS Recovery Tool 頁面,為您的電腦下載並建立 Windows 復原或重新安裝光碟。
Additional Information
建議的文章
以下是一些與本主題相關的建議文章,您可能會感興趣。
- 如何建立與使用 Dell Recovery and Restore USB 磁碟機
- 可開機裝置如何在 UEFI 開機模式下運作
- 開機至 Windows 11 和 Windows 10 中的「進階啟動選項功能表」
- 較新的 Dell 系統無法在傳統開機模式下開機至內部開機裝置
- 故障診斷 Windows 的光碟機識別問題
 您的電腦是否已在保固外?如需保固外的支援,請瀏覽至 Dell.com/support 網站,輸入您的 Dell 產品服務編號以檢視我們提供的內容。
您的電腦是否已在保固外?如需保固外的支援,請瀏覽至 Dell.com/support 網站,輸入您的 Dell 產品服務編號以檢視我們提供的內容。
注意:提供的內容僅適用於美國、加拿大、英國、法國、德國和中國的消費者和商業電腦客戶。提供的內容不適用於伺服器和儲存裝置系統。
Affected Products
Alienware, Inspiron, OptiPlex, Vostro, XPS, G Series, G Series, Alienware, Inspiron, Latitude, Vostro, XPS, Fixed Workstations, Mobile WorkstationsArticle Properties
Article Number: 000124391
Article Type: How To
Last Modified: 10 Jul 2024
Version: 18
Find answers to your questions from other Dell users
Support Services
Check if your device is covered by Support Services.