Alienware Pro 无线游戏鼠标使用与故障处理指南
Summary: 以下文章提供有关 Alienware Pro 无线游戏鼠标的信息。您可以参考每个部分,详细了解 Alienware Pro 无线游戏鼠标的功能及其使用方法。
Instructions
目录:

图 1:月球暗面颜色的 Alienware Pro 无线游戏鼠标

图 2:Alienware Pro 无线游戏鼠标,白夜配色
Alienware Pro 无线游戏鼠标包装盒内容
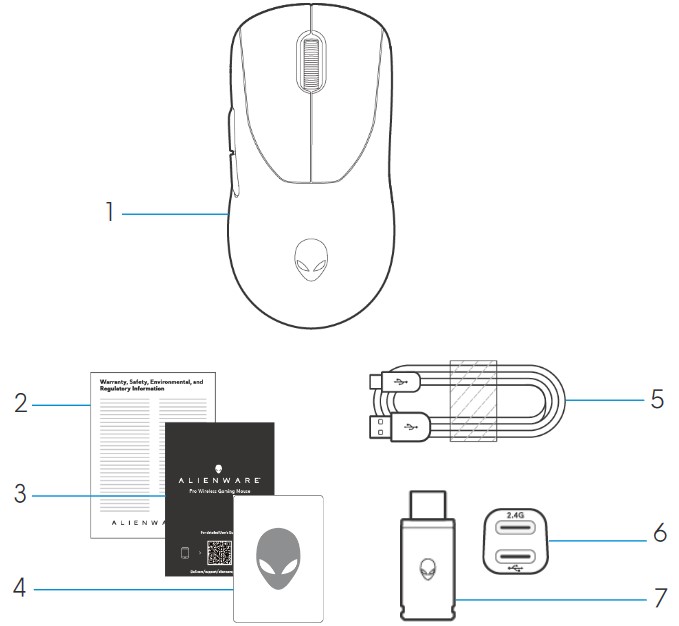
图 3:Alienware Pro 无线游戏鼠标包装盒内容
| 1 | Alienware Pro 无线游戏鼠标 | 2 | 法规性文件 |
| 3 | 快速入门指南(英文版) | 4 | Alienware 贴纸 |
| 5 | USB-A 至 USB-C 充电线缆 | 6 | 扩展 |
| 7 | Type-C 转换器 |
Alienware Pro 无线游戏鼠标功能
顶视图和底视图
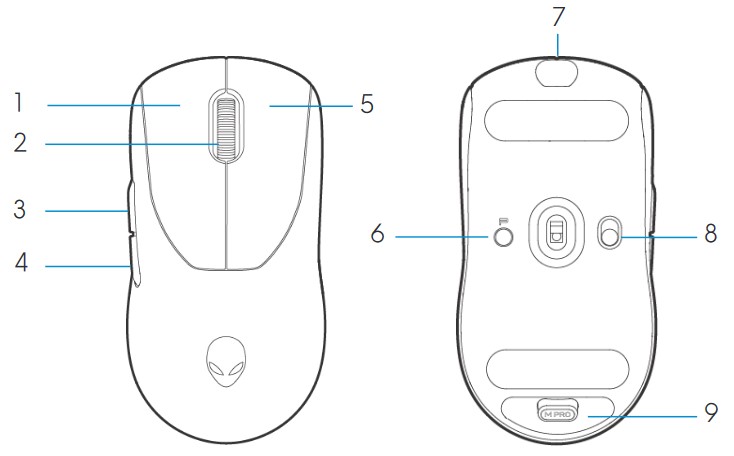
图 4:Alienware Pro 无线游戏鼠标顶视图和底视图
| 1 | 左键 | 2 | 滚轮 |
| 3 | 前进按钮 | 4 | 后退按钮 |
| 5 | 右键 | 6 | 预设按钮 |
| 7 | USB-C 端口 | 8 | 电源滑块 |
| 9 | 转换器存储 |
产品功能
Alienware Pro 无线游戏鼠标是 Alienware 首款获得专业认证的游戏鼠标,专为电子竞技而设计和制造。
关键功能包括:
- 4 KHz 和 8 KHz 级游戏无线和有线轮询速率
- 在 1 KHz 或 4 KHz 下,电池续航时间长达 120 或 32 小时
- 超轻量 < 级 60 克设计
- 配备 Alienware 专用磁力按键板的光学开关
- 具有 26,000 点/英寸 (DPI)、650 英寸/秒 (IPS) 和 50 G 加速度的高性能传感器
- 不含添加剂的PTFE支脚
Dpi
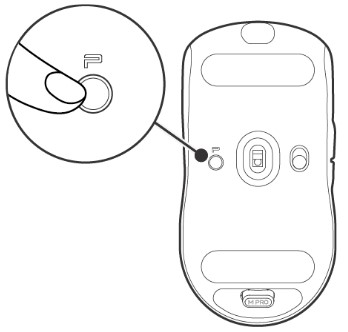
图 5:Alienware Pro 无线游戏鼠标 DPI
- 预设按钮可在五个可调整的 DPI 值之间切换。
- 第一次按下时,LED 上会显示当前 DPI 级别颜色。
- 随后按下该按钮会更改 DPI 级别。下表中指示了 DPI 级别及其关联的颜色。
| DPI1 | 白色(默认 400) |
| DPI2 | 青色(默认 800) |
| DPI3 | 洋红色(默认 1200) |
| DPI4 | 绿色(默认 1600) |
| DPI5 | 红色(默认 2400) |
- 默认 DPI 为 800。将 DPI 设置为零会删除 DPI 级别。您可以使用 Alienware Command Center (AWCC) 更改 DPI 设置并自定义 DPI 级别。
- 默认轮询速率为 1000 Hz。
- 轮询速率可在 AWCC 中配置。每个连接的最大轮询速率如下所示:
- 有线模式:8000赫兹
- 无线模式:4000赫兹
设置 Alienware Pro 无线游戏鼠标
兼容性
操作系统:
- Windows 10 - Redstone 3 或更高版本
打开 Alienware Pro 无线游戏鼠标
- 从鼠标上取下 保护膜。
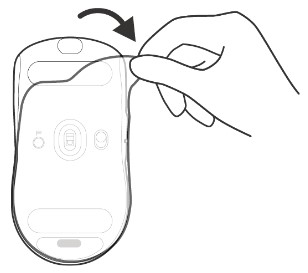
图 6:从鼠标中撕下保护膜
- 向下滑动电源滑块以打开鼠标。
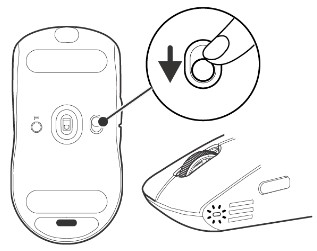
图 7:向下滑动鼠标上的电源滑块
连接 Alienware Pro 无线游戏鼠标
Alienware Pro 无线游戏鼠标使用 USB Type-C 连接器连接到台式机或笔记本电脑。
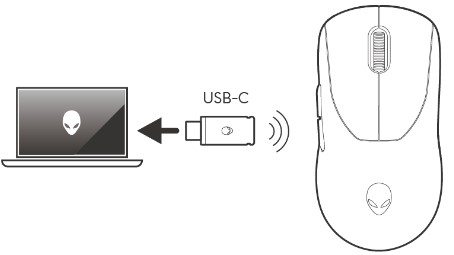
图 8:USB Type-C接口
使用扩展器的无线连接模式
- 将线缆的 USB Type-C 端连接到 扩展器。
- 将 USB Type-C 转换器连接到 扩展器。
- 将线缆的 USB Type-A 一端连接到 计算机。
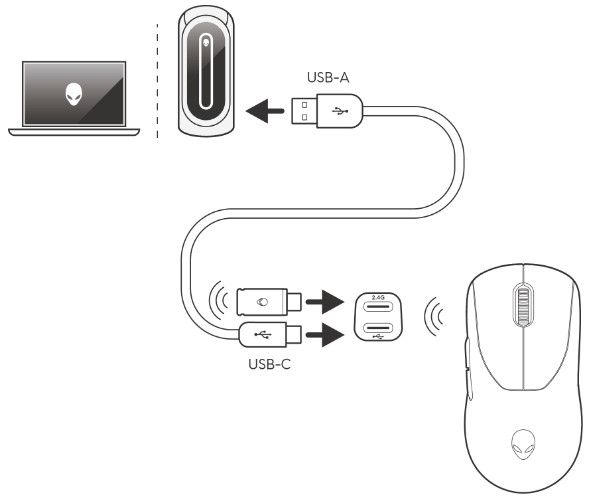
图 9:使用扩展器进行无线连接
有线连接模式
将线缆的 USB Type-C 端连接到鼠标。将线缆的 USB Type-A 一端连接到计算机上的 USB 端口。
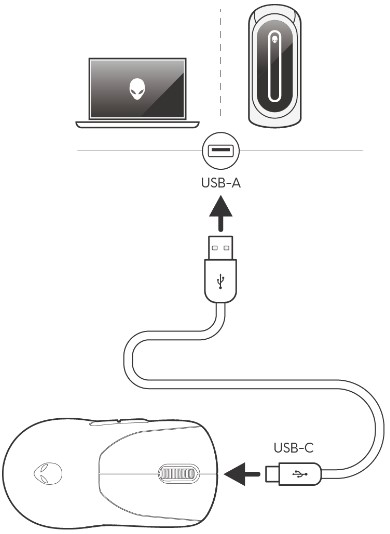
图 10:有线连接
安装 Alienware Command Center (AWCC)
Alienware Command Center 用于控制 Alienware Pro 无线游戏鼠标的功能和选项。Alienware Command Center 可通过 Windows 更新或戴尔支持网站进行安装。
通过 Windows Update 安装 Alienware Command Center
使用 USB 端口将 Alienware 设备连接到计算机。此时将显示一条提示,通知您已启动 AWCC 安装。AWCC 应用程序将自动下载和安装。AWCC 安装最多需要 10 分钟才能完成。
从戴尔支持站点安装 Alienware Command Center
- 转至 戴尔支持网站。
- 在 识别您的产品或搜索支持中 键入“Alienware Pro 无线游戏鼠标”,然后单击 Search。
- 选择 “驱动程序和下载”。
- 选择 Operating System。
- 下载 Alienware Command Center 完整安装程序。
- 如果您有非 Alienware 或非戴尔计算机,请单击第三方计算机的 Alienware Command Center 应用程序 的下载 按钮。
- 如果您的计算机已经预装了 Alienware Command Center,并且您想要重新安装该软件,请单击 Alienware Command Center 应用程序的 下载 按钮。
- 浏览 至保存安装文件的文件夹。
- 双击安装文件,然后按照屏幕上的说明 安装 应用程序。
成功安装应用程序后,Alienware Command Center 将显示在“开始”菜单中的所有应用程序下。启动 Alienware Command Center 以启动应用程序。
故障处理
| 问题 | 可能的解决方案 |
|---|---|
| 鼠标未按预期工作。 |
|
| 鼠标未基于 Alienware Command Center (AWCC) 应用程序中选择的配置运行。 | 打开 Alienware Command Center (AWCC) 应用程序,并确保已设置并保存所选配置。 |
| 解决光标问题 |
|
其他信息
了解如何使用与计算机配合使用的《Alienware Pro 无线游戏鼠标用户指南》以及如何对相关问题进行故障处理。您可以找到有关故障处理步骤、入门指南和相关支持视频的信息以获得帮助。
有关 Alienware Pro 无线游戏鼠标用户指南,请浏览至 Alienware Pro 无线游戏鼠标在线手册页面。轻触或单击《Alienware Pro 无线游戏鼠标用户指南》右侧的“手册和文档”部分中的“查看 PDF”。