Посібник із використання бездротової ігрової миші Alienware Pro та усунення несправностей
Summary: У наступній статті представлена інформація про бездротову ігрову мишу Alienware Pro. Ви можете звернутися до кожного розділу, щоб дізнатися більше про особливості бездротової ігрової миші Alienware Pro та про те, як нею користуватися. ...
Instructions
Зміст:
- Що входить до комплекту бездротової ігрової миші Alienware Pro
- Особливості бездротової ігрової миші Alienware Pro
- Налаштування бездротової ігрової миші Alienware Pro
- Виправлення неполадок
- Додаткова інформація

Малюнок 1: Бездротова ігрова миша Alienware Pro в кольорі «Темна сторона Місяця»

Малюнок 2: Бездротова ігрова миша Alienware Pro в кольорі Lunar Light
Що входить до комплекту бездротової ігрової миші Alienware Pro
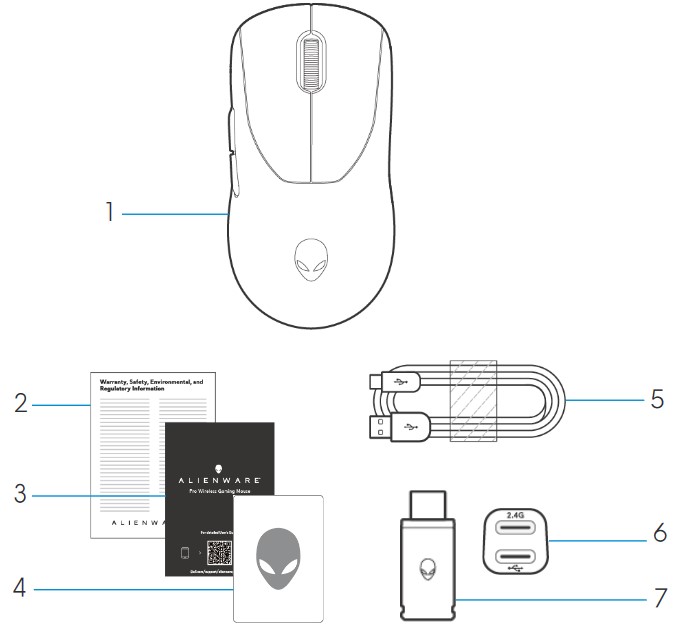
Малюнок 3: Вміст коробки для бездротової ігрової миші Alienware Pro
| 1 | Бездротова ігрова миша Alienware Pro | 2 | Нормативний документ |
| 3 | Короткий посібник користувача | 4 | Наклейка Alienware |
| 5 | Зарядний кабель USB-A – USB-C | 6 | Розширювач |
| 7 | Ключ Type-C |
Особливості бездротової ігрової миші Alienware Pro
Вигляд зверху та знизу
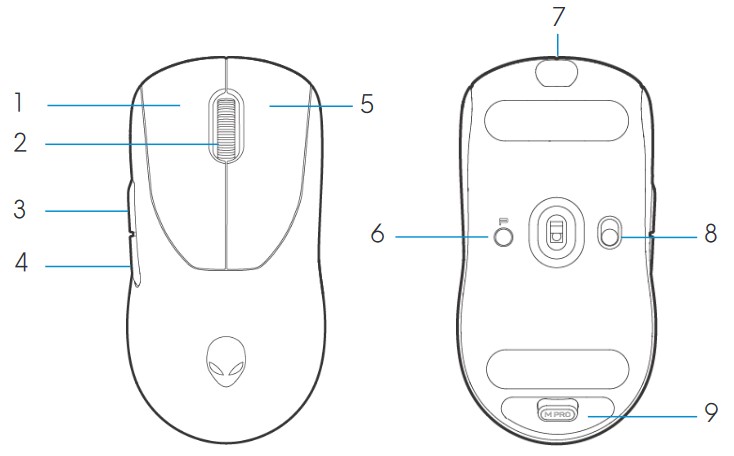
Малюнок 4: Бездротова ігрова миша Alienware Pro вид зверху та знизу
| 1 | Ліва кнопка | 2 | Коліщатко |
| 3 | Кнопка «Вперед» | 4 | Кнопка «Назад» |
| 5 | Права кнопка | 6 | Кнопка попереднього налаштування |
| 7 | Порт USB-C | 8 | Повзунок живлення |
| 9 | Зберігання ключа |
Особливості продукту
Бездротова ігрова миша Alienware Pro — це перша професійно схвалена ігрова миша Alienware, розроблена та розроблена для кіберспорту.
Ключові особливості:
- Ігровий клас 4 кГц і 8 кГц частота бездротового та дротового опитування
- Тривалий час автономної роботи 120 або 32 години на частоті 1 кГц або 4 кГц
- Ультралегка < конструкція вагою 60 г
- Оптичні перемикачі з ексклюзивними магнітно-силовими клавіатурами Alienware
- Високопродуктивний сенсор з роздільною здатністю 26 000 точок на дюйм (DPI), 650 дюймів на секунду (IPS) і прискоренням 50 G
- Стопи з PTFE без добавок
Роздільна здатність
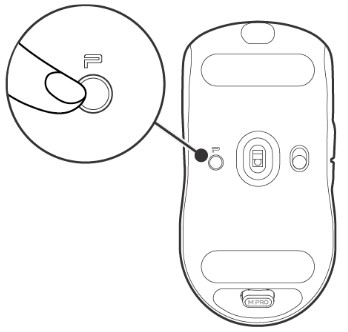
Малюнок 5: Бездротова ігрова миша Alienware Pro DPI
- Кнопка «Попереднє налаштування» перемикається між п'ятьма регульованими значеннями DPI.
- При першому натисканні на світлодіоді відображається поточний колір рівня DPI.
- Подальше натискання кнопки змінює рівень DPI. Рівні DPI та пов'язані з ними кольори вказані в наступній таблиці.
| DPI1 | Білий (за замовчуванням 400) |
| DPI2 | Бірюзовий (за замовчуванням 800) |
| DPI3 | Пурпуровий (за замовчуванням 1200) |
| DPI4 | Зелений (за замовчуванням 1600) |
| DPI5 | Червоний (за замовчуванням 2400) |
- За замовчуванням DPI становить 800. Встановлення нульової роздільної здатності видаляє рівень DPI. Ви можете змінити налаштування DPI та налаштувати рівень DPI за допомогою Alienware Command Center (AWCC).
- Частота опитування за замовчуванням становить 1000 Гц.
- Частоту опитування можна налаштувати в AWCC. Максимальна частота опитування кожного підключення така:
- Дротовий режим: 8000 Гц
- Бездротовий режим: 4000 Гц
Налаштування бездротової ігрової миші Alienware Pro
Сумісності
Операційні системи:
- Windows 10 - Redstone 3 або новішої версії
Увімкнення бездротової ігрової миші Alienware Pro
- Зніміть захисний лист з миші.
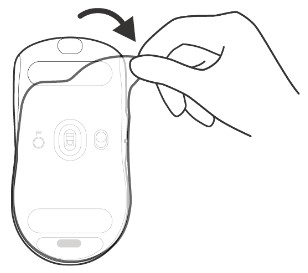
Малюнок 6: Зняття захисного листа з миші
- Посуньте повзунок живлення вниз , щоб увімкнути мишу.
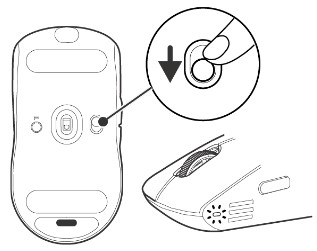
Малюнок 7: Переміщення повзунка живлення вниз на миші
Підключення бездротової ігрової миші Alienware Pro
Бездротова ігрова миша Alienware Pro використовує роз'єм USB Type-C для підключення до настільного комп'ютера або ноутбука.
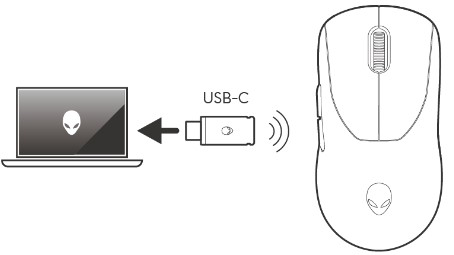
Малюнок 8: Роз'єм USB Type-C
Режим бездротового підключення за допомогою розширювача
- Підключіть сторону кабелю USB Type-C до розширювача.
- Підключіть ключ USB Type-C до розширювача.
- Підключіть сторону кабелю USB Type-A до комп'ютера.
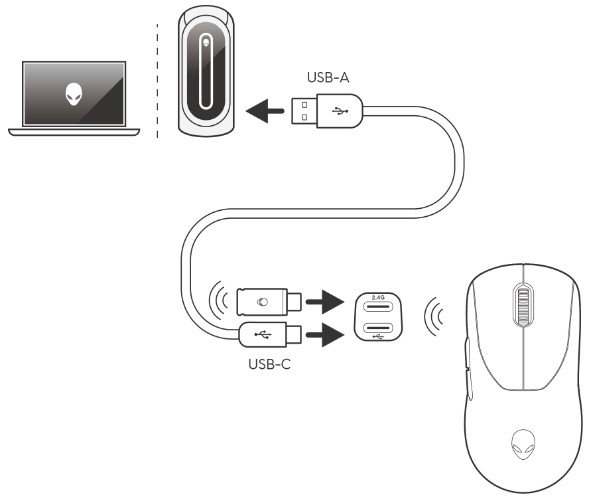
Малюнок 9: Бездротове підключення за допомогою розширювача
Режим дротового з'єднання
Підключіть сторону кабелю USB Type-C до миші. Підключіть сторону кабелю USB Type-A до USB-порту комп'ютера.
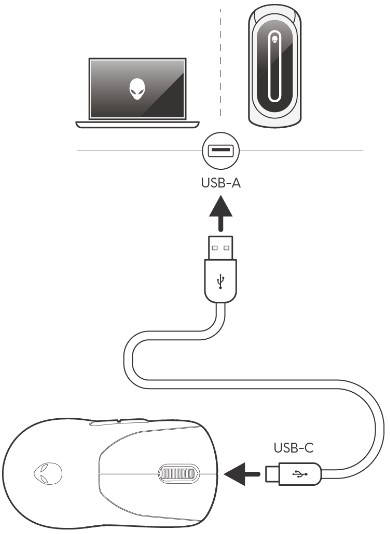
Малюнок 10: Дротове з'єднання
Встановлення командного центру Alienware (AWCC)
Alienware Command Center використовується для управління функціями та опціями бездротової ігрової миші Alienware Pro. Alienware Command Center можна встановити через Windows Update або сайт підтримки Dell.
Установка Alienware Command Center через Windows Update
Підключіть пристрій Alienware до комп'ютера за допомогою USB-порту. З'явиться запит про те, що розпочато інсталяцію AWCC. Програма AWCC завантажується та встановлюється автоматично. Встановлення AWCC займає до десяти хвилин.
Встановлення Alienware Command Center із сайту підтримки Dell
- Перейдіть на сайт підтримки Dell.
- Введіть «Бездротова ігрова миша Alienware Pro» у розділі « Визначте свій продукт» або пошукайте службу підтримки , а потім натисніть «Пошук».
- Виберіть Драйвери та завантаження.
- Виберіть операційну систему.
- Завантажте повний інсталятор Alienware Command Center .
- Якщо у вас комп'ютер без Alienware або не Dell, натисніть кнопку «Завантажити » програми Alienware Command Center для комп'ютера стороннього виробника.
- Якщо на вашому комп'ютері вже встановлено Alienware Command Center, і ви хочете перевстановити програмне забезпечення, натисніть кнопку «Завантажити » програми Alienware Command Center.
- Перейдіть до папки, в якій збережено інсталяційні файли.
- Двічі клацніть інсталяційний файл і дотримуйтесь інструкцій на екрані, щоб інсталювати програму.
Командний центр Alienware з'являється в розділі «Усі програми» в меню «Пуск» після успішної інсталяції програми. Запустіть Alienware Command Center , щоб запустити програму.
Виправлення неполадок
| Проблеми | Можливі рішення |
|---|---|
| Миша не працює належним чином. |
|
| Миша не працює на основі конфігурації, вибраної в програмі Alienware Command Center (AWCC). | Відкрийте програму Alienware Command Center (AWCC) і переконайтеся, що вибрана конфігурація налаштована та збережена. |
| Вирішення проблеми з курсором |
|
Додаткова інформація
Дізнайтеся, як використовувати та усувати неполадки з посібником користувача бездротової ігрової миші Alienware Pro, яку ви використовуєте зі своїм комп'ютером. Ви можете знайти інформацію про кроки з усунення несправностей, інструкції та відповідні відео підтримки, щоб отримати допомогу.
Щоб отримати посібник користувача бездротової ігрової миші Alienware Pro, перейдіть на сторінку посібника з бездротової ігрової миші Alienware Pro онлайн. Торкніться або клацніть « Переглянути PDF» праворуч від посібника користувача бездротової ігрової миші Alienware Pro, розташованого в розділі «Посібники та документи ».