Bezprzewodowa mysz dla graczy Alienware Pro — instrukcja obsługi i rozwiązywania problemów
Summary: Poniższy artykuł zawiera informacje na temat bezprzewodowej myszy Alienware Pro dla graczy. Aby dowiedzieć się więcej na temat funkcji bezprzewodowej myszy Alienware Pro dla graczy oraz sposobu jej użytkowania, zapoznaj się z poszczególnymi sekcjami. ...
Instructions
Spis treści:
- Zawartość pudełka z bezprzewodową myszą dla graczy Alienware Pro
- Funkcje bezprzewodowej myszy dla graczy Alienware Pro
- Konfigurowanie bezprzewodowej myszy dla graczy Alienware Pro
- Rozwiązywanie problemów
- Informacje dodatkowe

Rysunek 1. Bezprzewodowa mysz dla graczy Alienware Pro w kolorze ciemnej strony księżyca

Rysunek 2. Bezprzewodowa mysz dla graczy Alienware Pro w kolorze Lunar Light
Zawartość pudełka z bezprzewodową myszą dla graczy Alienware Pro
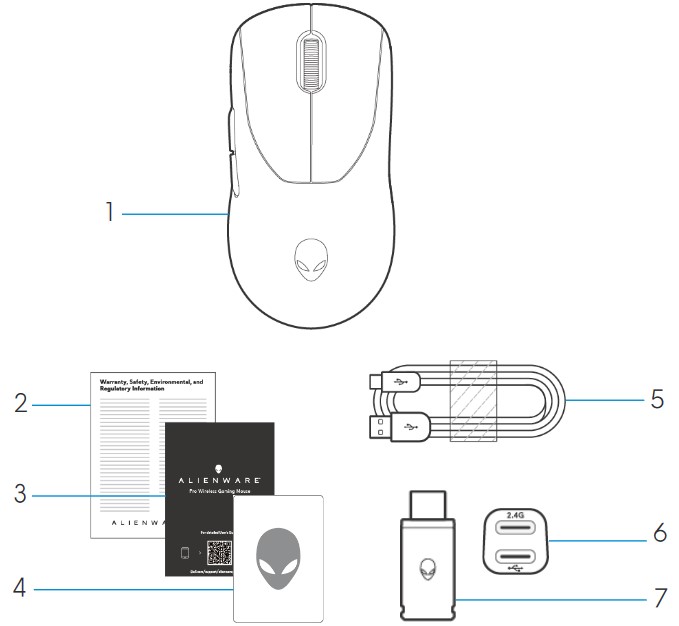
Rysunek 3. Zawartość opakowania bezprzewodowej myszy dla graczy Alienware Pro
| 1 | Bezprzewodowa mysz dla graczy Alienware Pro | 2 | Dokument regulacyjny |
| 3 | Skrócona instrukcja obsługi | 4 | Naklejka Alienware |
| 5 | Kabel do ładowania USB-A – USB-C | 6 | Extender |
| 7 | Odbiornik Type-C |
Funkcje bezprzewodowej myszy dla graczy Alienware Pro
Widok z góry i z dołu
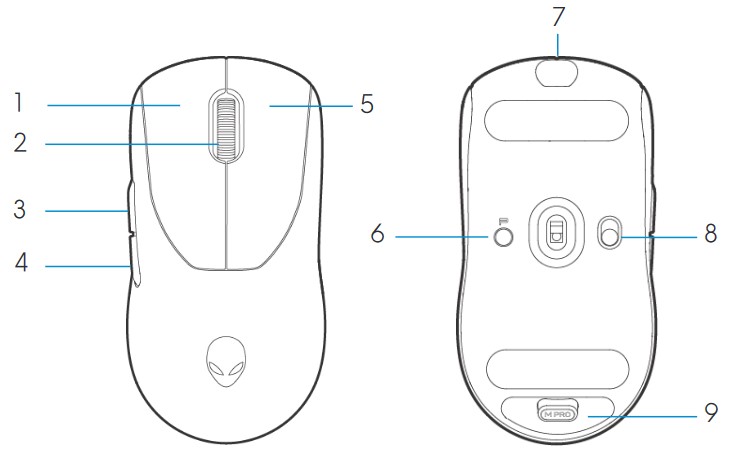
Rysunek 4. Bezprzewodowa mysz dla graczy Alienware Pro — widok z góry i z dołu
| 1 | Lewy przycisk | 2 | Kółko przewijania |
| 3 | Przycisk do przodu | 4 | Przycisk do tyłu |
| 5 | Prawy przycisk | 6 | Przycisk ustawień wstępnych |
| 7 | Port USB-C | 8 | Suwak zasilania |
| 9 | Przechowywanie kluczy sprzętowych |
Funkcje produktu
Bezprzewodowa mysz dla graczy Alienware Pro to pierwsza zatwierdzona przez profesjonalistów mysz do gier, zaprojektowana i skonstruowana pod kątem e-sportu.
Kluczowe funkcje obejmują:
- Częstotliwość odpytywania sieci bezprzewodowej i przewodowej klasy gier 4 KHz i 8 kHz
- Długi czas pracy baterii 120 lub 32 godzin przy 1 kHz lub 4 kHz
- Ultralekka < konstrukcja o wadze 60 g
- Przełączniki optyczne z płytkami klawiszowymi Magnetic-Force dostępnymi wyłącznie w rozwiązaniach Alienware
- Wysokowydajny czujnik z 26 000 punktów na cal (DPI), 650 cali na sekundę (IPS) i przyspieszeniem 50 G
- Nóżki z PTFE bez dodatków
DPI
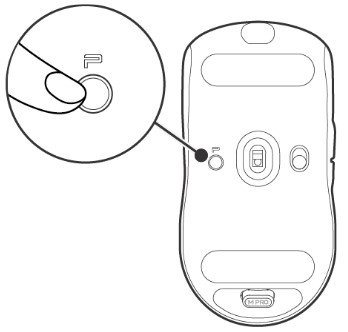
Rysunek 5. Bezprzewodowa mysz dla graczy Alienware Pro DPI
- Przycisk ustawień wstępnych przełącza między pięcioma regulowanymi wartościami DPI.
- Po pierwszym naciśnięciu na diodzie LED wyświetlany jest bieżący kolor poziomu DPI.
- Kolejne naciśnięcie przycisku zmienia poziom DPI. Poziomy DPI i skojarzone z nimi kolory zostały przedstawione w poniższej tabeli.
| Rozdzielczość DPI1 | Biały (domyślnie 400) |
| Złącze DPI2 | Turkusowy (domyślnie 800) |
| Rozdzielczość DPI3 | Purpurowy (domyślnie 1200) |
| Rozdzielczość DPI4 | Zielony (domyślnie 1600) |
| Rozdzielczość DPI5 | Czerwony (domyślnie 2400) |
- Domyślna wartość DPI to 800. Ustawienie zerowego poziomu DPI powoduje usunięcie jego poziomu. Ustawienie DPI i jego poziom można zmienić za pomocą programu Alienware Command Center (AWCC).
- Domyślna częstotliwość sondowania to 1000 Hz.
- Częstotliwość odpytywania można skonfigurować w programie AWCC. Maksymalne częstotliwości sondowania dla każdej łączności są następujące:
- Tryb przewodowy: 8000 Hz
- Tryb bezprzewodowy: 4000 Hz
Konfigurowanie bezprzewodowej myszy dla graczy Alienware Pro
Zgodność
System operacyjny:
- Windows 10 — Redstone 3 lub nowszy
Włączanie bezprzewodowej myszy dla graczy Alienware Pro
- Zdejmij arkusz ochronny z myszy.
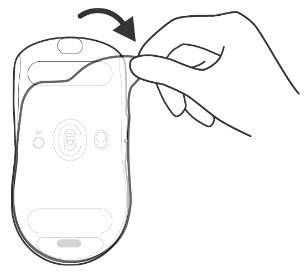
Rysunek 6. Zdejmowanie arkusza ochronnego z myszy
- Przesuń suwak zasilania w dół , aby włączyć mysz.
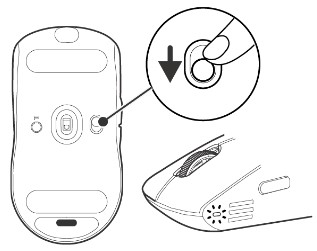
Rysunek 7. Przesuwanie suwaka zasilania myszy w dół
Podłączanie bezprzewodowej myszy do gier Alienware Pro
Bezprzewodowa mysz dla graczy Alienware Pro jest wyposażona w złącze USB Type-C do łączenia się z komputerem stacjonarnym lub notebookiem.
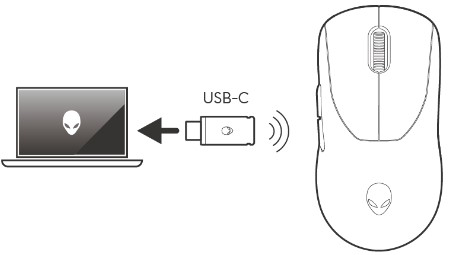
Rysunek 8. Złącze USB typu C
Tryb połączenia bezprzewodowego przy użyciu wzmacniacza sygnału
- Podłącz kabel stroną USB Type-C do wzmacniacza sygnału.
- Podłącz adapter USB Type-C do wzmacniacza sygnału.
- Podłącz kabel stroną USB Type-A do komputera.
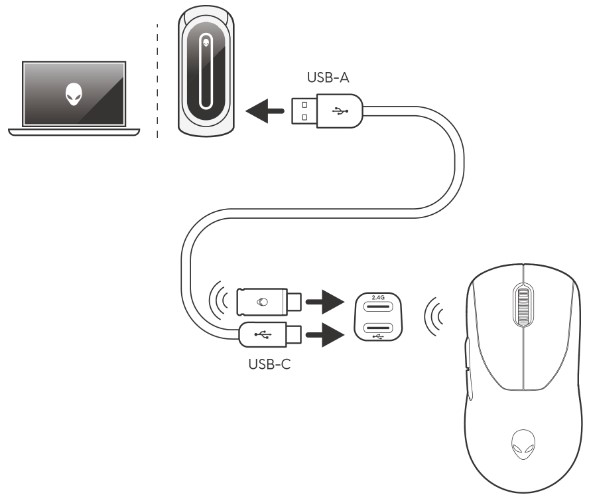
Rysunek 9. Połączenie bezprzewodowe za pomocą wzmacniacza sygnału
Tryb połączenia przewodowego
Podłącz kabel stroną USB Type-C do myszy. Podłącz przewód stroną USB Type-A do portu USB w komputerze.
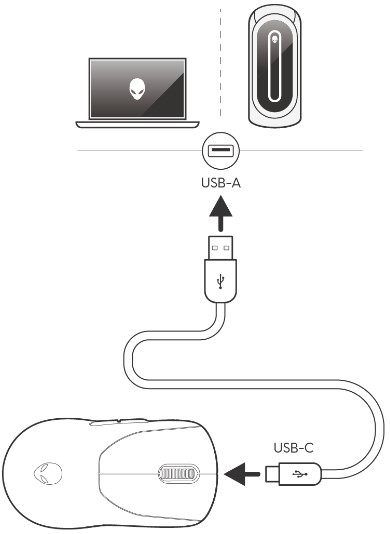
Rysunek 10. Połączenie przewodowe
Instalowanie programu Alienware Command Center (AWCC)
Alienware Command Center służy do sterowania funkcjami i opcjami bezprzewodowej myszy dla graczy Alienware Pro. Program Alienware Command Center można zainstalować za pośrednictwem usługi Windows Update lub witryny pomocy technicznej firmy Dell.
Instalowanie programu Alienware Command Center za pośrednictwem usługi Windows Update
Podłącz urządzenie Alienware do komputera za pomocą portu USB. Zostanie wyświetlony monit informujący o zainicjowaniu instalacji programu AWCC. Aplikacja AWCC zostanie pobrana i zainstalowana automatycznie. Instalacja AWCC może potrwać do dziesięciu minut.
Instalowanie programu Alienware Command Center z witryny pomocy technicznej firmy Dell
- Przejdź do witryny pomocy technicznej firmy Dell.
- Wpisz "Alienware Pro Wireless Gaming Mouse" w polu Zidentyfikuj produkt lub wyszukaj pomoc techniczną , a następnie kliknij przycisk Wyszukaj.
- Wybierz Sterowniki i pliki do pobrania.
- Wybierz System operacyjny.
- Pobierz pełny instalator programu Alienware Command Center .
- Jeśli masz komputer inny niż Alienware lub firmy Dell, kliknij przycisk Pobierz aplikacji Alienware Command Center dla komputera innej firmy.
- Jeśli na komputerze zainstalowano już oprogramowanie Alienware Command Center i chcesz zainstalować je ponownie, kliknij przycisk Pobierz aplikacji Alienware Command Center.
- Przejdź do folderu, w którym zostały zapisane pliki instalacyjne.
- Kliknij dwukrotnie plik instalacji , a następnie postępuj zgodnie z instrukcjami wyświetlanymi na ekranie, aby zainstalować aplikację.
Po pomyślnym zainstalowaniu aplikacji program Alienware Command Center pojawi się w menu Start w obszarze Wszystkie aplikacje. Uruchom program Alienware Command Center , aby uruchomić aplikację.
Rozwiązywanie problemów
| Problemy | Sugerowane rozwiązania |
|---|---|
| Mysz nie działa zgodnie z przeznaczeniem. |
|
| Mysz nie działa w oparciu o konfigurację wybraną w aplikacji Alienware Command Center (AWCC). | Otwórz aplikację Alienware Command Center (AWCC) i upewnij się, że wybrana konfiguracja została skonfigurowana i zapisana. |
| Rozwiązywanie problemu z kursorem |
|
Informacje dodatkowe
Witryna pomocy technicznej myszy firmy Dell
Dowiedz się, jak używać podręcznika użytkownika bezprzewodowej myszy dla graczy Alienware Pro używanej z komputerem i rozwiązywać związane z nim problemy. Można tu znaleźć informacje na temat czynności rozwiązywania problemów, przewodniki i filmy instruktażowe.
Podręcznik użytkownika bezprzewodowej myszy dla graczy Alienware Pro znajduje się na stronie z instrukcją obsługi bezprzewodowej myszy dla graczy Alienware Pro. Dotknij lub kliknij przycisk Wyświetl plik PDF po prawej stronie podręcznika użytkownika bezprzewodowej myszy dla graczy Alienware Pro, który znajduje się w sekcji Podręczniki i dokumenty .