Guide d’utilisation et de dépannage de la souris de gaming sans fil Alienware Pro
Summary: L’article suivant fournit des informations sur la souris de gaming sans fil Alienware Pro. Consultez chaque section pour en savoir plus sur les caractéristiques de la souris de gaming sans fil Alienware Pro et son fonctionnement. ...
Instructions
Sommaire :
- Contenu de la boîte de la souris de gaming sans fil Alienware Pro
- Caractéristiques de la souris de gaming sans fil Alienware Pro
- Configuration de votre souris de gaming sans fil Alienware Pro
- Dépannage
- Informations supplémentaires

Figure 1 : Souris gaming sans fil Alienware Pro couleur côté obscur de la lune

Figure 2 : Souris gaming sans fil Alienware Pro coloris Lunar Light
Contenu de la boîte de la souris de gaming sans fil Alienware Pro
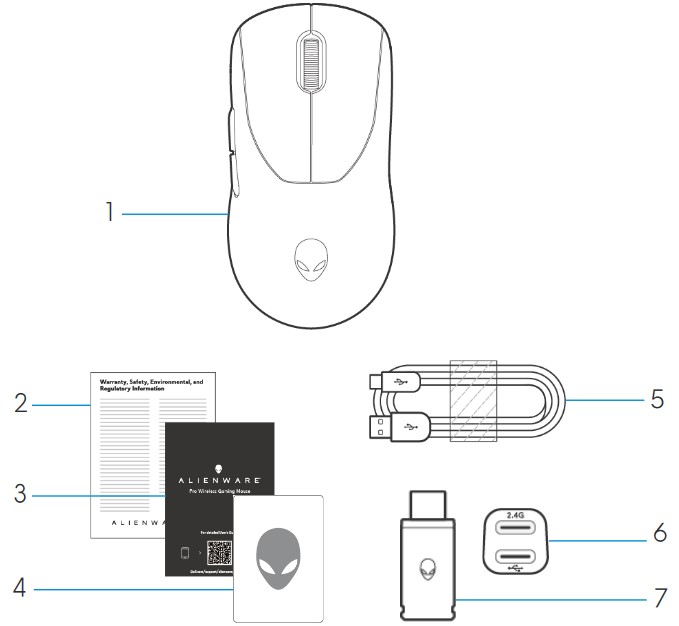
Figure 3 : Contenu de la boîte de la souris de gaming sans fil Alienware Pro
| 1 | Souris gaming sans fil pro Alienware | 2 | Document d’application de la réglementation |
| 3 | Guide de démarrage rapide | 4 | Autocollant Alienware |
| 5 | Câble de chargement USB-A vers USB-C | 6 | Extender |
| 7 | Dongle Type-C |
Caractéristiques de la souris de gaming sans fil Alienware Pro
Vues de dessus et de dessous
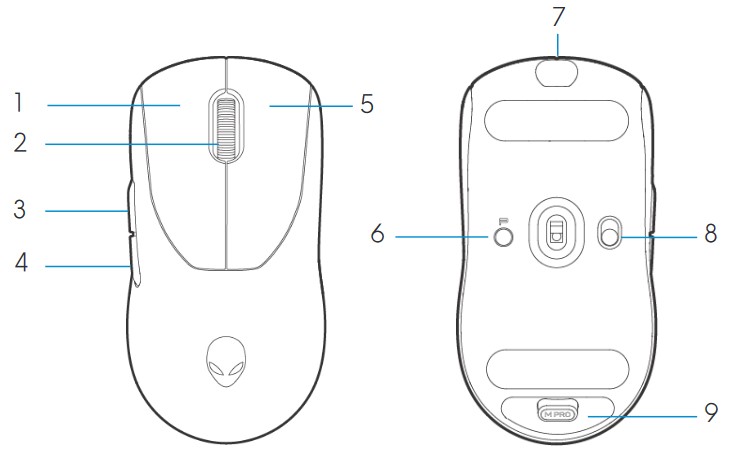
Figure 4 : Vue du dessus et du dessous de la souris de gaming sans fil Alienware Pro
| 1 | Bouton gauche | 2 | Molette de défilement |
| 3 | Bouton suivant | 4 | Bouton précédent |
| 5 | Bouton droit | 6 | Bouton de préréglage |
| 7 | Port USB-C | 8 | Power Slider |
| 9 | Stockage par dongle |
Caractéristiques du produit
La souris de gaming sans fil Alienware Pro est la première souris de gaming Alienware approuvée par des professionnels, conçue et fabriquée pour l’esport.
Les principales caractéristiques sont les suivantes :
- Taux d’interrogation filaire et sans fil de 4 KHz et 8 KHz de qualité gaming
- Autonomie de batterie longue durée de 120 ou 32 heures à 1 ou 4 kHz
- Conception ultra légère < de 60 g
- Commutateurs optiques avec plaques à force magnétique exclusives à Alienware
- Capteur hautes performances avec 26 000 points par pouce (DPI), 650 pouces par seconde (IPS) et une accélération de 50 G
- Pieds en PTFE sans additifs
DPI
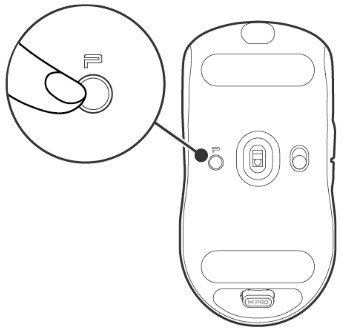
Figure 5 : Souris gaming sans fil Alienware Pro PPP
- Le bouton de préréglage permet de basculer entre cinq valeurs PPP réglables.
- Lors de la première pression, la couleur actuelle du niveau PPP s’affiche sur la LED.
- Une pression ultérieure sur le bouton permet de modifier le niveau PPP. Les niveaux PPP et les couleurs associées sont indiqués dans le tableau suivant.
| DPI1 | Blanc (400 par défaut) |
| DPI2 | Sarcelle d’hiver (800 par défaut) |
| DPI3 | Magenta (1200 par défaut) |
| Résolution DPI4 | Vert (1 600 par défaut) |
| Résolution PPP5 | Rouge (2400 par défaut) |
- La résolution PPP par défaut est 800. La définition de PPP sur zéro supprime le niveau PPP. Vous pouvez modifier le paramètre PPP et personnaliser le niveau PPP à l’aide d’Alienware Command Center (AWCC).
- La fréquence d’interrogation par défaut est de 1 000 Hz.
- La fréquence d’interrogation est configurable dans AWCC. Les taux d’interrogation maximaux de chaque connectivité sont les suivants :
- Mode filaire : 8 000 Hz
- Mode sans fil : 4 000 Hz
Configuration de votre souris de gaming sans fil Alienware Pro
Compatibilité
Systèmes d’exploitation :
- Windows 10 - Redstone 3 ou version ultérieure
Mise sous tension de la souris gaming sans fil Alienware Pro
- Retirez le film de protection de la souris.
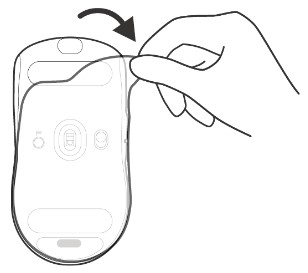
Figure 6 : Retrait du film de protection de la souris
- Faites glisser le curseur d’alimentation vers le bas pour allumer la souris.
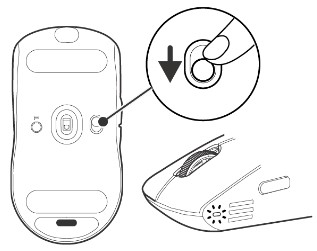
Figure 7 : Glissement du curseur d’alimentation vers le bas sur la souris
Connexion de la souris de gaming sans fil Alienware Pro
La souris de gaming sans fil Alienware Pro utilise un connecteur USB-C pour se connecter à votre ordinateur de bureau ou portable.
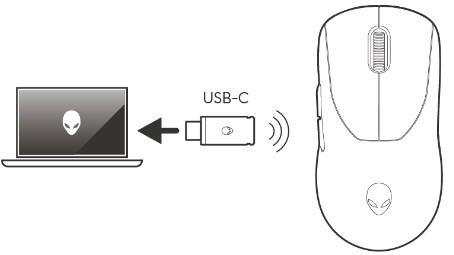
Figure 8 : Connecteur USB Type-C
Mode de connexion sans fil à l’aide du répéteur
- Branchez le côté USB-C du câble sur la rallonge.
- Branchez le dongle USB Type-C sur le répéteur.
- Branchez le côté USB type A du câble sur votre ordinateur.
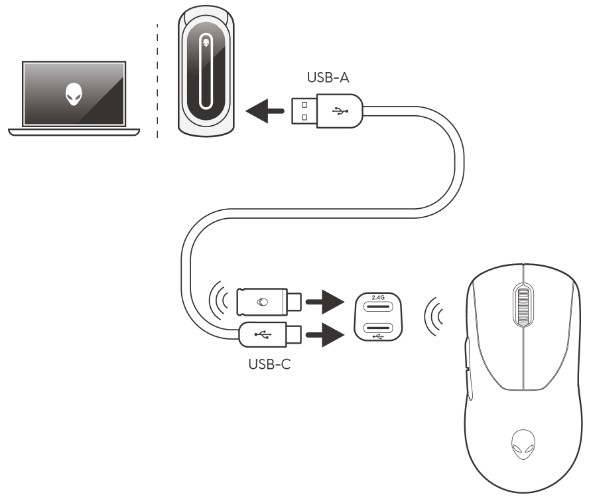
Figure 9 : Connexion sans fil à l’aide du répéteur
Mode de connexion filaire
Branchez le côté USB-C du câble à votre souris. Branchez le côté USB type A du câble sur le port USB de votre ordinateur.
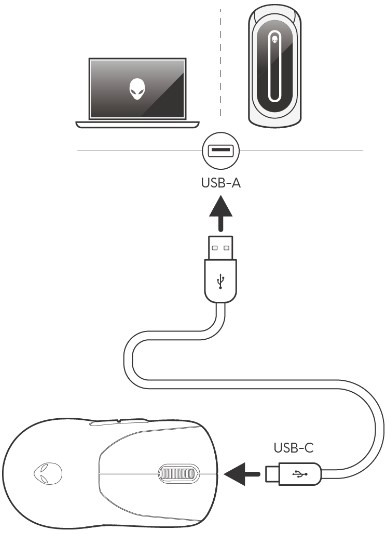
Figure 10 : Connexion filaire
Installation d’Alienware Command Center (AWCC)
Alienware Command Center permet de contrôler les fonctions et les options de la souris de gaming sans fil Alienware Pro. Alienware Command Center peut être installé via Windows Update ou le site de support Dell.
Installation d’Alienware Command Center via Windows Update
Connectez votre appareil Alienware à votre ordinateur à l’aide du port USB. Une invite s’affiche pour vous informer que l’installation d’AWCC est lancée. L’application AWCC se télécharge et s’installe automatiquement. L’installation d’AWCC peut prendre jusqu’à dix minutes.
Installation d’Alienware Command Center à partir du site de support Dell
- Rendez-vous sur le site de support Dell.
- Saisissez « Souris de gaming sans fil Alienware Pro » dans Identifiez votre produit ou recherchez du support , puis cliquez sur Rechercher.
- Sélectionnez Pilotes et téléchargements.
- Sélectionnez le système d’exploitation.
- Téléchargez le programme d’installation complet d’Alienware Command Center .
- Si vous disposez d’un ordinateur autre qu’Alienware ou Dell, cliquez sur le bouton Télécharger de l’application Alienware Command Center pour un ordinateur tiers.
- Si Alienware Command Center est déjà préinstallé sur votre ordinateur et que vous souhaitez réinstaller le logiciel, cliquez sur le bouton Télécharger de l’application Alienware Command Center.
- Accédez au dossier dans lequel vous avez enregistré les fichiers de configuration.
- Double-cliquez sur le fichier de configuration et suivez les instructions qui s’affichent à l’écran pour installer l’application.
Alienware Command Center s’affiche sous Toutes les applications dans le menu Démarrer une fois l’application installée. Lancez Alienware Command Center pour démarrer l’application.
Dépannage
| Problèmes | Solutions possibles : |
|---|---|
| La souris ne fonctionne pas comme prévu. |
|
| La souris ne fonctionne pas en fonction de la configuration sélectionnée dans l’application Alienware Command Center (AWCC). | Ouvrez l’application Alienware Command Center (AWCC) et assurez-vous que la configuration sélectionnée est configurée et enregistrée. |
| Résolution d’un problème de curseur |
|
Informations supplémentaires
Site de support technique Dell
Apprenez à utiliser et à dépanner les problèmes avec le Guide de l’utilisateur de la souris de gaming sans fil Alienware Pro que vous utilisez avec votre ordinateur. Vous trouverez des informations de dépannage, des guides d’utilisation et des vidéos de support pertinentes pour vous aider.
Pour obtenir le Guide de l’utilisateur de la souris de gaming sans fil Alienware Pro, accédez à la page du manuel en ligne de la souris de gaming sans fil Alienware Pro. Appuyez ou cliquez sur Afficher le PDF à droite du Guide de l’utilisateur de la souris de gaming sans fil Alienware Pro, dans la section Manuels et documents .