Příručka k používání bezdrátové herní myši Alienware Pro a odstraňování souvisejících problémů
Summary: Následující článek obsahuje informace o bezdrátové herní myši Alienware Pro. Další informace o funkcích a používání bezdrátové herní myši Alienware Pro naleznete v jednotlivých částech. ...
Instructions
Obsah:
- Co je součástí balení bezdrátové herní myši Alienware Pro
- Funkce bezdrátové herní myši Alienware Pro
- Nastavení bezdrátové herní myši Alienware Pro
- Odstraňování problémů
- Další informace

Obrázek 1: Bezdrátová herní myš Alienware Pro v barvě Dark Side of the Moon

Obrázek 2: Bezdrátová herní myš Alienware Pro v barvě Lunar Light
Co je součástí balení bezdrátové herní myši Alienware Pro
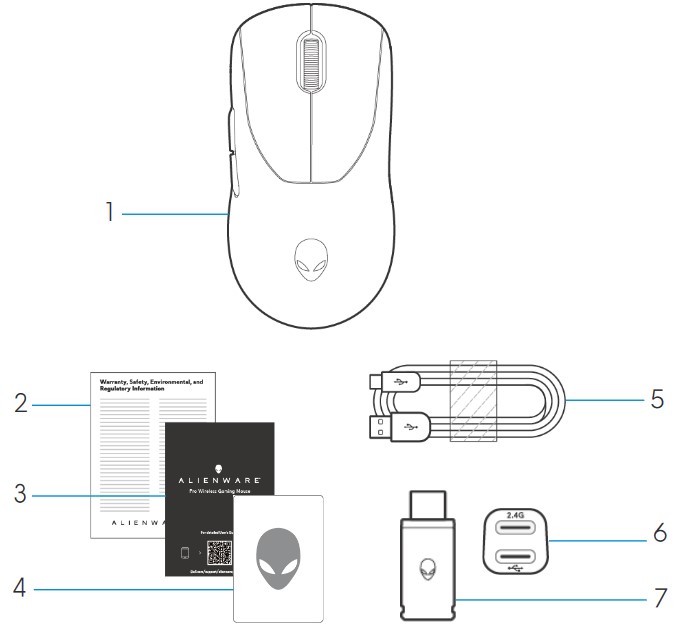
Obrázek 3: Obsah balení bezdrátové herní myši Alienware Pro
| 1 | Bezdrátová herní myš Alienware Pro | 2 | Regulační dokument |
| 3 | Stručná příručka | 4 | Nálepka Alienware |
| 5 | Nabíjecí kabel USB-A na USB-C | 6 | Rozšiřující |
| 7 | Hardwarový klíč Type-C |
Funkce bezdrátové herní myši Alienware Pro
Pohled shora a zdola
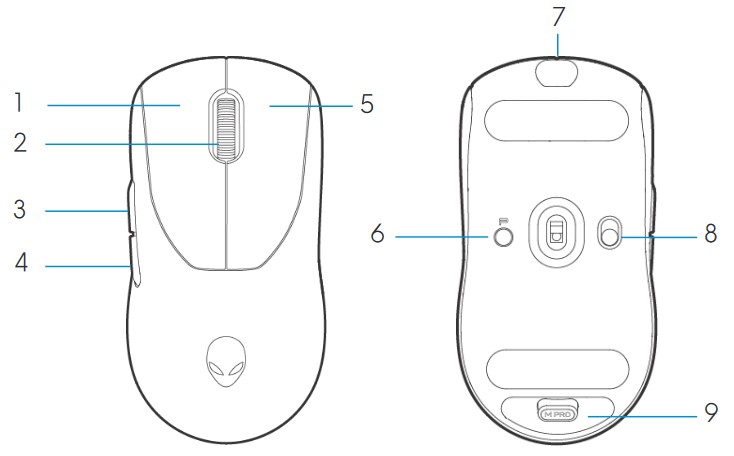
Obrázek 4: Bezdrátová herní myš Alienware Pro – pohled shora a zdola
| 1 | Levé tlačítko | 2 | Rolovací kolečko |
| 3 | Tlačítko vpřed | 4 | Tlačítko zpět |
| 5 | Pravé tlačítko | 6 | Tlačítko předvolby |
| 7 | Port USB-C | 8 | Posuvník napájení |
| 9 | Úložiště hardwarového klíče |
Funkce produktu
Bezdrátová herní myš Alienware Pro je první profesionálně schválená herní myš Alienware, navržená a zkonstruovaná pro e-sporty.
Mezi klíčové funkce patří:
- Rychlost bezdrátového a kabelového dotazování 4 kHz a 8 kHz
- Dlouhá životnost baterie 120 nebo 32 hodin při 1 kHz nebo 4 kHz
- Ultra lehké < provedení 60 g
- Optické spínače s tlačítky Magnetic-Force exkluzivně navrženými pro systémy Alienware
- Vysoce výkonný snímač s rychlostí 26 000 bodů na palec (DPI), 650 palců za sekundu (IPS) a zrychlením 50 G
- Patky z PTFE bez přísad
DPI
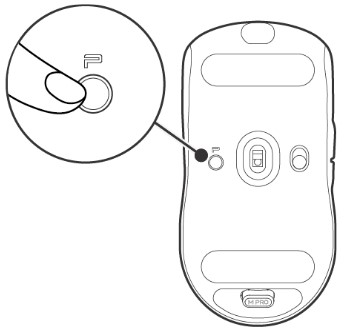
Obrázek 5: Bezdrátová herní myš Alienware Pro DPI
- Tlačítko Preset přepíná mezi pěti nastavitelnými hodnotami DPI.
- Při prvním stisknutí se na LED diodě zobrazí aktuální barva úrovně DPI.
- Následným stisknutím tlačítka se změní úroveň DPI. Úrovně DPI a jim přiřazené barvy jsou uvedeny v následující tabulce.
| DPI1 | Bílá (výchozí hodnota 400) |
| DPI2 | Modrozelená (výchozí 800) |
| DPI3 | Purpurová (výchozí hodnota 1200) |
| DPI4 | Zelená (výchozí hodnota 1600) |
| DPI5 | Červená (výchozí hodnota 2400) |
- Výchozí hodnota DPI je 800. Nastavení DPI na nulu odstraní úroveň DPI. Změňte nastavení DPI a přizpůsobte úroveň DPI pomocí aplikace Alienware Command Center (AWCC).
- Výchozí rychlost dotazování je 1000 Hz.
- Rychlost dotazování lze konfigurovat v nástroji AWCC. Maximální rychlosti dotazování jednotlivých připojení jsou následující:
- Kabelový režim: 8000 Hz
- Bezdrátový režim: 4 000 Hz
Nastavení bezdrátové herní myši Alienware Pro
Kompatibilita
Operační systémy:
- Windows 10 – Redstone 3 nebo novější
Zapnutí bezdrátové herní myši Alienware Pro
- Sejměte z myši ochrannou fólii.
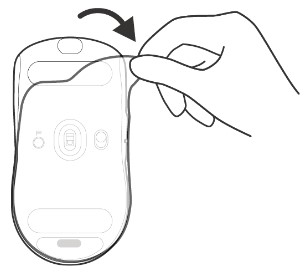
Obrázek 6: Sejmutí ochranné fólie z myši
- Posunutím jezdce napájení dolů zapněte myš.
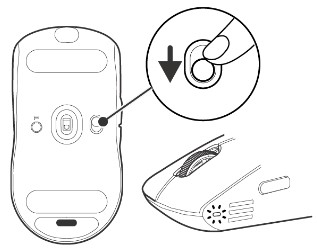
Obrázek 7: Posunutím jezdce napájení myši dolů
Připojení bezdrátové herní myši Alienware Pro
Bezdrátová herní myš Alienware Pro používá k připojení ke stolnímu počítači nebo notebooku konektor USB Type-C.
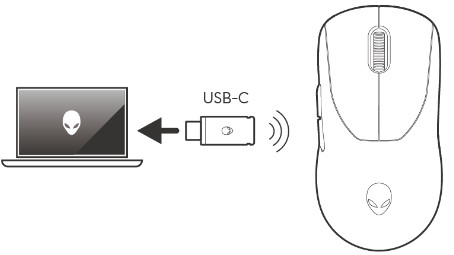
Obrázek 8: Konektor USB typu C
Režim bezdrátového připojení pomocí extenderu
- Připojte stranu kabelu USB typu C k extenderu.
- Připojte hardwarový klíč USB Type-C k extenderu.
- Připojte konektor USB Type-A kabelu k počítači.
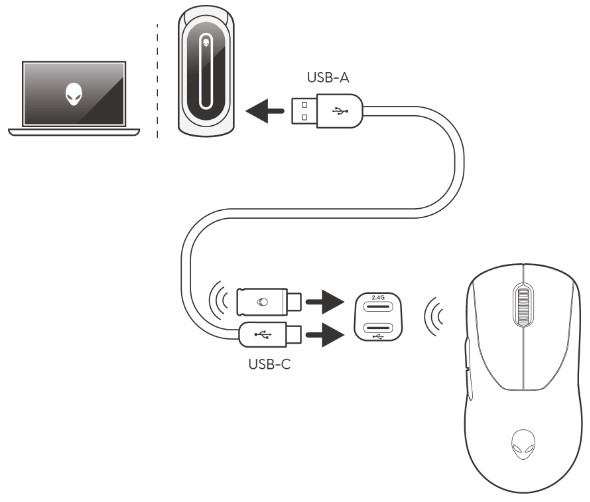
Obrázek 9: Bezdrátové připojení pomocí extenderu
Režim kabelového připojení
Připojte konektor na straně kabelu USB Type-C k myši. Připojte konektor kabelu USB Type-A k portu USB v počítači.
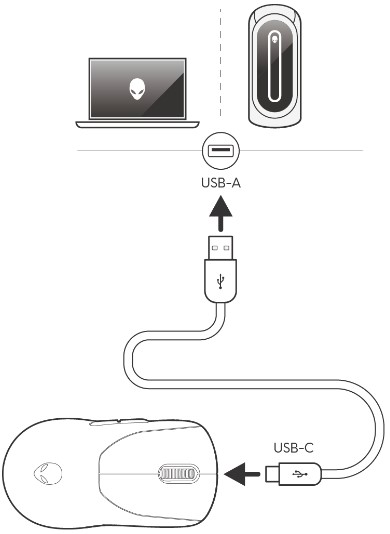
Obrázek 10: Kabelové připojení
Instalace aplikace Alienware Command Center (AWCC)
Aplikace Alienware Command Center slouží k ovládání funkcí a možností bezdrátové herní myši Alienware Pro. Aplikaci Alienware Command Center lze nainstalovat prostřednictvím služby Windows Update nebo z webu podpory společnosti Dell.
Instalace aplikace Alienware Command Center prostřednictvím služby Windows Update
Připojte zařízení Alienware k počítači pomocí portu USB. Zobrazí se výzva s informací, že byla zahájena instalace aplikace AWCC. Aplikace AWCC se automaticky stáhne a nainstaluje. Instalace AWCC trvá až 10 minut.
Instalace aplikace Alienware Command Center z webu podpory společnosti Dell
- Přejděte na web podpory společnosti Dell.
- Do pole Identifikujte svůj produkt zadejte výraz "Alienware Pro Wireless Gaming Mouse" nebo vyhledejte podporu a klikněte na tlačítko Vyhledat.
- Vyberte možnost Ovladače a soubory ke stažení.
- Vyberte svůj operační systém.
- Stáhněte si kompletní instalační program aplikace Alienware Command Center .
- Máte-li počítač jiné značky než Alienware nebo Dell, klikněte v aplikaci Alienware Command Center na tlačítko Stáhnout pro počítač třetí strany.
- Pokud je v počítači již aplikace Alienware Command Center předinstalovaná a chcete software přeinstalovat, klikněte v této aplikaci na tlačítko Stáhnout .
- Přejděte do složky, do které jste uložili instalační soubory.
- Dvakrát klikněte na instalační soubor a nainstalujte aplikaci podle pokynů na obrazovce.
Aplikace Alienware Command Center se po úspěšné instalaci zobrazí v části Všechny aplikace v nabídce Start . Spusťte aplikaci Alienware Command Center .
Odstraňování problémů
| Problémy | Možná řešení |
|---|---|
| Myš nefunguje očekávaným způsobem. |
|
| Myš není spuštěna na základě konfigurace vybrané v aplikaci Alienware Command Center (AWCC). | Spusťte aplikaci Alienware Command Center (AWCC) a ujistěte se, že je vybraná konfigurace nastavena a uložena. |
| Řešení problému s kurzorem |
|
Další informace
Naučte se používat uživatelskou příručku k bezdrátové herní myši Alienware Pro s počítačem a odstraňovat problémy s ní spojené. Naleznete zde informace o postupech odstraňování problémů, návody a relevantní videa podpory.
Uživatelskou příručku k bezdrátové herní myši Alienware Pro naleznete na stránce online příručky k bezdrátové herní myši Alienware Pro. Klepněte nebo klikněte na možnost Zobrazit PDF vpravo od uživatelské příručky k bezdrátové herní myši Alienware Pro, která se nachází v části Příručky a dokumenty .