Některé bitové kopie nemusejí obsahovat požadovaný ovladač při instalaci systému Windows 10 do počítačů s procesorem Intel 12. generace s použitím bitové kopie ISO
Summary: Při instalaci systému Windows 10 do počítačů s procesory Intel 12. generace pomocí obrazů ISO nemusí některé bitové kopie obsahovat požadovaný ovladač technologie Intel Rapid Storage Technology, který je integrován do bitové kopie ISO. Tento proces použijte, pokud nejsou k dispozici jiné možnosti obnovení operačního systému. ...
Instructions
Obsah:
- Přehled
- Stažení a instalace nástroje Dell OS Recovery Tool
- Stažení a extrakce ovladačů IRST
- Ruční instalace ovladače IRST během instalace systému Windows 10
Přehled
Médium se souborem ISO pro přeinstalaci systému Windows 10 u počítačů s procesorem Intel 12. generace může postrádat ovladač technologie Intel Rapid Storage Technology, který je nutný pro rozpoznání paměťových zařízení počítače.
Tuto možnost použijte, pokud médium se systémem Windows 10 (Dell nebo Microsoft) neobsahuje požadovaný ovladač technologie Intel Rapid Storage Technology (verze 18.1.1.1033 nebo novější).
Zpět na začátekStažení a instalace nástroje Dell OS Recovery Tool
Pomocí nástroje Dell OS Recovery Tool vytvořte jednotku USB pro obnovení. S touto jednotkou můžete přeinstalovat verzi systému Windows, která byla dodána s počítačem.
Odkaz na nástroj Dell OS Recovery ToolPomocí nástroje Dell OS Recovery Tool vytvořte spouštěcí jednotku USB flash pro systém Windows 10, která vám umožní přeinstalovat systém Windows 10 v počítači.
Při vytváření jednotky flash vyberte možnost Advanced. Zde budete mít pouze možnost vybrat univerzální bitovou kopii systému Windows 10 bez možností obnovení bitové kopie (obrázek 1).
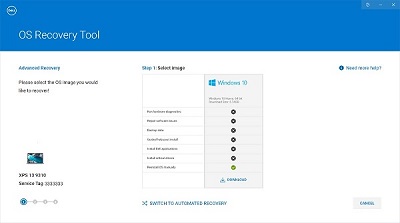
(Obrázek 1. Vytvoření bitové kopie systému Windows 10 v režimu Advanced)
Stažení a extrakce ovladačů IRST
- Přejděte na adresu www.dell.com/support.
- Zadejte výrobní číslo svého počítače a klikněte na tlačítko Hledat.
- Klikněte na kartu Ovladače a soubory ke stažení a výběrem kategorie Serial ATA vyhledejte soubor ke stažení ovladače Intel Rapid Storage Technology.
- Kliknutím na tlačítko Stáhnout stáhněte ovladač do počítače (obrázek 2).
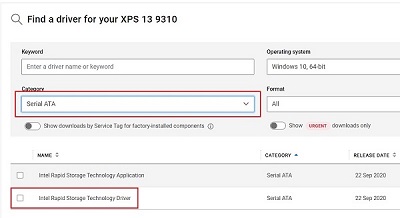
(Obrázek 2. Výběr ovladače IRST ke stažení) - Dvojitým kliknutím na soubor Intel-Rapid-Storage-Technology-Driver_XXXXX_WIN64_18.1.1.1033_A00_01.EXE spusťte proces extrahování souborů (obrázek 3).
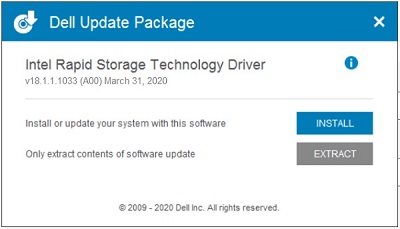
(Obrázek 3. Otevření ovladače IRST) - Klikněte na tlačítko Extract a výběrem jednotky USB flash Dell OS Recovery Tool extrahujte soubory (obrázek 4).
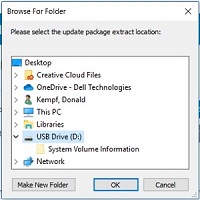
(Obrázek 4. Extrahování ovladače IRST na USB flash disk) - Po dokončení procesu extrahování souborů klikněte na tlačítko Close a ovladače jsou k dispozici na jednotce USB flash (obrázek 5).
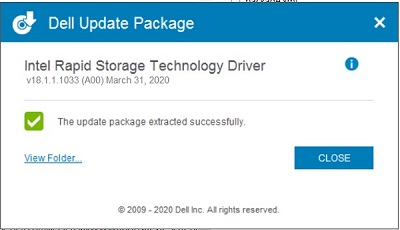
(Obrázek 5. Zavřete okno pro rozbalení souboru)
Ruční instalace ovladače IRST během instalace systému Windows 10
Po zkopírování ovladačů IRST na jednotku USB flash můžete zahájit proces instalace systému Windows 10 do počítače.
- Připojte jednotku USB flash k počítači a stiskněte tlačítko napájení. Při spouštění počítače tiskněte klávesu F12, dokud se nezobrazí jednorázová spouštěcí nabídka (obrázek 6).
Poznámka: Jednorázová spouštěcí nabídka může být bílá jako v modelu XPS nebo černá jako na jiných počítačích.)
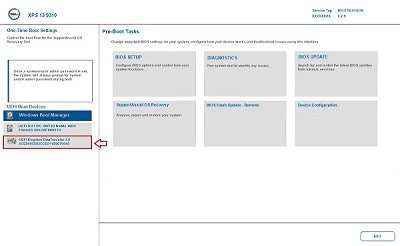
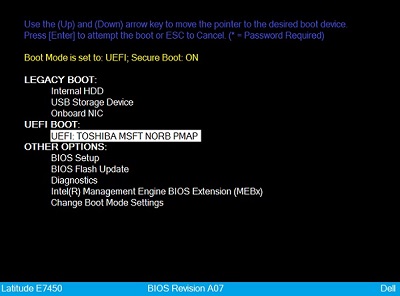
(Obrázek 6. Vyberte jednotku USB Flash v jednorázové spouštěcí nabídce) - Pomocí klávesy se šipkou dolů vyberte jednotku USB flash uvedenou v části UEFI Boot. Poté stisknutím klávesy Enter spusťte počítač z jednotky USB flash.
- Vyberte předvolby jazyka a klávesnice a klikněte na tlačítko Další (obrázek 7).
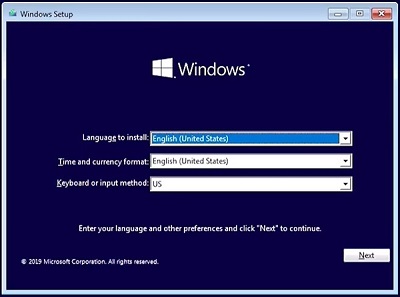
(Obrázek 7. Nastavení systému Windows 10, výběr jazyka) - Klikněte na tlačítko Nainstalovat (obrázek 8).
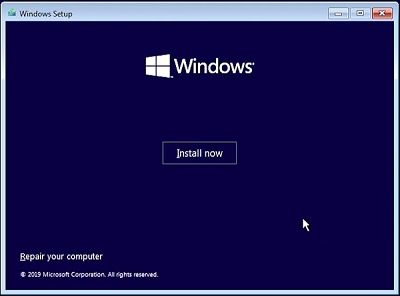
(Obrázek 8. Obrazovka Nainstalovat instalace systému Windows 10)Poznámka: Může se zobrazit výzva řízení přístupu uživatelů systému Windows (UAC). Pokud se zobrazí výzva UAC, potvrďte kliknutím na tlačítko ANO přístup k počítači. - Zaškrtněte políčko licenční smlouvy a kliknutím na tlačítko Další pokračujte v instalaci systému Windows 10 (obrázek 9).
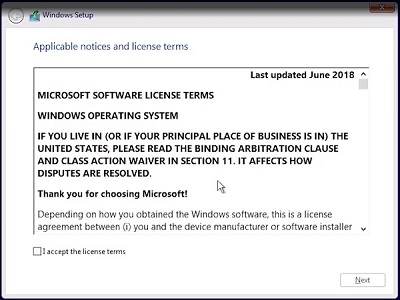
(Obrázek 9. Přijetí licenční smlouvy) - Vyberte možnost Pokročilá instalace (obrázek 10).
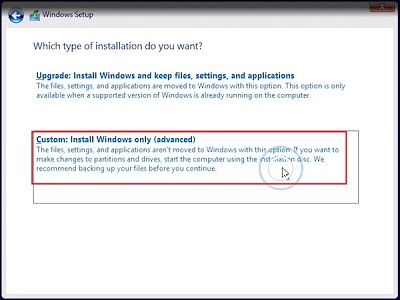
(Obrázek 10. Vyberte možnost Pokročilá instalace). - Klikněte na možnost Načíst ovladač (obrázek 11).

(Obrázek 11. Načtení ovladače) - Klikněte na tlačítko Procházet v okně načtení ovladače (obrázek 12).
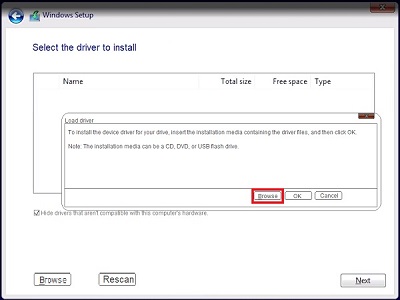
(Obrázek 12. Klikněte na tlačítko Procházet) - Na USB klíči přejděte do složky F6 > VDM > f6dlpy-x64 a klikněte na tlačítko OK (obrázek 13).
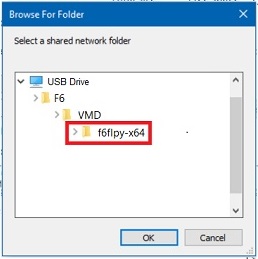
(Obrázek 13. Přejděte do složky ovladače na jednotce USB) - Vyberte odpovídající ovladač a klikněte na tlačítko Další (obrázek 14).

(Obrázek 14. Vyberte ovladač Intel RST) - Nyní se zobrazí informace o diskových oddílech. Vyberte Nepřidělené místo (prázdný disk) nebo primární oddíl, pokud jsou na zvoleném disku data (obrázek 15).
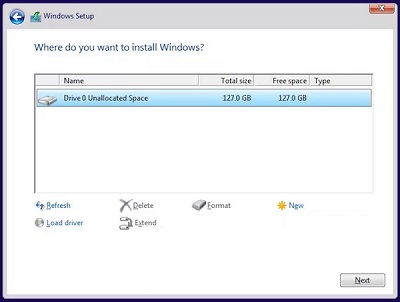
(Obrázek 15. Vyberte oddíl pro instalaci systému Windows) - Klikněte na tlačítko Další a instalace systému Windows by se měla dokončit bez chyb.