Création d’images de systèmes Intel Skylake avec SCCM à l’aide de DCIP 4.1
Resolution
Cet article fournit des informations sur la création d’images de systèmes Intel Skylake avec Microsoft System Center Configuration Manager (SCCM) 2012 à l’aide de Dell Client Integration Pack (DCIP) 4.1.
Création de l’image d’un système Skylake avec SCCM 2012.
Cet article explique comment appliquer une image Windows à votre système Dell avec le chipset Intel Skylake à l’aide de Dell Client Integration Pack version 4.1.
Étapes de la création d’une image
Téléchargez Dell Client Integration Pack.
- Ajoutez une nouvelle image de démarrage à SCCM 2012 :
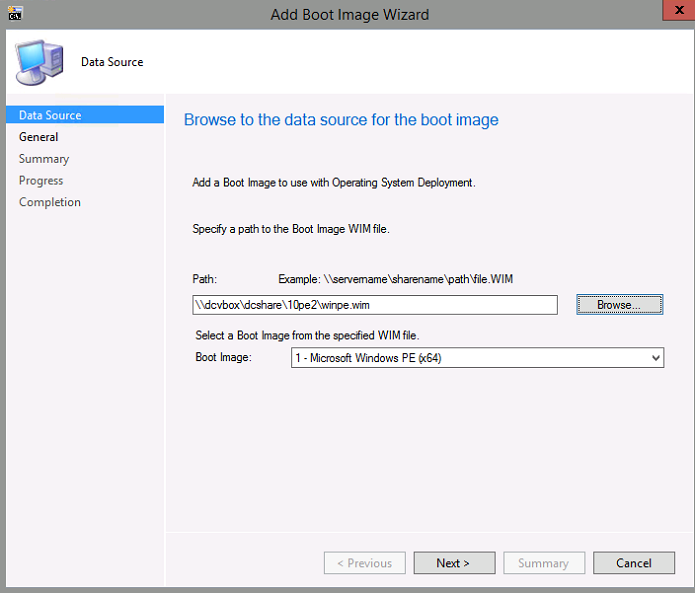
REMARQUE : nouveau bouton sous Boot Images (Images de démarrage) avec DCIP installé :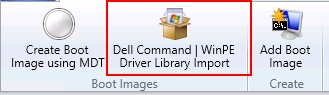
- Ajoutez les pilotes WinPE 10 CAB file A01 (Fichier CAB WinPE 10 A01) (ou version ultérieure) à l’aide de DCIP WINPE Driver Import Wizard (Assistant Importer les pilotes WINPE DCIP) :
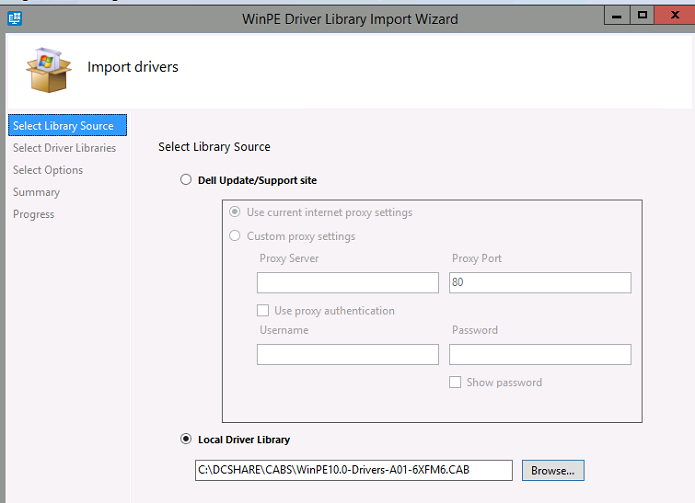
- Sélectionnez la nouvelle image de démarrage pour y intégrer le CAB Windows 10 PE :
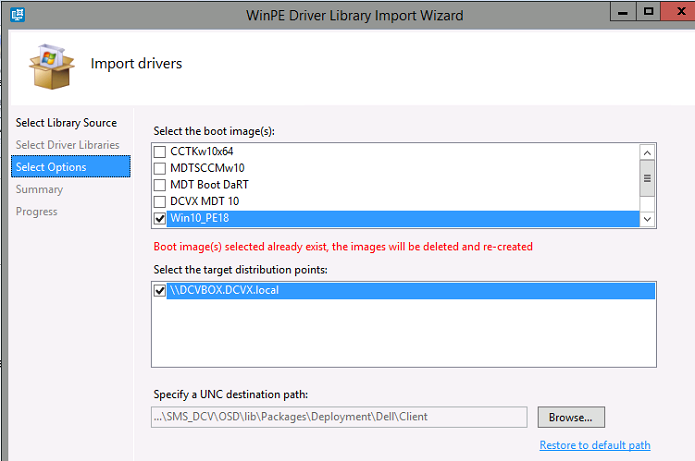
Si vous n’utilisez pas DCIP, importez les pilotes CAB Windows 10 PE dans un dossier et une catégorie appelés W10PEx64-A01 (ou un autre nom si vous avez importé une autre version de fichier CAB) :
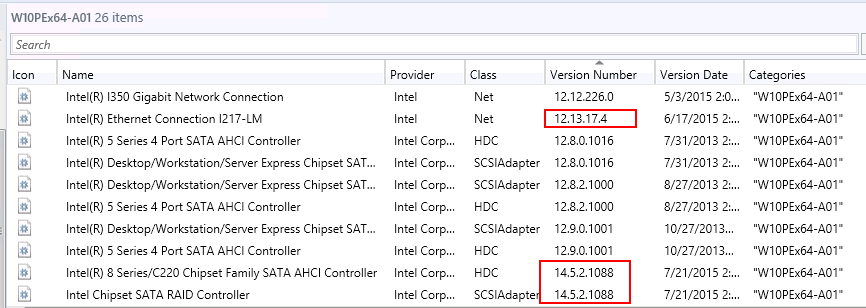
Assurez-vous que les pilotes Intel Rapid Storage correspondent à la version 14.5.2.x ou à une version ultérieure et que le pilote Ethernet Intel correspond à la version 12.13.x ou à une version ultérieure.
Sélectionnez tous les pilotes du dossier PE10x64, puis cliquez avec le bouton droit de la souris et choisissez Edit Boot Images (Modifier les images de démarrage) :
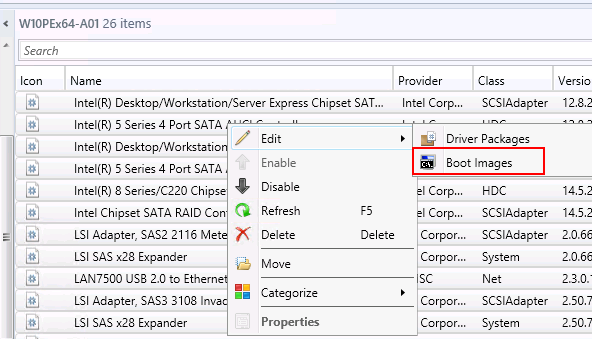
Sélectionnez la nouvelle image de démarrage :
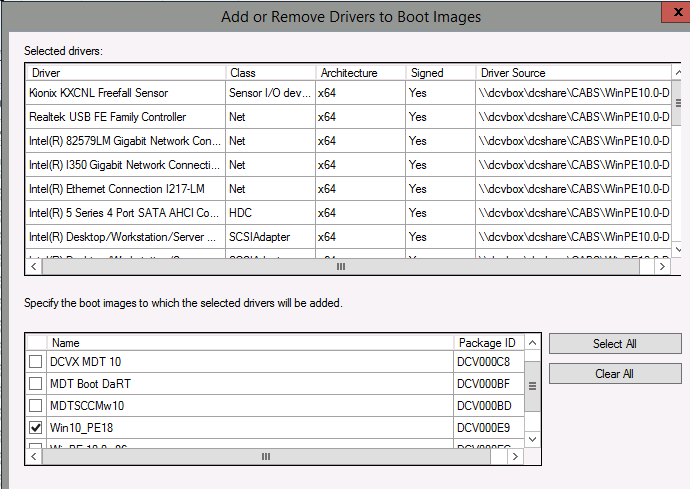
Mise à jour des points de distribution.
- Incluez la nouvelle image de démarrage dans la séquence de tâches :
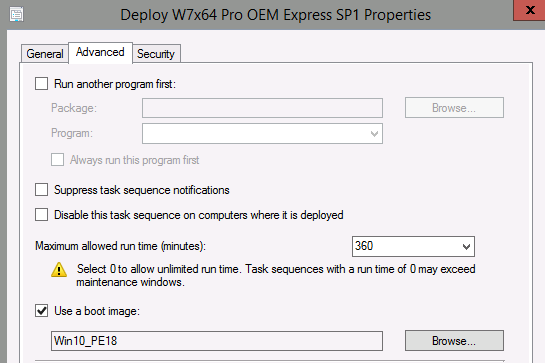
- Importez le fichier CAB approprié pour le système cible :
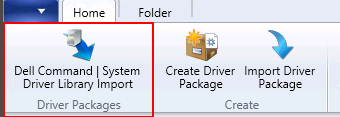
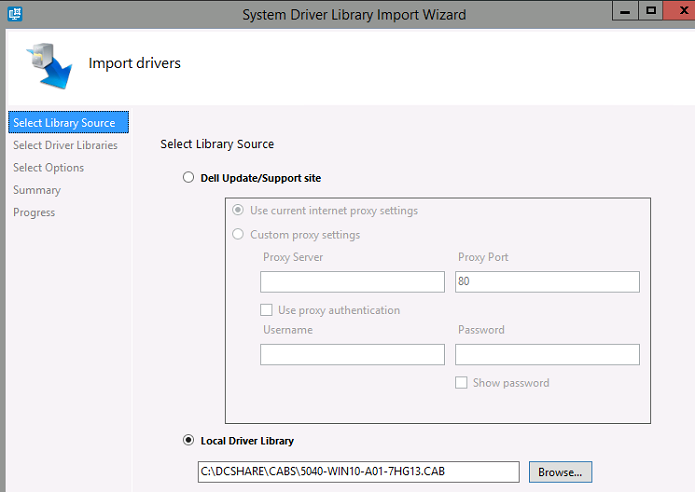
- Ajoutez le pilote à la séquence de tâches.
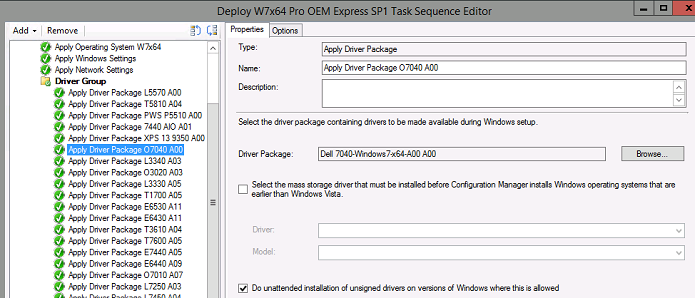
- Utilisez les appels Windows Management Instrumentation (WMI) pour envoyer le bon fichier CAB au bon système :
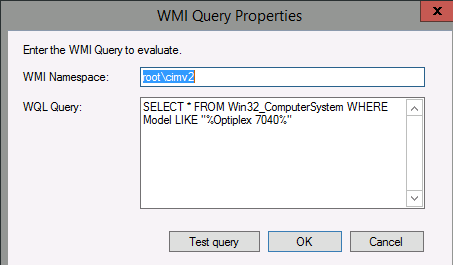
- Démarrez la séquence de tâches.
Étapes facultatives qui peuvent être requises : injection du correctif NVMe dans l’image Windows 7 :
Update to add native driver support in NVM Express in Windows 7 and Windows Server 2008 R2
Extrayez le package KB2990941 dans C:\dcshare\NVMEw7fix.
"0x0000007E" Stop error after you install hotfix 2990941 in Windows 7 SP1 or Windows Server 2008 R2 SP1
Extrayez le package KB3087873 dans C:\dcshare\NVMEw7fix2.
- Accédez à l’image Windows 7 dans SCCM.
- Accédez à Properties (Propriétés).
- Sélectionnez Data Source (Source de données) et notez l’emplacement du fichier WIM de l’image.
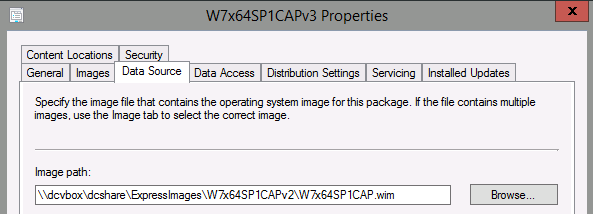
- Montez l’image Windows 7 et intégrez les correctifs NVMe :
- DISM /mount-wim /wimfile:c:\dcshare\ExpressImages\W7x64SP1CAPv2\W7x64SP1CAP.wim /index:1 /mountdir:c:\dcshare\temp
- DISM /image:c:\dcshare\temp /add-package /packagepath:c:\dcshare\nvmew7fix
- DISM /image:c:\dcshare\temp /add-package /packagepath:c:\dcshare\nvmew7fix2
- DISM /unmount-wim /mountdir:c:\dcshare\temp /commit
- Accédez à l’onglet Images sous l’image Windows 7.
- Cliquez sur Reload (Recharger).
- Mettez à jour le point de distribution pour l’image.