Obrazowanie systemów Intel Skylake za pomocą programu SCCM i pakietu DCIP 4.1
Resolution
Ten artykuł zawiera informacje na temat: „Obrazowanie systemów Intel Skylake za pomocą programu Microsoft System Center Configuration Manager (SCCM) 2012 przy użyciu pakietu Dell Client Integration Pack (DCIP) 4.1”.
Obrazowanie systemu Skylake za pomocą programu SCCM 2012.
W niniejszym artykule znajdują się wskazówki na temat stosowania obrazu systemu Windows na komputerze Dell z chipsetem Intel Skylake za pomocą pakietu Dell Client Integration Pack w wersji 4.1.
Kroki obrazowania.
Pobierz pakiet Dell Client Integration Pack.
- Dodaj nowy obraz rozruchowy do programu SCCM 2012:
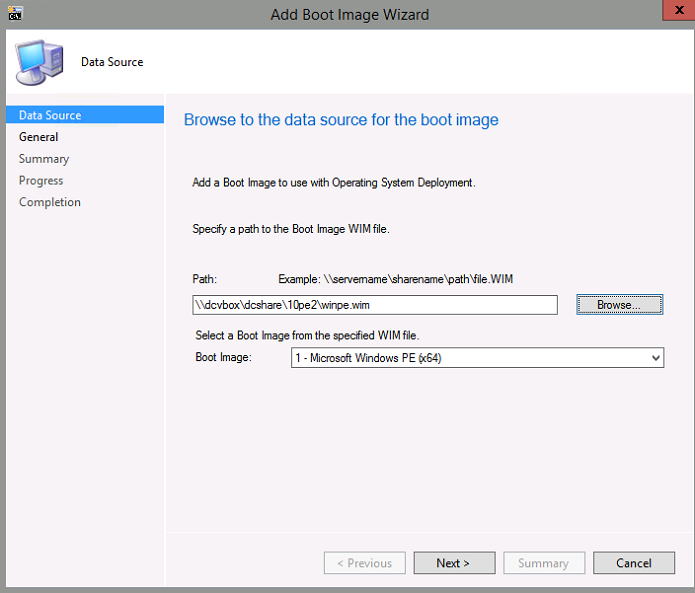
UWAGA: po zainstalowaniu pakietu DCIP dostępny jest nowy przycisk w sekcji Obrazy rozruchowe: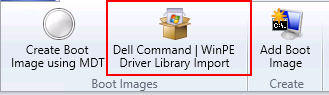
- Dodaj sterowniki WinPE 10 CAB file A01 (lub nowsze) za pomocą kreatora DCIP WINPE Driver Import Wizard:
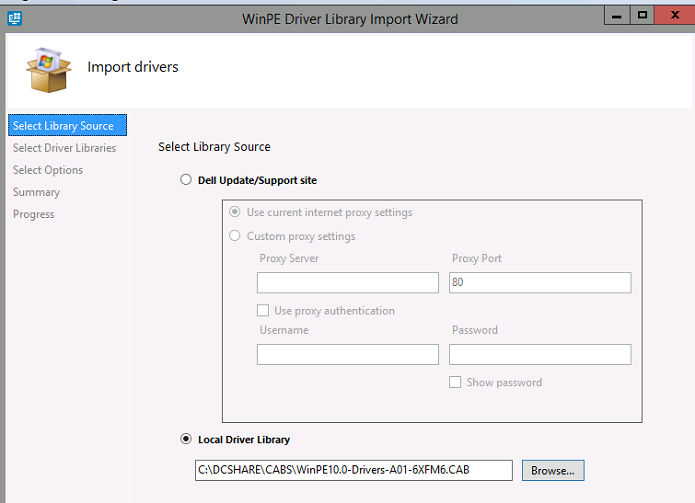
- Wybierz nowy obraz rozruchowy w celu zintegrowania z Windows 10 PE CAB
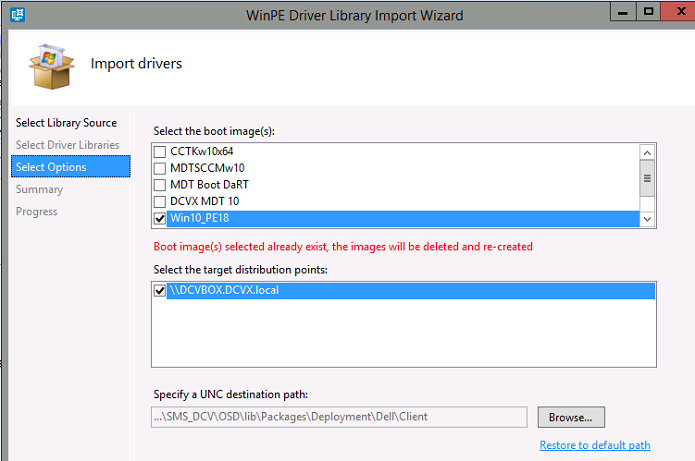
Jeśli nie korzystasz z pakietu DCIP, zaimportuj sterowniki Windows 10 PE CAB do folderu i kategorii o nazwie W10PEx64-A01 (zgodnie z zaimportowaną wersją pliku CAB):
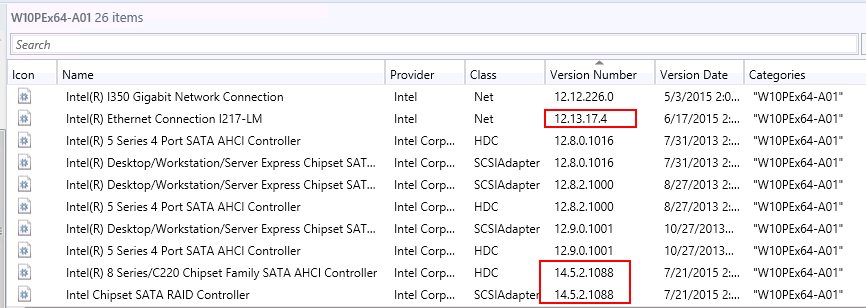
Sprawdź, czy sterowniki Intel Rapid Storage są w wersji 14.5.2.x lub nowszej, oraz czy sterownik Intel Ethernet jest w wersji 12.13.x lub nowszej.
Wybierz wszystkie sterowniki z folderu PE10x64, a następnie kliknij prawym przyciskiem myszy i wybierz opcję Edytuj obrazy rozruchowe:
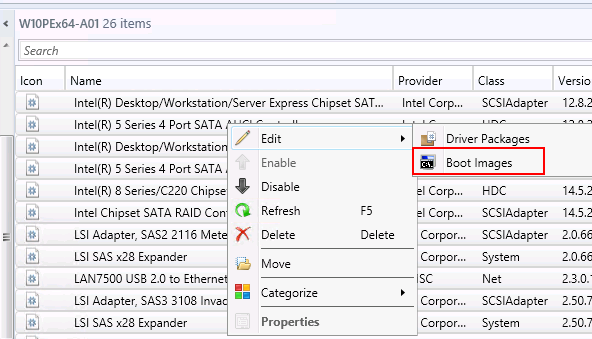
Wybierz nowy obraz rozruchowy:
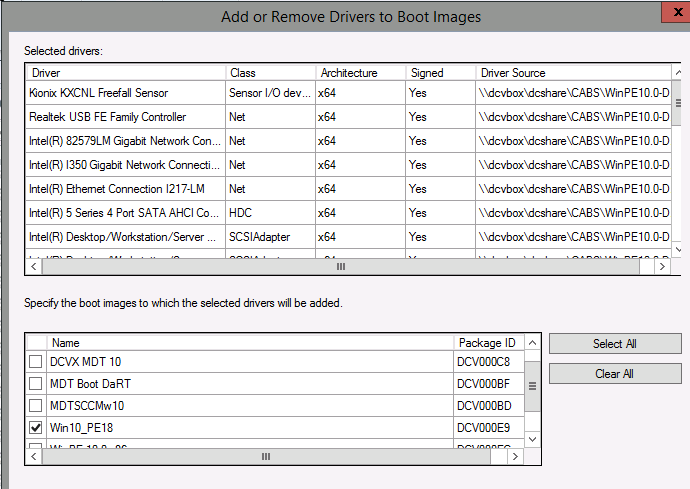
Zaktualizuj punkty dystrybucji
- Sprawdź, czy nowy obraz rozruchowy jest częścią sekwencji zadań:
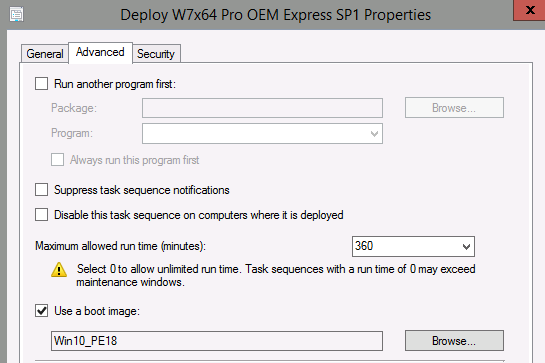
- Zaimportuj odpowiedni plik CAB dla systemu docelowego:
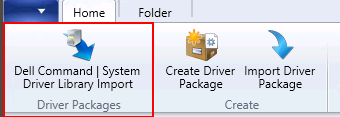
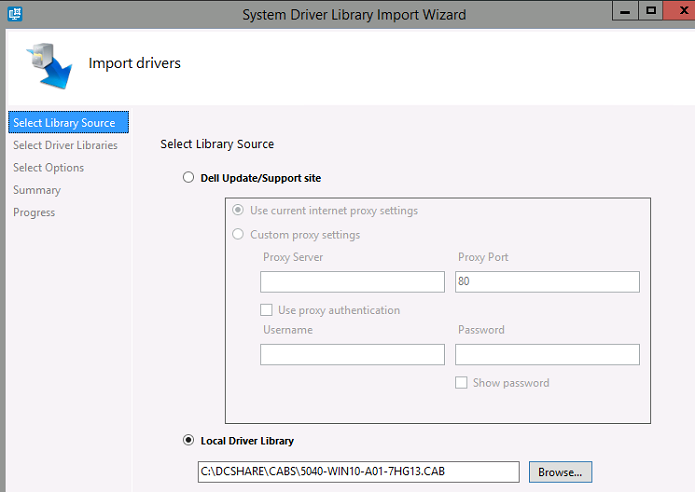
- Dodaj pakiet sterowników do sekwencji zadań:.
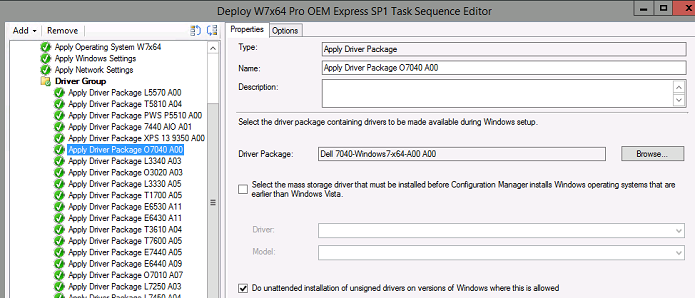
- Użyj wywołańInstrumentacji zarządzania Windows (WMI), aby wysłać prawidłowy plik CAB do właściwego systemu:
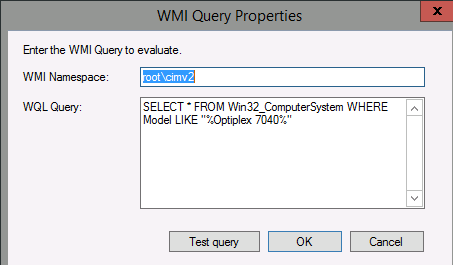
- Uruchom sekwencję zadań
Opcjonalne kroki, które mogą być wymagane: wstrzyknięcie poprawki NVMe do obrazu systemu Windows 7:
Zaktualizuj, aby dodać obsługę natywnego sterownika NVM Express w systemach Windows 7 i Windows Server 2008 R2
Wyodrębnij plik KB2990941 do folderu C:\dcshare\NVMEw7fix
Błąd zatrzymania „0x0000007E” po zainstalowaniu poprawki 2990941 w systemie Windows 7 SP1 lub Windows Server 2008 R2 SP1
Wyodrębnij plik KB3087873 do folderu C:\dcshare\NVMEw7fix2
- Przejdź do obrazu systemu Windows 7 w programie SCCM.
- Przejdź do Właściwości.
- Wybierz Źródło danych i zanotuj lokalizację pliku obrazu WIM.
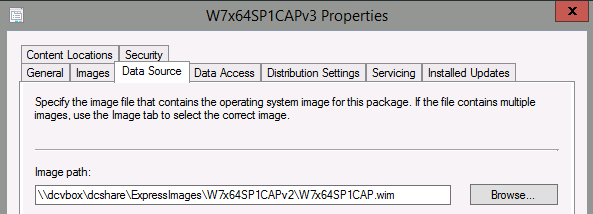
- Zamontuj obraz systemu Windows 7 i rozpocznij integrację poprawek NVMe:
- DISM /mount-wim /wimfile:c:\dcshare\ExpressImages\W7x64SP1CAPv2\W7x64SP1CAP.wim /index:1 /mountdir:c:\dcshare\temp
- DISM /image:c:\dcshare\temp /add-package /packagepath:c:\dcshare\nvmew7fix
- DISM /image:c:\dcshare\temp /add-package /packagepath:c:\dcshare\nvmew7fix2
- DISM /unmount-wim /mountdir:c:\dcshare\temp /commit
- Przejdź do karty Obrazy dla obrazu systemu Windows 7.
- Kliknij opcję Załaduj ponownie.
- Zaktualizuj punkt dystrybucji dla obrazu.