Recursos de rede sem fio dupla dos teclados e mouses KM717, WK717 e WM527
Summary: O WK717 e WM527 têm conexões sem fio duplas e podem se conectar a vários dispositivos, que podem ser selecionados no WK717 e WM527.
Instructions
O WK717 e WM527 vêm com conexões sem fio duplas O que significa que cada teclado e mouse tem uma única conexão RF 2.4Ghz e duas conexões Bluetooth 4.0 / BLE, que podem ser selecionadas no WK717 e WM527.
- KM717 - combinação de WK717 (teclado sem fio) e WM527 (mouse sem fio)
- WK717 - Teclado sem fio
- WM527 - mouse sem fio
Recursos de Radiofrequência Universal Dell (RF) de 2,4 GHz e Bluetooth 4.0/Bluetooth de Baixo Consumo (BLE)
- Insira as pilhas fornecidas com o teclado ou mouse. Para obter mais informações sobre como instalar as baterias, consulte o documento fornecido com o dispositivo ou acesse o Guia de início rápido do teclado e mouse sem fio Dell Premier KM717 ou o Guia de início rápido do mouse sem fio Dell Premier WM527 sobre como instalar as baterias.
- Localize o receptor USB wireless que acompanha o teclado ou mouse.
Nota:
Quando comprar um teclado ou mouse com um computador:
- Procure em todos os compartimentos da caixa em que um ou mais dispositivos vieram. O receptor USB sem fio é pequeno e pode ser olhado. O receptor tem uma etiqueta informativa anexada para ajudá-lo a localizá-lo. Consulte a Figura 1 para ver o tamanho e o formato do receptor.
Quando comprar um teclado ou mouse separadamente de um computador:
- O receptor USB sem fio fica sob o teclado ao comprar uma combinação de teclado ou mouse e sob o mouse quando comprado separadamente. O receptor tem uma etiqueta informativa anexada para ajudá-lo a localizá-lo. Consulte a Figura 2 para ver a localização, o tamanho e o formato típicos do receptor.
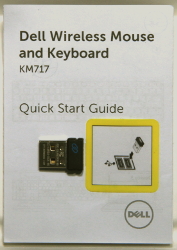
Figura 1: Receptor sem fio
Figura 2: Localização do receptor sem fio na embalagemQuando você não conseguir localizar seu receptor sem fio depois de desembalar os dispositivos, alguns mouses e teclados têm um lugar para armazená-lo. Procure sob os botões do mouse, onde ficam as baterias, ou no compartimento da bateria em um teclado, mas eles não são enviados nesses locais.
- Insira o receptor USB wireless como mostrado na Figura 2.

Figura 2: Inserção do receptor USB sem fioNota: O receptor só encaixa em uma direção. Se o conector não se encaixar, ajuste o ângulo dele ou vire-o.
- Certifique-se de que o mouse esteja ligado (Figura 3).
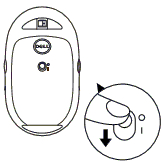
Figura 3: Localização do botão liga/desliga no mouse wireless
- Certifique-se de que o teclado esteja ligado (Figura 4).
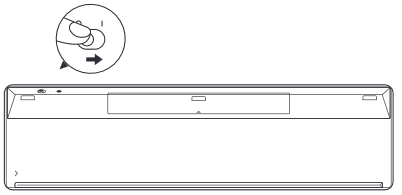
Figura 4: Localização do botão liga/desliga no teclado wireless
- A seleção do modo wireless no mouse é feita pressionando o ícone de seleção na parte superior do mouse ( Figura 5).
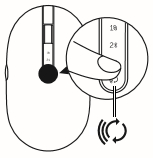
Figura 5: Localização do botão de seleção no mouse wireless
- A seleção do modo wireless no teclado é feita deslizando o seletor de modo wireless na parte frontal do teclado ( Figura 6).
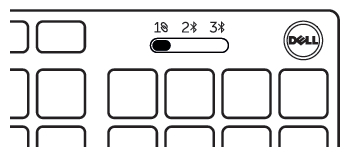
Figura 6: Localização do botão de seleção no teclado wireless
- Ao usar a conexão de RF de 2,4 Ghz, você deve usar o dongle fornecido com o teclado ou mouse.
Notas:
- Certifique-se de que o receptor tenha o símbolo
 Dell Universal.
Dell Universal. - O receptor não é compatível com Bluetooth
 ou dispositivos Unifyers
ou dispositivos Unifyers  da Logitech.
da Logitech. - O Bluetooth no teclado e no mouse é de Baixo Consumo (BLE) e só funciona com dispositivos Bluetooth com o chipset/módulo 4.0 e superior no computador; ele também funciona melhor com o sistema operacional Windows 8.0 e superior.
- O alcance do teclado e mouse sem fio é de 30 pés (10 m) no máximo, no entanto, a força da rede sem fio pode ser afetada por baterias fracas, quaisquer outros dispositivos sem fio próximos, colocação de dongle no computador, etc.
- Certifique-se de que o receptor tenha o símbolo
Falhas comuns de wireless e recomendações
Meu mouse ou teclado parou de responder.
O Dell WK717 e o WM527 devem funcionar automaticamente com o computador quando configurados para a conexão  RF de 2,4 GHz. Quando o mouse ou teclado não funciona, pode ser devido a um dos seguintes motivos:
RF de 2,4 GHz. Quando o mouse ou teclado não funciona, pode ser devido a um dos seguintes motivos:
- Bateria
- Baterias
fracas Solução recomendada: Instale novas baterias.
- Baterias
- Posição errada das pilhas.
Solução recomendada: Verifique a orientação das baterias.
- Certifique-se de que o botão liga/desliga do teclado ou mouse esteja definido como LIGADO.
- Seleção incorreta do modo wireless feitas no teclado ou mouse.
Solução recomendada: Verifique e selecione o modo de conexão sem fio correto no teclado ou mouse.Notas:- Selecione
 no teclado/mouse se estiver usando o dongle. Sincronize novamente com o emparelhamento Universal Dell se necessário. Para obter mais informações, consulte o artigo Como usar o emparelhamento universal Dell da base de conhecimento Dell.
no teclado/mouse se estiver usando o dongle. Sincronize novamente com o emparelhamento Universal Dell se necessário. Para obter mais informações, consulte o artigo Como usar o emparelhamento universal Dell da base de conhecimento Dell. - Selecione
 ou
ou  para emparelhamento Bluetooth. Lembre-se de qual Bluetooth está emparelhado com o sistema. Se você selecionar o Bluetooth errado, o teclado ou o mouse não funcionarão. Emparelhe novamente os dispositivos, se necessário. Para obter mais informações, consulte o artigo da base de conhecimento da Dell Corrigir, conectar e aprender sobre Bluetooth.
para emparelhamento Bluetooth. Lembre-se de qual Bluetooth está emparelhado com o sistema. Se você selecionar o Bluetooth errado, o teclado ou o mouse não funcionarão. Emparelhe novamente os dispositivos, se necessário. Para obter mais informações, consulte o artigo da base de conhecimento da Dell Corrigir, conectar e aprender sobre Bluetooth.
- Selecione
- Sem fio
- Posicionamento do
dongle Solução recomendada: Reinsira o dongle na parte frontal ou lateral do sistema. Isso acontece porque o sistema cria uma barreira reduz a intensidade da conexão wireless. - Compatibilidade com
Bluetooth Solução recomendada: Verifique a versão do sistema Bluetooth e a versão do sistema operacional. O teclado e o mouse têm Bluetooth Low Energy (BLE), que não funciona no chipset Bluetooth ou no módulo 4.0 ou inferior no sistema/computador. Para obter a lista de compatibilidade do Bluetooth, consulte o produto individual (KM717, WK717 ou WM527). Ele também funciona melhor em sistemas operacionais Windows 8.0 e superiores.
- Posicionamento do
Meu mouse e teclado Bluetooth não reconectam ao meu computador depois de ficarem ociosos. Como faço para conectar novamente meu teclado e mouse?
Selecione a guia que corresponde ao sistema operacional instalado no seu computador e siga as etapas.
Windows 10
- Reinicie o computador ou desligue o rádio Bluetooth e ligue-o novamente para reconectar o teclado e o mouse.
Nota: Talvez seja necessário usar outro mouse para reinicializar o computador. Salve todos os dados antes de reiniciar. Se você não tiver outro mouse, poderá manter pressionado o botão liga/desliga por pelo menos 15 segundos para desligar o computador, mas perderá todos os dados ainda não salvos.
Quando o rádio Bluetooth do computador está configurado como "Permitir que o computador desligue este dispositivo para economizar energia", isso também pode fazer com que o teclado e o mouse não se reconectem depois de ficarem ociosos.
Para evitar esse problema, execute as etapas abaixo para desativar a opção "Permitir que o computador desligue este dispositivo para economizar energia" nas propriedades de rádio Bluetooth do computador.
- Na caixa Pesquisa, digite Gerenciador de dispositivos.
- Toque ou clique em Gerenciador de dispositivos (Painel de Controle) na lista de resultados da pesquisa.
- No Gerenciador de dispositivos, toque ou clique na seta à esquerda de Bluetooth.
- Toque e segure ou clique com o botão direito do mouse no adaptador Bluetooth.
Nota: O adaptador Bluetooth não é o que lê Microsoft Bluetooth Enumerator ou Microsoft Bluetooth LE Enumerator.
- Selecione Propriedades.
- Selecione a guia Gerenciamento de energia.
- Na guia Gerenciamento de energia, desmarque a caixa à esquerda de Permitir que o computador desligue este dispositivo para economizar energia.
- Clique em OK.