Duální bezdrátové funkce klávesnic a myší KM717, WK717 a WM527
Summary: WK717 a WM527 mají duální bezdrátové připojení a mohou se připojit k více zařízením, která lze vybrat na WK717 a WM527.
Instructions
Modely WK717 a WM527 jsou vybaveny duálním bezdrátovým připojením, což znamená, že každá klávesnice a myš mají jedno připojení RF 2,4 GHz a dvě připojení Bluetooth 4.0 / BLE, které lze vybrat na WK717 a WM527.
- KM717 - kombinace WK717 (bezdrátová klávesnice) a WM527 (bezdrátová myš)
- WK717 – Bezdrátová klávesnice
- WM527 - Bezdrátová myš
Funkce Univerzální rádiová frekvence (RF) Dell 2,4 GHz a Bluetooth 4.0 / Bluetooth Low Energy (BLE)
- Vložte baterie dodané spolu s klávesnicí nebo myší. Další informace o postupu vložení baterií získáte v dokumentaci dodané se zařízením nebo ve Stručné úvodní příručce k bezdrátové klávesnici a myši Dell Premier KM717 nebo ve Stručné úvodní příručce k bezdrátové myši Dell Premier WM527 .
- Najděte bezdrátový přijímač USB dodaný s klávesnicí nebo myší.
Poznámka:
Pokud kupujete klávesnici nebo myš společně s počítačem:
- Podívejte se do všech přihrádek krabice, ve které bylo jedno nebo více zařízení dodáno. Bezdrátový přijímač USB je malý a lze jej přehlédnout. Přijímač má připojený informační štítek, který vám pomůže přijímač najít. Na obrázku 1 je zobrazena velikost a tvar přijímače.
Pokud kupujete klávesnici nebo myš samostatně:
- Bezdrátový přijímač USB se nachází pod klávesnicí při nákupu kombinace klávesnice nebo klávesnice a pod myší, pokud ji kupujete samostatně. Přijímač má připojený informační štítek, který vám pomůže přijímač najít. Na obrázku 2 je zobrazeno obvyklé umístění, velikost a tvar přijímače.
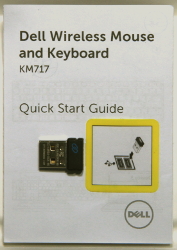
Obrázek 1: Bezdrátový přijímač
Obrázek 2: Umístění bezdrátového přijímače v baleníPokud nemůžete po rozbalení zařízení bezdrátový přijímač najít, některé myši a klávesnice mají své místo pro uložení bezdrátového přijímače. Můžete se podívat pod tlačítka myši, kde jsou umístěny baterie, nebo do prostoru pro baterie na klávesnici, ale přijímač se na těchto místech obvykle při dodání nenachází.
- Zasuňte bezdrátový přijímač USB způsobem znázorněným na obrázku 2.

Obrázek 2: Vložení bezdrátového přijímače USBPoznámka: Přijímač lze zasunout pouze jedním způsobem. Když se zdá, že konektor nevyhovuje, zkuste změnit úhel nebo ho otočit.
- Zkontrolujte, zda je myš zapnutá (Obrázek 3).
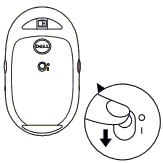
Obrázek 3: Umístění vypínače bezdrátové myši
- Zkontrolujte, zda je klávesnice zapnutá (Obrázek 4).
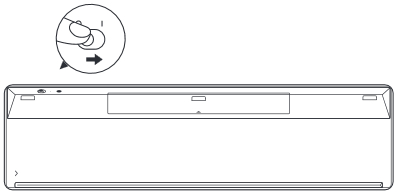
Obrázek 4: Umístění vypínače bezdrátové klávesnice
- Výběr bezdrátového režimu myši se provádí stiskem ikony pro výběr v horní části myši (Obrázek 5).
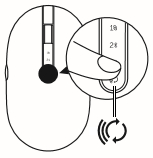
Obrázek 5: Umístění voliče na bezdrátové myši
- Výběr bezdrátového režimu klávesnice se provádí posunutím voliče bezdrátového režimu v přední části klávesnice (Obrázek 6).
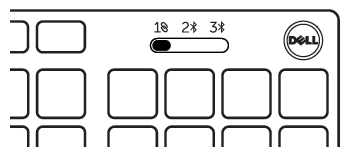
Obrázek 6: Umístění voliče na bezdrátové klávesnici
- Pro používání RF připojení 2,4 GHz je nutný adaptér dodaný spolu s klávesnicí nebo myší.
Poznámky:
- Ujistěte se, že je na přijímači uveden symbol
 Dell Universal.
Dell Universal. - Přijímač není kompatibilní se zařízeními Bluetooth
 nebo Logitech Unifying
nebo Logitech Unifying  .
. - Funkce Bluetooth klávesnice a myši používá profil Low Energy (BLE), který pracuje pouze se zařízeními Bluetooth používajícími v počítači čipovou sadu/modul verze 4.0 a vyšší, a také nejlépe pracuje s operačním systémem Windows 8.0 a vyšším.
- Dosah bezdrátové klávesnice a myši je maximálně 10 m (30 stop), síla bezdrátové sítě však může být ovlivněna slabými bateriemi, jakýmikoli dalšími bezdrátovými zařízeními v blízkosti, umístěním hardwarového klíče v počítači atd.
- Ujistěte se, že je na přijímači uveden symbol
Běžné problémy bezdrátových technologií a doporučení
Myš nebo klávesnice přestala reagovat.
Modely Dell WK717 a WM527 by měly automaticky spolupracovat s počítačem, pokud jsou nastaveny na připojení  RF 2,4 GHz. Když myš nebo klávesnice nefunguje, může to být způsobeno jedním z následujících důvodů;
RF 2,4 GHz. Když myš nebo klávesnice nefunguje, může to být způsobeno jedním z následujících důvodů;
- Baterie
- Slabé baterie
Doporučené řešení: Nainstalujte nové baterie.
- Slabé baterie
- Nesprávná orientace baterií.
Doporučené řešení: Zkontrolujte orientaci baterií.
- Ujistěte se, že je napájecí tlačítko klávesnice a myši nastaveno do polohy ON (Zapnuto).
- Na klávesnici nebo myši je vybrán nesprávný bezdrátový režim.
Doporučené řešení: Zkontrolujte a vyberte správný režim bezdrátového připojení na klávesnici nebo myši.Poznámky:- Pokud používáte hardwarový klíč, vyberte
 na klávesnici/myši. V případě potřeby opakujte synchronizaci se softwarem Dell Universal Pairing. Další informace naleznete v článku znalostní databáze Dell Jak používat software Dell Universal Pairing.
na klávesnici/myši. V případě potřeby opakujte synchronizaci se softwarem Dell Universal Pairing. Další informace naleznete v článku znalostní databáze Dell Jak používat software Dell Universal Pairing. - Vyberte
 nebo
nebo  pro párování Bluetooth. Zapamatujte si, který kabel Bluetooth je spárován se systémem. Nesprávný výběr Bluetooth způsobí, že klávesnice nebo myš nebudou fungovat. V případě potřeby opakujte párování zařízení. Další informace naleznete v článku znalostní databáze Dell Oprava, připojení a informace o rozhraní Bluetooth.
pro párování Bluetooth. Zapamatujte si, který kabel Bluetooth je spárován se systémem. Nesprávný výběr Bluetooth způsobí, že klávesnice nebo myš nebudou fungovat. V případě potřeby opakujte párování zařízení. Další informace naleznete v článku znalostní databáze Dell Oprava, připojení a informace o rozhraní Bluetooth.
- Pokud používáte hardwarový klíč, vyberte
- Bezdrátové
- Umístění
hardwarového klíče Doporučené řešení: Znovu vložte hardwarový klíč na přední nebo boční stranu systému. Počítač mohl zastínit a omezit sílu bezdrátového signálu. - Kompatibilita
s technologií Bluetooth Doporučené řešení: Zkontrolujte verzi systémového Bluetooth a verze operačního systému. Klávesnice a myš mají technologii Bluetooth Low Energy (BLE), která nefunguje s čipovou sadou Bluetooth nebo modulem 4.0 nebo nižším v systému/počítači. Seznam kompatibility Bluetooth naleznete v samostatném produktu (KM717, WK717 nebo WM527). Funkce nejlépe pracuje v operačním systému Windows 8.0 nebo novějším.
- Umístění
Klávesnice a myš Bluetooth se po době nečinnosti znovu nepřipojí k počítači. Jak lze klávesnici a myš znovu připojit k počítači?
Vyberte kartu odpovídající operačnímu systému nainstalovanému ve vašem počítači a postupujte podle pokynů.
Windows 10
- Restartujte počítač nebo vypněte a zapněte vysílač Bluetooth a znovu připojte klávesnici a myš k počítači.
Poznámka: K restartování počítače může být nutné použít jinou myš. Nezapomeňte si před restartováním uložit všechna data. Pokud nemáte k dispozici jinou myš, můžete počítač vypnout stisknutím a podržením tlačítka napájení po dobu alespoň 15 sekund, přijdete však o veškerá dosud neuložená data.
Pokud je přepínač Bluetooth v počítači nastaven na možnost "Povolit počítači vypnout toto zařízení z důvodu úspory energie", může to také způsobit, že se klávesnice a myš po nečinnosti znovu nepřipojí.
Chcete-li tomuto problému předejít, provedením níže uvedených kroků zakažte možnost "Povolit počítači vypnout toto zařízení kvůli úspoře energie" ve vlastnostech vysílače Bluetooth vašeho počítače.
- Do pole pro vyhledávání zadejte výraz správce zařízení.
- Klepněte nebo klikněte na položku Správce zařízení (Ovládací panely) v seznamu výsledků vyhledávání.
- V nabídce Správce zařízení klepněte nebo klikněte na šipku vlevo od položky Bluetooth.
- Klepněte a přidržte nebo klikněte pravým tlačítkem myši na adaptér Bluetooth.
Poznámka: Adaptér Bluetooth není ten, který čte Microsoft Bluetooth Enumerator nebo Microsoft Bluetooth LE Enumerator.
- Vyberte položku Vlastnosti.
- Vyberte kartu Řízení spotřeby.
- Na kartě Řízení spotřeby zrušte zaškrtnutí políčka vlevo od položky Povolit počítači vypínat zařízení z důvodu úspory energie.
- Klikněte na tlačítko OK.