Усунення проблем з перегрівом ноутбука Dell
Summary: У цій статті наведено основні кроки з усунення несправностей для виявлення та вирішення проблем із нагріванням ноутбука Dell.
Instructions
Платформи, на які це вплинуло:
- Широти
- Інспірон
- Востро
- XPS
- Точний мобільний
Продукти, на які вплинули:
- Команда Dell | Оновлювати
Зміст:
- Що таке нормальний нагрів комп'ютера?
- Поради щодо правильного використання
- Симптоми
- Рекомендації по управлінню ноутбуками Dell
- Пояснення практичних порад
- Інструменти Dell
Що таке нормальний нагрів комп'ютера?
Комп'ютери можуть нагріватися на дотик під час використання, коли;
- Використання довше 10-15 хвилин.
- Перегляд DVD/Blu-ray.
- Потокове онлайн відео.
- Перегляд або взаємодія з Flash-контентом.
- Гра у відеоігри або онлайн-ігри.
- Вентиляційні отвори, заблоковані тканиною або папером (встановлення ноутбука на ліжко або стіл з паперами на ньому тощо)
- Використання поблизу джерела тепла або в жаркому середовищі (включаючи прямі сонячні промені).
Примітка: Швидкість обертання вентилятора та шум можуть динамічно збільшуватися або зменшуватися у відповідь на зміну температури комп'ютера.
Які симптоми виникають у разі перегріву комп'ютера?
- Випадкові вимкнення
- Комп'ютер блокується.
- Комп'ютер перестає відповідати.
- Випадкові перезавантаження.
Поради щодо правильного використання
- Компанія Dell не рекомендує розміщувати ноутбуки безпосередньо на колінах. У зв'язку зі зменшенням товщини сучасних ноутбуків і збільшенням продуктивності, передача тепла до вашої людини може стати проблемою.
Обережність: Під час нормальної роботи температура нижньої частини ноутбука може перевищувати комфортні рівні для тривалого контакту. Не виключено, що подразнення шкіри може виникнути в результаті тривалого контакту з корпусом комп'ютера.
- Використання ноутбука на твердій, плоскій поверхні без тканини збільшує потік повітря та зменшує тепло знизу та зсередини системи.
Попередження: Використання ноутбука на ковдрі, подушці або іншому типі тканини чи паперу закриває повітрозабірник вентилятора та порушує потік повітря. Це призводить до перегріву комп'ютера та може спричинити незворотні пошкодження, на які не поширюється жодна гарантія щодо дефектів.
- Рекомендована кімнатна температура для надійної роботи комп'ютера становить від 0°C до 35°C (від 32°F до 95°F) і вологість не більше 90%. Щоб дізнатися про конкретні температури використання в навколишньому середовищі для комп'ютера, зверніться до Посібника користувача або Посібника з налаштування.
- Регулярно використовуйте консервоване стиснене повітря для очищення вентиляційних отворів. Це видаляє накопичений пил, волосся і так далі. Уникаючи перевертання стисненого повітря, можна уникнути потрапляння переохолодженої фторвуглецевої рідини в комп'ютер.
- Використання охолоджуючої підставки для ноутбука може зменшити нагрівання та підвищити продуктивність. Охолоджуючі підставки для ноутбуків зазвичай використовують вентилятори, які доповнюють вентилятори комп'ютера та забезпечують оптимальний потік повітря.
Очищення вентиляційних отворів
- Перевірте вентиляційні отвори на комп'ютері на наявність накопиченого пилу або сміття, які можуть перешкоджати потоку повітря.
- Вимкніть комп'ютер.
- Від'єднайте адаптер змінного струму.
- Вийміть батарею (інструкції щодо виймання батареї див. у посібнику з обслуговування комп'ютера).
- Використовуйте законсервоване стиснене повітря, щоб видути пил із вентиляційних отворів.
Попередження: Не видувайте пил з ноутбука ротом. Якщо ви використовуєте балончик зі стисненим повітрям, використовуйте балончик відповідно до вказівок на бічній стороні банки. Можна пошкодити комп'ютер при неправильному використанні. Перевертання каністри може призвести до витікання переохолодженої фторвуглецевої рідини, що може спричинити пошкодження або травми.
Симптоми:
- Гарячий на дотик
- Високі температури
- Блокування через спеку
Ці проблеми, пов'язані з нагріванням, можуть бути пов'язані з неоновленим драйвером або програмою.
Рекомендації по управлінню ноутбуками Dell:
Цей документ слугує керівництвом для впровадження найкращих практик, рекомендованих командою ARS, щоб ноутбуки, які пропонує Dell, мали більшу стабільність і продуктивність.
Оновіть BIOS
Застарілий BIOS може спричинити проблеми з нагріванням. Теплові столи, які диктують швидкість і швидкість повітряного потоку, необхідні для підтримки оптимальної температури системи регулювання температури вентиляторів. Ці таблиці періодично оновлюються в міру необхідності.
Перейдіть на веб-сайт Dell Drivers & Downloads і введіть свій сервісний тег, щоб отримати оновлення, специфічні для вашого комп'ютера.
Якщо вам потрібна допомога у завантаженні та встановленні драйверів або файлів BIOS, зверніться до статті бази знань Dell: Що таке BIOS і як оновити BIOS на системі Dell.
Перевірка апаратної діагностики
Як виконати діагностику обладнання на комп'ютері: Діагностичні інструменти Dell для діагностики та вирішення проблем з обладнанням на комп'ютері, планшеті або серверах Dell.
Кроки, які слід застосувати до всіх ноутбуків Dell:
- Застосуйте останню версію BIOS, доступну на сторінці підтримки.
- Оновлюйте драйвери та мікропрограму . (Dell Technologies рекомендує використовувати команду Dell Command | Інструмент оновлення (DCU).)
- Встановіть програмне забезпечення Dell Power Manager або Dell Optimizer і виберіть профіль Optimized або Cooler Temperature .
- Переконайтеся, що схему живленняWindows e настроєно як збалансована.
- Перевірте, чи встановлено та чи оновлено мікропрограму Intel Dynamic Tunning .
- Визначте, чи встановлено та чи оновлено пакет забезпечення Intel Processor Utility .
Використання команди Dell | Оновлювати:
- Після завантаження та встановлення DCU
- Запустіть DCU (меню «Пуск» Windows)
- На головному екрані натисніть кнопку Підтвердити .
- Програма виконує аналіз встановлених драйверів і перевіряє, чи є доступні оновлення.
- У списку з'являться доступні оновлення та натисніть Оновити.
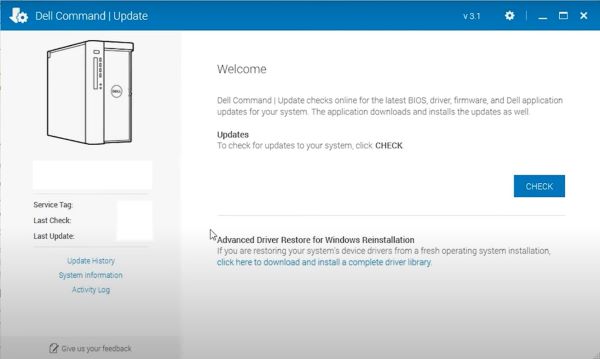
Налаштування Dell Power Manager та Dell Optimizer:
- Dell Power Manager і Dell Optimizer – це програми, які дозволяють керувати заряджанням акумулятора, а також керувати обертанням теплового вентилятора на обладнанні Dell, яке працює під управлінням Windows. Він має чотири профілі для регулювання температури, продуктивності вентилятора та рівня шуму.
- Dell Power Manager і Dell Download Optimizer можна встановити через сторінку підтримки Dell.
Dell Technologies рекомендує використовувати профіль Optimized або Cool .
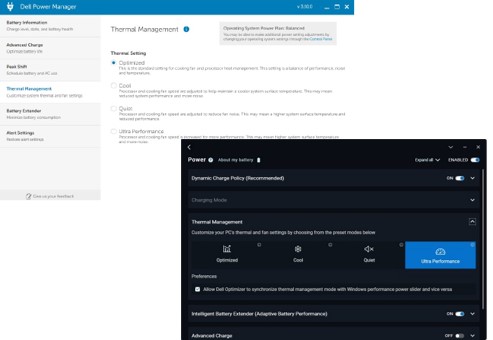
Налаштування схеми живлення Windows:
- Перейдіть напанель контролю Windows C (відкрийте Windows Run tool і введіть Control).
- Натисніть «Електроживлення»
- Встановіть профіль живлення Windows на Збалансований і скиньте до стандартного.
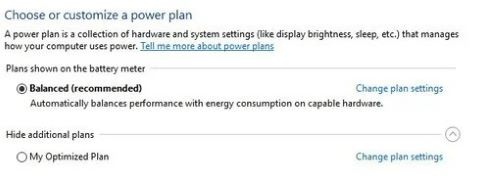
Перевірка того, що інстальовано утиліту Intel Provisioning Package Processor Utility:
- Відкрийте Налаштування,>Облікові записи>, Робочий доступ або Навчальний заклад (Access, Work або School)
- Натисніть Додати або видалити ініціалізацію пакета
- Якщо утиліта Intel Processor Utility не відображається, її необхідно встановити.
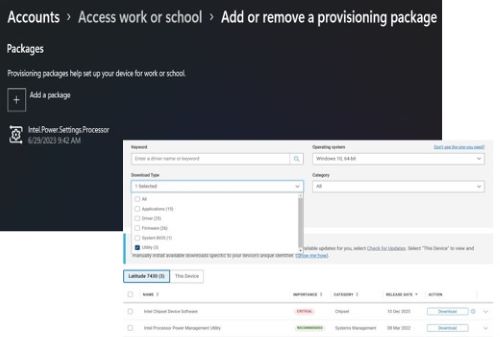
Пояснення найкращих практик:
- Важливо оновлювати BIOS і драйвери, оскільки ми завжди працюємо над виправленням і впровадженням удосконалень наших комп'ютерів за допомогою останніх оновлень, доступних на веб-сайті http://www.dell.com/support.
- Інсталювати Програмне забезпечення Dell Power Manager або Dell Optimizer – Dell створила це програмне забезпечення для керування профілями заряджання акумулятора, поведінкою адаптера змінного струму та керуванням живленням комп'ютера, серед іншого.
- Dell Power Manager сумісний з ноутбуками Inspiron, Vostro та XPS виключно під керуванням Windows 10 і вимагає встановлення Microsoft .NET Framework 4.6.1.
- Dell Power Manager припинено і тепер він інтегрований з Dell Optimizer і MyDell. Тому Dell Technologies рекомендує завантажити останню версію програми Dell Optimizer для користувачів Dell Latitude, Precision і OptiPlex, а також програму MyDell для користувачів XPS, Inspiron і Vostro, щоб отримати доступ до функцій Dell Power Manager .
- Встановіть схему живлення Windows на збалансовану - Dell Power Manager і Dell Optimizer працюють зі схемами живлення Windows, і ми рекомендуємо використовувати збалансовану схему, яка дозволяє збільшити час автономної роботи без втрати продуктивності.
- Оновлення Windows робить операційну систему стабільнішою і, перш за все, безпечнішою.
- Installation Provisioning Package і утиліта Intel Processor Power Management Utility надає підтримку IHV для налаштування та настроювання поведінки керування живленням процесора (PPM) на своїх платформах для кращої продуктивності та енергоефективності.
Інструменти Dell:
Все обладнання в клієнтській лінійці Dell (ноутбуки та настільні комп'ютери) було розроблено для найкращої роботи в різних середовищах.
Команда інженерів Dell постійно працює над розробкою та оновленням драйверів і додатків для збереження стабільності та безпеки машини.
Нижче наведено інструменти, рекомендовані командою підтримки Dell:
- ePSA/SupportAssist - Інструмент діагностики обладнання, вбудований в BIOS всього обладнання Dell, доступ до якого можна отримати, натиснувши клавішу F12 при включенні обладнання і вибравши опцію Діагностика .
- Dell SupportAssist для ПК – інструмент, який допомагає підтримувати роботу обладнання. Він виявляє проблеми із системою та обладнанням (діагностика), оптимізує параметри та керує процесом оновлення драйверів.
- Команда Dell | Оновлення - це автономна програма, створена компанією Dell, яка призначена для настільних комп'ютерів і ноутбуків, які надають оновлення після випуску. Ця програма спрощує процес оновлення BIOS, прошивки та драйверів на обладнанні Dell.
- Dell Power Manager і Dell Optimizer - це програма, яка дозволяє користувачам налаштовувати, відповідно до своїх уподобань, як слід керувати батареєю, а також роботу вентилятора (кулера) і енергії обладнання Dell.
Additional Information
Рекомендовані статті
Ось кілька рекомендованих статей на цю тему, що можуть вас зацікавити.