如何在 Dell PowerEdge 伺服器上安裝作業系統
Summary: PowerEdge 內嵌式 LifeCycle Controller 提供簡化的安裝方式,可使用作業系統部署功能安裝受支援的 Windows Server 和 Linux 伺服器作業系統。 本文說明如何使用 iDRAC LifeCycle Controller,在大部分 Dell PowerEdge 伺服器上安裝支援的作業系統。使用 LifeCycle Controller 安裝 Windows Server、Ubuntu Server LTS、SUSE Linux Enterprise Server 或 Red Hat Enterprise Linux 的逐步指示和作業系統安裝影片。 ...
Symptoms
目錄
Cause
Resolution
1.先決條件
1.1 PowerEdge 支援的作業系統。
請確定您的 PowerEdge 伺服器支援作業系統。PowerEdge 支援的作業系統對照表提供 PowerEdge 伺服器支援的相容作業系統。
1.2 更新伺服器。
安裝新作業系統之前,最佳做法是為最新的作業系統驅動程式更新作業系統驅動程式套件。從支援網站下載最新的作業系統驅動程式套件。
- 存取支援網站,輸入系統的產品服務編號或按一下瀏覽所有產品,然後選取您的產品。
- 按一下 驅動程式與下載 標籤,在關鍵字方塊中輸入「Dell 作業系統驅動程式套件」並下載,然後上傳至 Dell 作業系統驅動程式套件 iDRAC 的更新和復原區段。如需更多資訊,請參閱 Dell KB 文章 Dell PowerEdge:使用 iDRAC 遠端更新單一系統元件韌體。
1.3 安裝來源
若要安裝作業系統,必須為伺服器提供作業系統來源媒體。安裝檔案可透過以下方式提供:
- DVD 光碟機
- USB 裝置
- PXE 網路開機
- 掛接的 ISO 檔案 (透過 iDRAC 虛擬媒體)
1.4 儲存位置
若要將作業系統安裝在虛擬磁碟上,請確定已安裝軟體 RAID 或 PowerEdge RAID 控制器,且至少有兩個 (或更多,視所需的 RAID 層級而定) 硬碟可供使用。在特定情況下,作業系統可安裝在 SD 卡上。
2.安裝作業系統
安裝作業系統時有兩種方法:
- 在受支援的作業系統上使用 LifeCycle Controller
- Windows Server
- Linux 發佈版
- 如何在 Dell PowerEdge 伺服器上使用 iDRAC9 掛接和取消掛接驅動程式套件。
登入伺服器的 iDRAC9,前往 1.組態 > 2 虛擬媒體 > 3. 掛接驅動程式
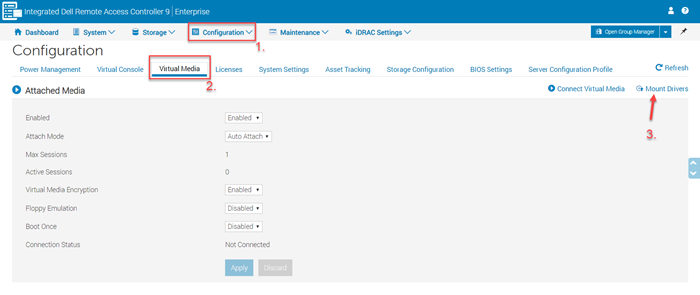
圖 1: iDRAC9 虛擬媒體 - 按一下掛接驅動程式按鈕。如需如何掛接或取消掛接驅動程式套件的詳細資訊,請參閱如何使用 iDRAC9 掛接或取消掛接驅動程式套件。
-
直接從作業系統媒體開機:
- VMware ESXi 發佈版
- 在 PowerEdge T20/T30/T40 上安裝作業系統
- LifeCycle Controller 不支援的作業系統
2.1 使用 LifeCycle Controller
這是安裝作業系統時的偏好方法。LifeCycle Controller 可透過作業系統部署功能簡化作業系統的安裝作業。使用此功能時,驅動程式會在安裝程序前預先載入。由於作業系統與所有硬體元件全面相容,因此可順暢安裝。
- 第一次存取 LifeCycle Controller 時,會顯示精靈以協助初始化組態。如有需要,在手冊中有詳述組態步驟:Dell Lifecycle Controller 初始組態。
- 如果要安裝 Windows Server 2022,則必須設定額外的 BIOS 組態。如需更多資訊,請參閱 Windows Server 2022 作業系統的可信賴平台模組 (TPM) 支援。
需要採取的步驟:
- 在開機期間按下 F10,以進入 Lifecycle Controller (LCC)。
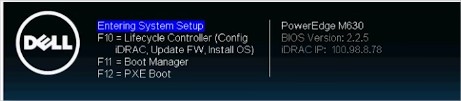
圖 2:Lifecycle Controller - 在左側選單中選取作業系統部署。
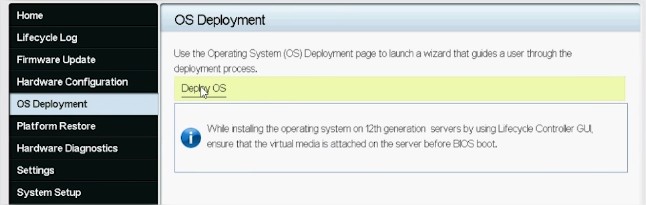
圖 3:作業系統部署和部署作業系統 - 按一下部署作業系統。
- 根據您是否已設定 RAID,選取先配置 RAID 或直接前往作業系統部署。
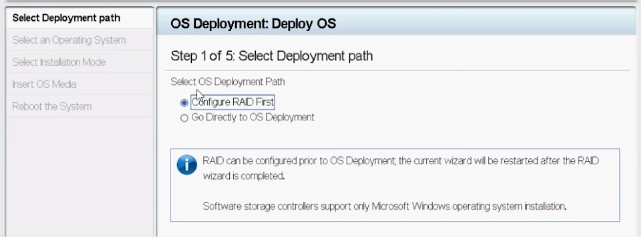
圖 4:配置部署路徑 - 依造精靈的指示設定 RAID 磁碟機 (若適用)。
- 選取作業系統。可在 BIOS 或 UEFI 中設定開機模式。必須在「系統服務」設定 (F2) 中正確設定相符的開機模式。
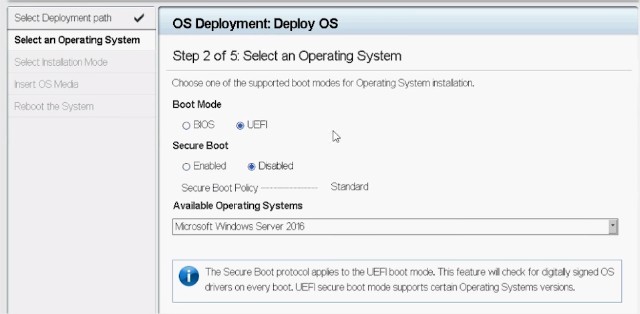
圖 5:選取作業系統 - 視需要選取手動或自動安裝。
- 插入作業系統安裝媒體 (DVD 光碟機或 iDRAC 虛擬媒體)。
- 依造作業系統安裝精靈的只操作 (若已選取手動安裝)。

圖 6:PowerEdge 12G Lifecycle Controller UI
2.2 直接從作業系統媒體開機
您可以直接從作業系統安裝媒體開機,以安裝作業系統。由於作業系統媒體可能不包括所有需要的驅動程式,因此可能無法識別某些伺服器元件。可從 Dell 支援網站下載驅動程式,並在安裝作業系統之後安裝。
需要採取的步驟:
- 插入作業系統安裝媒體 (DVD 光碟、USB、iDRAC 虛擬媒體),然後開機至該媒體。
- 在啟動期間按下 F11鍵,以選取開機裝置。
- 請遵循作業系統安裝精靈的指示操作。
- 安裝作業系統後,請手動安裝缺少的驅動程式。
3.安裝影片
- 優酷:使用 LifeCycle Controller 在 Dell 伺服器上安裝 Windows Server (W2022)
此影片示範使用 Lifecycle Controller 安裝 Windows 作業系統的程序 - 優酷:作業系統部署 - 手動安裝
此影片示範使用 Lifecycle Controller 的手動安裝模式安裝作業系統的程序。 - 優酷:自動安裝作業系統,BIOS 模式
Lifecycle Controller 提供一種基礎結構,能在需要最低限度手動介入的情況下,在 BIOS 模式中讓作業系統載入器運用作業系統組態檔案進行作業系統部署。 - 優酷:自動安裝作業系統,UEFI 模式
Lifecycle Controller 提供一種基礎結構,能在需要最低限度手動介入的情況下,在 UEFI 模式中讓作業系統載入器運用作業系統組態檔案進行作業系統部署。 - 優酷:作業系統部署 - 使用 PXE 安裝方法安裝與配置 Red Hat Enterprise Linux 7
此影片示範在內建儲存裝置控制器上,使用 PXE 安裝方法安裝與配置 Red Hat Enterprise Linux 7。 - YouTube:作業系統部署 (VMware ESXi) - 使用 CD/DVD 安裝 - 本影片示範如何將 VMware ESXi 從 CD 或 DVD 安裝並設定為放置在 PowerEdge 伺服器內部雙 SD 模組中的 SD 卡。
4.故障診斷常見問答集
4.1 我的 PowerEdge 伺服器支援何種作業系統?
Dell 與多家作業系統廠商合作,確保提供一致可靠的效能。伺服器作業系統頁面提供每個 PowerEdge 機型所支援的作業系統清單。不支援的作業系統可能會導致安裝失敗或硬體元件無法正常運作。
4.2 我需要哪些操作系統許可證或訂閱?
為了啟用作業系統的所有功能,您可能需要授權 (Windows 和 ESXi) 或定用方案 (Linux)。您可以在這裡找到支援作業系統的常見廠商連結:
授權資源:定用方案資源:
4.3 如何在 Dell 首頁找到驅動程式?
如果作業系統中缺少硬體元件的驅動程式,請從 Dell 首頁下載缺少的軟體:
-
前往 https://www.dell.com/drivers 然後選擇所需的系統類型:輸入產品服務編號或手動選取產品類型。
-
選取已安裝的作業系統,在預定欄位中輸入相符的關鍵字,然後按下 Enter 鍵。
-
對應的驅動程式如下所示。按一下下載符號,以取得必要的檔案。
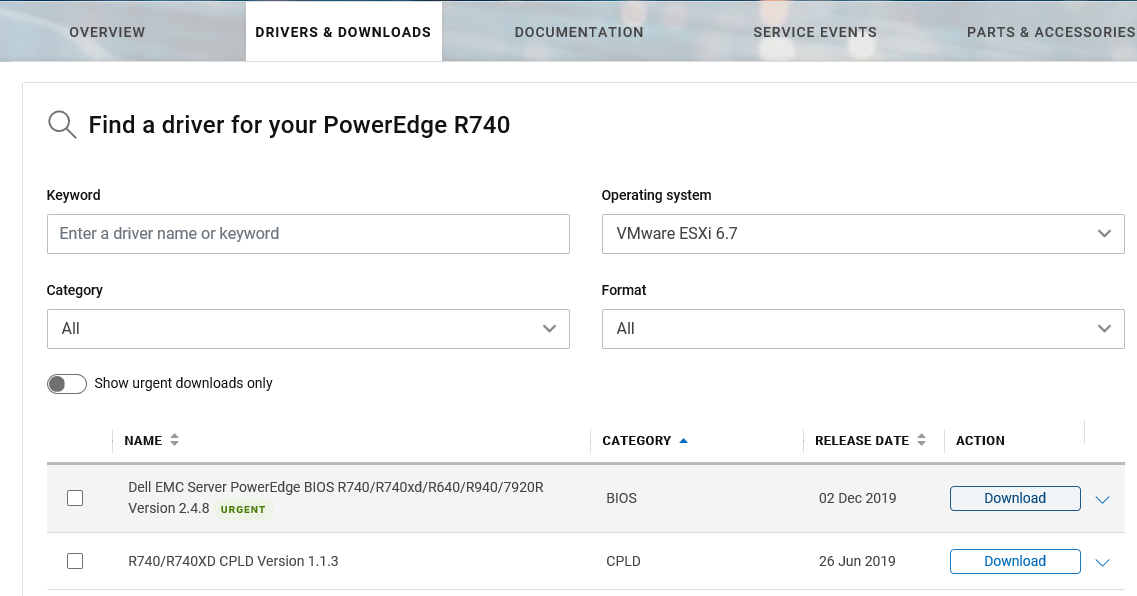
圖 8:Dell 支援網站上的軟體搜尋
4.4 預先安裝的 VMware ESXi 原廠密碼是什麼?
自第 14 代 Dell PowerEdge 伺服器起,會為預先安裝的 VMware ESXi 設定原廠密碼。root 密碼是 機器的產品服務編號,並在最後加上字元「!」。這可在部署期間變更。範例:“AAAXXX1!”
在專屬的 Dell KB 文章 Dell VSAN Ready Node: 中可找到更多詳細資料14G 伺服器的預設 VMware ESXi 根帳戶密碼為何?
LifeCycle Controller 需要標準的 Windows 零售媒體才能安裝。LifeCycle Controller 不支援大量授權媒體。有三種可能的解決方案:
- 參閱 Dell KB 文章如何使用 iDRAC9 掛接或取消掛接驅動程式套件。
- 直接開機至大量授權媒體,然後使用 Windows 作業系統安裝程式。必須手動注入 RAID 控制器驅動程式,才能偵測陣列和虛擬磁碟。尋找合適驅動程式的最佳方式是在 Dell.com/Support 網站上使用產品服務編號搜尋,然後選取 PERC 驅動程式。
- 如何載入 PERC 驅動程式:在不使用作業系統部署功能的情況下部署作業系統時,RAID 控制器驅動程式可能不在安裝精靈中。因此,在安裝過程中不會顯示任何可用的磁碟分割。您可能需要使用不同的媒體 (USB、CD/DVD 等) 與 Dell 支援網站提供的最新 PERC 驅動程式,以繼續安裝。
- 如何載入 USB 3 驅動程式:比 2012 版本更舊的 Windows Server 版本 (包括 WS 2008 R2 w/SP1) 原生不支援 USB 3.0。在如何將 USB 3.0 驅動程式插入 Windows Server 2008 R2SP1,以用於 Dell R230、R330、T30、T130、T330 中會說明如何將 USB 3.0 驅動程式插入 Windows Server 2008 R2SP1,以用於 Dell R230、R330、T30、T130、T330。
- 透過 LifeCycle Controller 使用標準零售媒體執行安裝,並使用大量授權金鑰來啟動作業系統。
Additional Information
相關資源
以下是一些與本主題相關的建議文章,您可能會感興趣。