Utilizzo della funzione Virtual Media su iDRAC6, iDRAC7, iDRAC8 e iDRAC9
Summary: Questa articolo illustra come utilizzare la funzione Virtual Media per iDRAC (Integrated Dell Remote Access Controller) 6, 7, 8 o 9.
Symptoms
La funzione Virtual Media consente l'utilizzo remoto dei file di immagine del software (file ISO). I file ISO possono essere utilizzati per installare i sistemi operativi o aggiornare i server. Questo articolo fornisce informazioni sull'utilizzo della funzione Virtual Media di iDRAC (Integrated Dell Remote Access Controller) 6, 7, 8 e 9.
I vantaggi derivanti dall'utilizzo della funzione Virtual Media sono i seguenti:
- Aggiornamento del firmware del server, utilizzando l'immagine di avvio (file ISO) corrispondente per il server in uso.
- Installazione di un sistema operativo sul server in uso direttamente dal file ISO. Per ulteriori informazioni, consultare Installazione del sistema operativo su un server Dell PowerEdge.
- Visualizzazione dell'output video dal server e utilizzo del mouse e della tastiera locali come se ci si trovasse nella stessa stanza.
Se si desiderano informazioni più dettagliate su questa e altre funzioni disponibili tramite il controller Enterprise iDRAC, consultare i manuali iDRAC.
Cause
Resolution
Le istruzioni variano a seconda del modello di iDRAC utilizzato. Per ulteriori informazioni, cliccare sull'iDRAC in uso.
- iDRAC9
- iDRAC8 e iDRAC7 (firmware versione 1.30.30 o successiva
- iDRAC6 e iDRAC7 (firmware dalla versione 1.00.00 alla 1.20.20)
iDRAC9
Seguire queste istruzioni per utilizzare la funzione Virtual Media su iDRAC9:
- Ottenere l'indirizzo IP e i dettagli di accesso del controller iDRAC del server a cui si desidera collegare i supporti virtuali.
- Eseguire l'accesso al controller iDRAC utilizzando l'indirizzo IP sul browser preferito.
- Cliccare su Launch Virtual Console nell'interfaccia web di iDRAC.

Figura 1. Interfaccia utente di iDRAC9 - Launch Virtual Console
- Cliccare su Connect Virtual Media per attivare la funzione (Figura 2).

Figura 2. Interfaccia utente di iDRAC9 - Connect Virtual Media
- Cliccare su Virtual Media e andare al dispositivo di cui si desidera eseguire il pass-through. In questo esempio (Figura 3) viene scelta l'opzione Map CD/DVD per l'utilizzo di un'immagine (file ISO).
- Andare alla posizione del file ISO, scegliere il file ISO e cliccare su Map Device.

Figura 3. iDRAC9 - Interfaccia utente Virtual Media
- Cliccare su Boot.
- Scegliere Virtual CD/DVD/ISO.

Figura 4. iDRAC9 - Boot Controls
- Confermare l'azione di avvio cliccando su Yes.

Figura 5. iDRAC9 - Boot Controls
- Il sistema viene riavviato e visualizza il messaggio Virtual CD boot Requested by iDRAC. Viene quindi visualizzata l'interfaccia di installazione.

Figura 6. iDRAC9 - Schermata di avvio hardware
iDRAC8 e iDRAC7 (firmware versione 1.30.30 o successiva
Seguire queste istruzioni per utilizzare la funzione Virtual Media su iDRAC8 e iDRAC7 (firmware versione 1.30.30 o successiva):
- Seguire le istruzioni del sistema come si fa normalmente.
- Una volta completata l'installazione, Dell Technologies consiglia di scollegare i supporti virtuali.
- Aprire la console virtuale dall'interfaccia web di iDRAC. Cliccare su Virtual Media e scegliere Connect Virtual Media per attivare la funzione.

Figura 7. iDRAC8 - Connect Virtual Media
I passaggi successivi variano a seconda che si desideri eseguire il mapping di un CD/DVD o eseguire il mapping di un disco rimovibile (mapping della chiavetta USB). Per maggiori informazioni, cliccare sull'opzione appropriata.
Mapping di un CD/DVD
- Cliccare su Virtual Media e selezionare il dispositivo di cui si desidera eseguire il pass-through. In questo esempio, è selezionata l'opzione Map CD/DVD per l'utilizzo di un'immagine (file ISO).

Figura 8. iDRAC8 - Selezione dei supporti
- Selezionare l'unità del sistema locale o il file di immagine di cui si desidera eseguire il pass-through cliccando su Browse.

Figura 9. iDRAC8 - Selezione dell'origine
- Se si desidera eseguire il pass-through di un'immagine, selezionare il file e cliccare su Open.

Figura 10. Selezione del file in iDRAC8.
- Cliccare su Map Device per terminare la selezione dell'origine. Il dispositivo selezionato è ora visibile nel sistema operativo e può essere utilizzato come origine di avvio, se supportato.

Figura 11. iDRAC8 - Mapping del dispositivo di origine
- Per eseguire l'avvio dal dispositivo selezionato, è possibile cliccare su Next Boot e scegliere Virtual CD/DVD ISO. Dopo un riavvio, il server verrà avviato automaticamente da questa origine.

Figura 12. iDRAC8 - Selezione di Next Boot
Mapping di un disco rimovibile (mapping della chiavetta USB)
Il mapping di un disco rimovibile consente di montare un'unità USB sul server remoto e utilizzarne i file.
- Cliccare su Virtual Media e selezionare il dispositivo di cui si desidera eseguire il pass-through. Nell'esempio (Figura 13) viene scelta l'opzione Map Removable Disk.

Figura 13. iDRAC8 - Selezione dei supporti
- Selezionare l'unità della chiavetta USB locale e cliccare su Map Device.

Figura 14. iDRAC8 - Selezione dell'unità USB
Dopo aver eseguito il mapping dell'unità USB, l'unità viene visualizzata nell'elenco dei dispositivi del server.
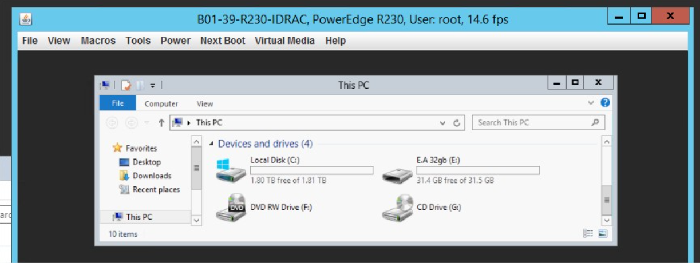
Figura 15. iDRAC8 - Elenco dei dispositivi del server
iDRAC6 e iDRAC7 (firmware dalla versione 1.00.00 alla 1.20.20)
Seguire queste istruzioni per utilizzare la funzione Virtual Media su iDRAC6 o iDRAC7 (firmware dalla versione 1.00.00 alla 1.20.20):
- Aprire la console virtuale dall'interfaccia web di iDRAC.

Figura 16. iDRAC6 e iDRAC7 - Console virtuale
- Cliccare su Virtual Media e scegliere Launch Virtual Media.

Figura 17. iDRAC6 e iDRAC7 - Launch Virtual Media
- Viene visualizzata la finestra di gestione. Cliccare su Add Image per aprire la finestra di selezione dell'immagine.

Figura 18. iDRAC6 e iDRAC7 - Finestra di gestione
- Selezionare l'immagine (file ISO) che si desidera utilizzare come supporto virtuale e cliccare su Open.

Figura 19. iDRAC6 e iDRAC7 - Selezione del file di immagine
- Selezionare la casella di controllo Mapped per associare il file selezionato come dispositivo virtuale ed eseguirne il pass-through al server. Il dispositivo selezionato è ora visibile nel sistema operativo e può essere utilizzato come origine di avvio, se supportato. Riavviare il server di destinazione e premere F11 per accedere a Boot Manager.

Figura 20. iDRAC6 e iDRAC7 - Mapping del file di immagine
Video su iDRAC6 e iDRAC7:
Come utilizzare la funzione Virtual Media di iDRAC:
Durata: 00:00:54 (hh:mm:ss)
È possibile scegliere le impostazioni della lingua dei sottotitoli utilizzando l'icona delle impostazioni o CC su questo lettore video.