NVP vProxy: How To Perform A File Level Recovery When FLR Is Failing or Not Supported By the VM
Summary: This article offers an alternative File Level Recovery (FLR) method for urgent restores or unsupported VM operating systems during FLR troubleshooting. This method uses Instant Recovery restore method wherein the recovered VMs disks are mounted to a VM and files are copied off using operating system methods. ...
Instructions
This procedure serves as a workaround for urgent file restores when FLR fails or faces limitations. For a full list of VM FLR limitations, see the NetWorker VMware Integration Guide for your NetWorker version. These guides are available through Dell Support at https://www.dell.com/support/home/product-support/product/networker/docs
This method requires performing an Instant Recovery. This creates an NFS export on the Data Domain and access is granted to the ESXi host specified in the recover options. This means that the VM's configuration or disk files are available to the ESXi host specified. You can then mount disks from the Instant Access Restore to the original VM and copy the needed files. The following are requirements for performing an Instant Access Restore:
- Ensure that you provide the management credentials for the Data Domain resource before you initiate the recovery. This field can be found under Devices-->Data Domain Systems-->NSR Data Domain Properties (Edit properties of DD).

- Ensure you do not perform an instant recovery of virtual machines in resource pools and other similar containers that are part of a running protection group.
- Do not perform an Instant Recovery of a VM simultaneously that it is being backed up.
- Ensure that the free space on the Data Domain system is equal to or greater than the total disk size of the virtual machine being restored, as the restore does not factor in the space that is required after deduplication occurs. If there is insufficient disk space, an error appears indicating "Insufficient disk space on datastore," and creation of the target virtual machine fails.
- If the VM is Linux-based there are some additional considerations depending on what the disk is (operating system vs. data disk, specific Linux operating system). The Linux System administrator must be engaged to ensure that devices are mounted and mapped properly. If the data resides on an LVM spanning multiple disks, this workaround cannot be used.
Procedure:
- Log in to the vSphere Web Client and select the VM you plan on mounting the Instant Recovery Disks to. Make note of the Cluster and Host IP address or hostname in the Related Objects section of the VM's Summary tab.

- Log in to the NetWorker Management Console (NMC) and initiate a Virtual Machine Recovery from within the Recover tab.
- Select the VM that you want to recover and select Instant Recovery.
- When on Configure the Instant Recovery Options window select "Browse the vCenter server to select a recovery location" and:
-
- For 19.11 and earlier: select the ESXi host from step 1. Do not check the box to turn on the VM.
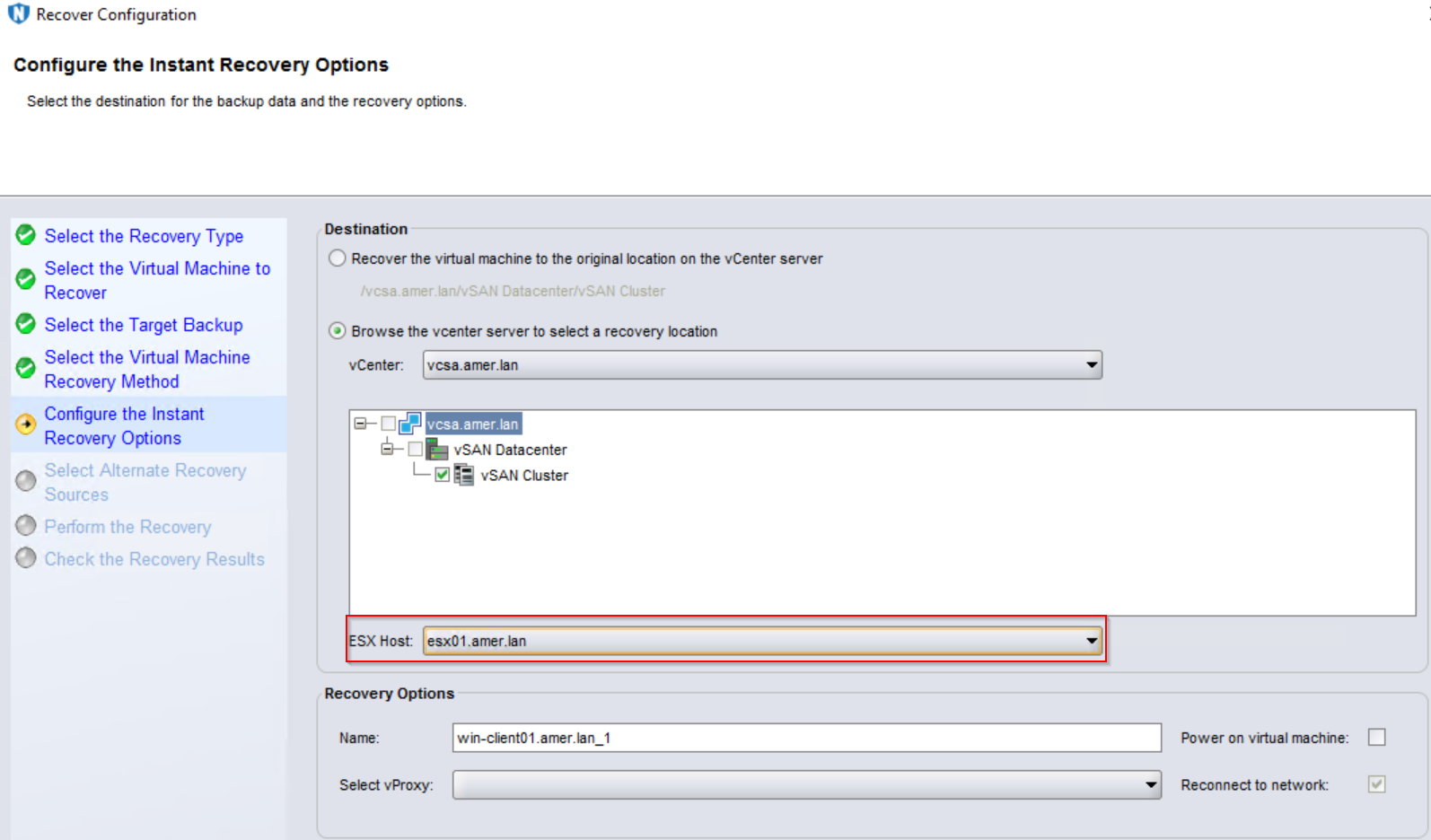
-
- For 19.12 and later: select the same VMware Cluster that the original VM resides in. Do not check the box to turn on the VM.
- Proceed through the rest of the Instant Recovery. Once complete, you see it running in the NMC. This stays here until you manually delete the restore session. You can close the Recover Configuration window by clicking Finish, this does not stop the recovery.

- In the vSphere Web Client, you see that a new VM is created by the Instant Access Restore; this VM can be ignored. Right-click the VM that you want to mount the disks to and select edit settings.
- Select Add-->Existing Disk-->Add.
- Navigate through the EMC-Recover-vproxy_name datastore and select the VMDK you want to mount to the original VM.

- Log in to the VM you mounted the disk to and open Disk Management, the disk may be offline, set it to Online.
- Assign a drive letter to the disk. It should now appear as online with a drive letter:
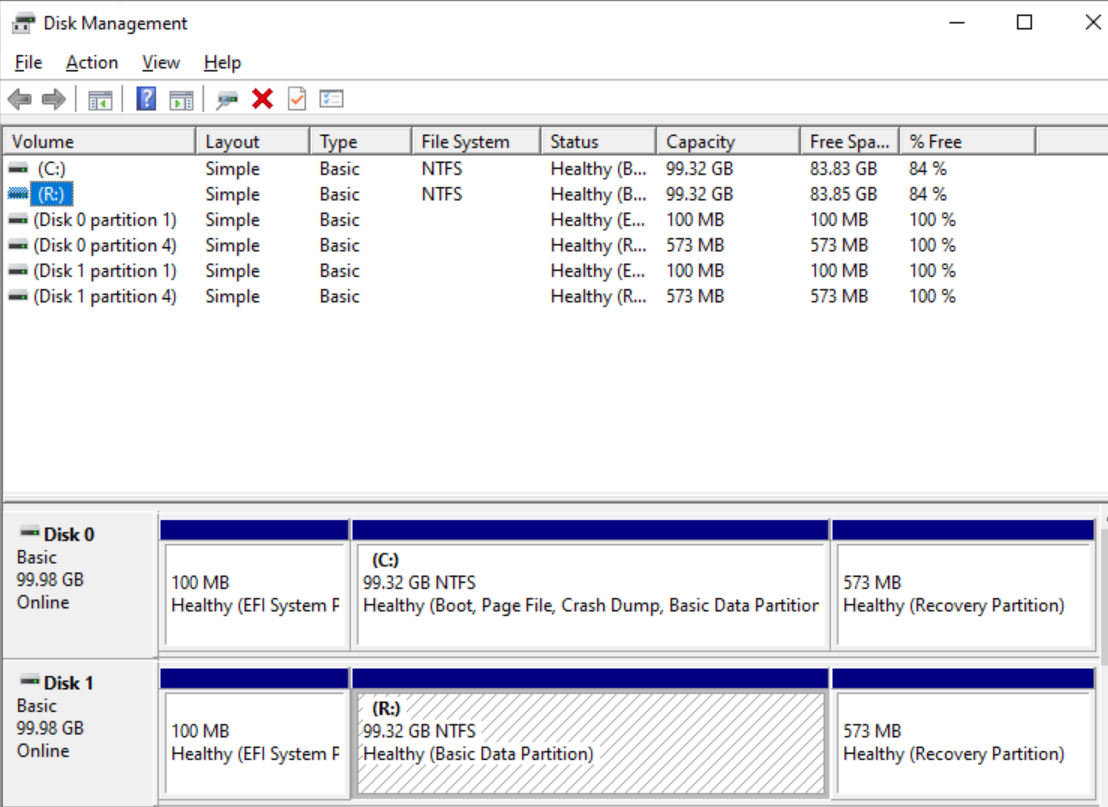
- You can use Windows File Explorer to copy or paste files or directories from the mounted restore drive to the original location.

- When you are done with the disk, you can go back into the VM settings and detach or delete the disk. Do not delete files from the datastore. You can confirm which disk it is by the Disk File path:

- In NMC, right-click the running Instant Access Restore session, select stop, click yes on the delete prompt to delete Instant Access Restore VM and NFS datastore.
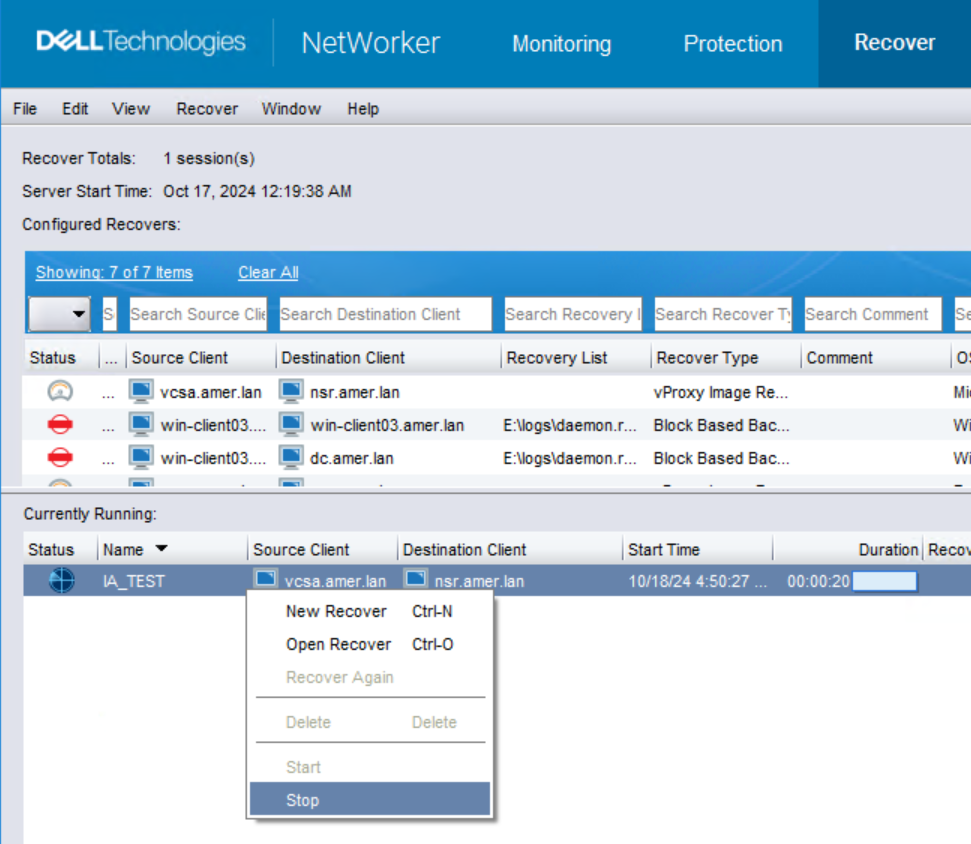
Additional Information
Linux Server Mountpoint
In the following example, we have a Red Hat Enterprise Linux system with /data on Disk 2 (seen as /dev/sdb1 on system):
df -hExample:
[root@vmrhel ~]# df -h Filesystem Size Used Avail Use% Mounted on devtmpfs 1.9G 0 1.9G 0% /dev tmpfs 1.9G 0 1.9G 0% /dev/shm tmpfs 1.9G 8.9M 1.9G 1% /run tmpfs 1.9G 0 1.9G 0% /sys/fs/cgroup /dev/mapper/rhel_vmrhel7-root 14G 3.4G 11G 26% / /dev/sda1 1014M 233M 782M 23% /boot tmpfs 379M 0 379M 0% /run/user/0 /dev/sdb1 40G 34M 40G 1% /data
After completing steps 1-8 from the resolution field, we now see an additional disk /dev/sdc attached to the system: lsblk -o NAME,FSTYPE,LABEL,SIZE,MOUNTPOINT
[root@vmrhel ~]# lsblk -o NAME,FSTYPE,LABEL,SIZE,MOUNTPOINT
NAME FSTYPE LABEL SIZE MOUNTPOINT
sda 16G
├─sda1 xfs 1G /boot
└─sda2 LVM2_member 15G
├─rhel_vmrhel7-root xfs 13.4G /
└─rhel_vmrhel7-swap swap 1.6G [SWAP]
sdb 40G
└─sdb1 xfs 40G /data
sdc 40G
└─sdc1 xfs 40G
sr0 1024M
Create a temporary folder to mount the disk to:
mkdir /tmp/flr
Mount the disk to the folder:
mount -o rw,nouuid /dev/sdc1 /tmp/flr
[root@vmrhel ~]# mount /dev/sdc1 /tmp/flr
mount: wrong fs type, bad option, bad superblock on /dev/sdc1,
missing codepage or helper program, or other error
In some cases useful info is found in syslog - try
dmesg | tail or so.
[root@vmrhel7 ~]# dmesg | tail
[12582.452435] sd 0:0:2:0: [sdc] Mode Sense: 61 00 00 00
[12582.452467] sd 0:0:2:0: [sdc] Cache data unavailable
[12582.452468] sd 0:0:2:0: [sdc] Assuming drive cache: write through
[12582.454682] sdc: sdc1
[12582.455066] sd 0:0:2:0: [sdc] Attached SCSI disk
[13036.466924] XFS (sdc1): Filesystem has duplicate UUID ccd31faa-3ceb-47ff-8f64-ad999bb1ab5a - can't mount
[13053.416540] XFS (sdc1): Filesystem has duplicate UUID ccd31faa-3ceb-47ff-8f64-ad999bb1ab5a - can't mount
[13208.507880] XFS (sdc1): Filesystem has duplicate UUID ccd31faa-3ceb-47ff-8f64-ad999bb1ab5a - can't mount
[13464.609162] sdc: sdc1
[13494.625617] XFS (sdc1): Filesystem has duplicate UUID ccd31faa-3ceb-47ff-8f64-ad999bb1ab5a - can't mount
[root@vmrhel ~]# mount -o rw,nouuid /dev/sdc1 /tmp/flr
[root@vmrhel ~]#
You can now copy the needed data from the FLR mountpoint to a location of your choosing:
cp /tmp/flr/path/to/file-or-dir /path/to/destination/dirExample:
[root@vmrhel ~]# cp /tmp/flr/sysctl.conf ~/flr/ [root@vmrhel ~]# ls -l flr/ total 4 -rw-r--r--. 1 root root 449 Jun 16 15:36 sysctl.conf
See steps 11 and 12 to remove the disk and delete the Instant restore VM instance.