Como solucionar problemas de tela azul ou código de erro STOP em um computador Dell
Summary: Este artigo apresenta informações sobre como identificar e solucionar erros de parada ou tela azul em um computador Dell. Encontre as etapas de solução de problemas para resolver erros de parada ou tela azul. ...
Symptoms
Um erro de parada (também chamado de erro de tela azul) poderá ocorrer se um problema fizer com que o dispositivo desligue ou reinicie inesperadamente. Você pode ver um erro de parada em uma tela azul (Windows 10 e versões anteriores) e em uma tela preta (Windows 11) com uma mensagem informando que seu dispositivo encontrou um problema e deve reiniciar.
Alguns dos erros comuns de parada ou tela azul são:
- SYSTEM_SERVICE_EXCEPTION
- DRIVER_POWER_STATE_FAILURE
- DPC_WATCHDOG_VIOLATION
- VIDEO_TDR_FAILURE
- PAGE_FAULT_IN_NONPAGED_AREA
- DRIVER_IRQL_NOT_LESS_OR_EQUAL
- SYSTEM_THREAD_EXCEPTION_NOT_HANDLED
- IRQL_NOT_LESS_OR_EQUAL
- VIDEO_DXGKRNL_FATAL_ERROR
- KMODE_EXCEPTION_NOT_HANDLED
- INACCESSIBLE_BOOT_DEVICE
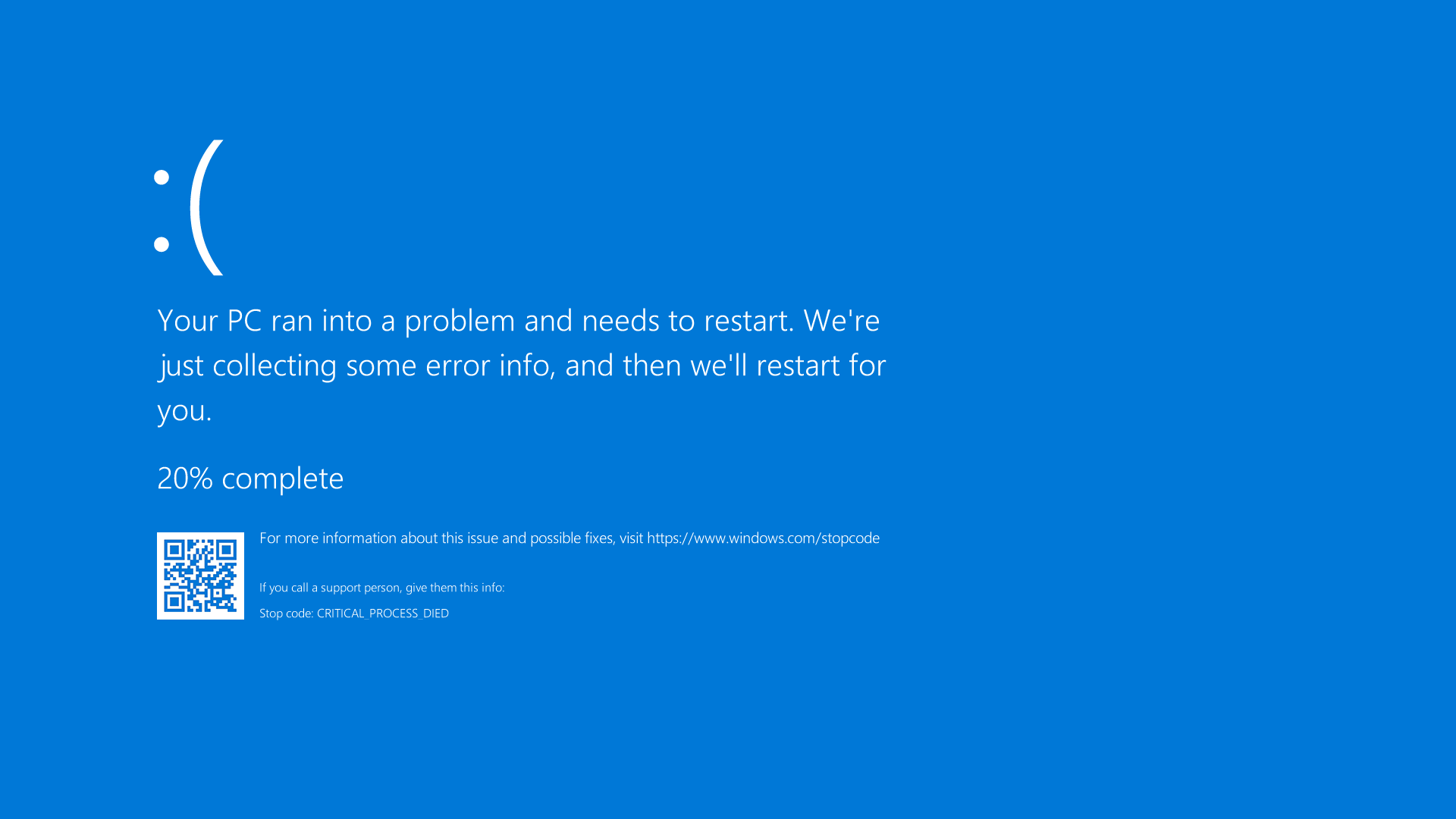
Figura 1: Ilustração de um erro de parada ou tela azul no Windows 10
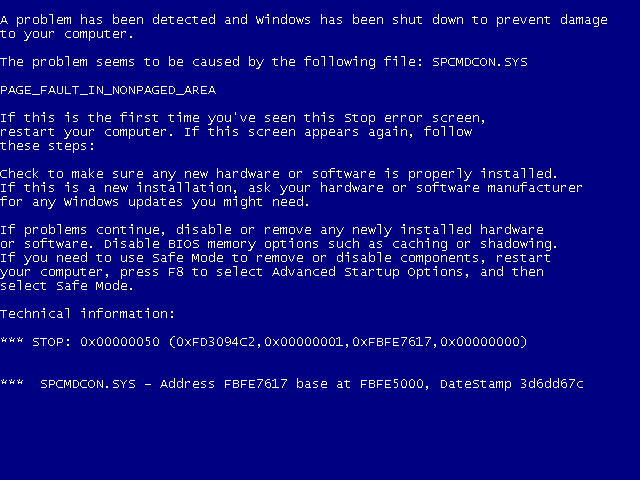
Figura 2: Ilustração de um erro de parada ou tela azul no Windows 7 ou versões anteriores
Cause
Se você tiver o código de erro principal na tela azul, consulte o artigo da Microsoft "Solucionar problemas de erros de tela azul" 
Resolution
Se as etapas do artigo da Microsoft acima não resolverem o problema, tente a opção abaixo abrindo uma das seções expansíveis. Ela deve ser tentada na ordem mostrada até que o problema seja corrigido.
- Desligue o computador. Mantenha o botão liga/desliga pressionado por 10 segundos.
- Desconecte o adaptador CA ou o cabo de alimentação do computador e remova a bateria (no caso de notebooks Dell com bateria removível).
Nota: No caso de notebooks Dell com bateria não removível, saiba Como redefinir o Relógio de Tempo Real (RTC). No caso de notebooks Dell com baterias removíveis, consulte o Guia do usuário do seu modelo de notebook Dell para obter instruções passo a passo sobre como remover a bateria com segurança.Nota: Em alguns notebooks Dell Latitude, tente recuperar o notebook usando o método ePSA forçado de uma falha no POST ou de inicialização. Saiba Como usar a ePSA forçada para recuperar PCs Dell Latitude de uma falha de POST ou inicialização.
- Desconecte todos os dispositivos, como unidades USB, impressoras, webcams e cartões de mídia (SD ou xD). Exceto o teclado e o mouse.
- Mantenha o botão liga/desliga pressionado de 15 a 20 segundos para remover toda a energia restante.
- Conecte o cabo de alimentação (para desktops Dell), o adaptador CA e a bateria (para notebooks Dell).
- Ligue o computador.
Se isso não resolver o problema, vá para a próxima etapa.
Para determinar se o computador Dell está com um problema de hardware, é recomendável que primeiro você execute um teste de diagnóstico. A Dell oferece diagnósticos integrados e on-line.
Se o computador não conseguir fazer a inicialização no Windows, execute o teste de diagnóstico de pré-inicialização em um computador Dell:
- Ligue o computador e pressione a tecla F2 várias vezes até que o menu de inicialização única seja exibido.
- Selecione Diagnostics e pressione Enter.
- Siga as instruções na tela para concluir o teste de diagnóstico de pré-inicialização.
- Se os testes forem aprovados, isso significará que os dispositivos de hardware do computador estão funcionando corretamente. O problema provavelmente está relacionado ao sistema operacional ou ao software instalado no computador.
- Se o teste for reprovado, anote a etiqueta de serviço, o código de erro e o código de validação. Procure o código de erro do diagnóstico pré-inicialização.
Se o computador conseguir inicializar o Windows e acessar a Internet, execute o Dell Online Diagnostics:
- Navegue até o site Dell.com/support.
- Identifique o seu computador Dell.
- Clique em Fazer download e instalar o SupportAssist para detectar automaticamente o seu computador Dell. Siga as instruções na tela para instalar o Dell SupportAssist.
- Ou digite a etiqueta de serviço ou o código de serviço expresso do computador Dell e clique em Pesquisar.
- Ou então, clique em Procurar todos os produtos e selecione manualmente o computador Dell no catálogo.
- Acesse a guia Diagnóstico.
- Clique em Teste completo. Este teste abrangente analisa seu hardware em mais detalhes para encontrar problemas que não são encontrados facilmente. Se você já tiver executado o teste rápido e o problema não foi resolvido, recomendamos executar esse teste em seguida.
Nota: Se o SupportAssist não estiver instalado em seu computador Dell, você precisará fazer download e instalar o aplicativo SupportAssist.
- Se o teste for aprovado, vá para a próxima etapa.
- Se o teste for reprovado, entre em contato com o suporte técnico Dell para obter opções de reparo em sua região.
Às vezes, os dispositivos externos podem causar erros de parada ou tela azul. Desconecte todos os dispositivos de armazenamento externo, como unidades externas, dock stations e outros produtos de hardware conectados ao computador. Em seguida, reinicie o computador.
Se o problema não ocorrer após reiniciar o computador, o dispositivo externo pode ser a causa do problema e você precisará entrar em contato com o fabricante do dispositivo para obter suporte adicional.
Se isso não resolver o problema, vá para a próxima etapa.
O modo de segurança inicia o Windows em um estado básico, usando um conjunto limitado de arquivos e drivers, e permite que você realize etapas de solução de problemas. Antes de entrar no modo de segurança, você deve entrar no Ambiente de Recuperação do Windows (WinRE).
Inicializar no modo de segurança com rede no Windows 11, Windows 10 e Windows 8 ou 8.1
- Mantenha pressionado o botão liga/desliga por 10 segundos para desligar o computador.
- Ligue o computador.
- Na tela de inicialização do Windows, mantenha pressionado o botão liga/desliga por 10 segundos para desligar o computador.
- Ligue o computador.
- Na tela de inicialização do Windows, mantenha pressionado o botão liga/desliga por 10 segundos para desligar o computador.
- Ligue o computador. O computador é inicializado no Ambiente de Recuperação do Windows (WinRE).
- Clique em Solução de problemas.
- Clique em Opções avançadas.
- Clique em Configurações de inicialização.
- Clique em Reiniciar.
- Quando o computador for reiniciado, você verá uma lista de opções. A opção preferencial é selecionar 5 ou pressionar F5 para entrar no Modo de segurança com rede.
Inicializar no modo de segurança com rede no Windows 7
- Mantenha pressionado o botão liga/desliga por 10 segundos para desligar o computador.
- Ligue o computador.
- Fique pressionando a tecla F8 até que veja o menu Opções de inicialização avançadas.
- Use as teclas de seta para selecionar a opção Modo de segurança com rede e pressione Enter.
- O computador reinicializará o Windows 7 no modo de segurança com rede.
Depois que o computador inicializar no modo de segurança com rede, vá para a próxima etapa.
Inicializar no modo de segurança com rede
Duração: 00:50
Legendas: Disponível em vários idiomas. Clique no ícone de CC e selecione o idioma de sua preferência.
- Clique em Iniciar e digite o seguinte texto:
- SupportAssist
- Clique no aplicativo SupportAssist nos resultados da pesquisa.
- Na janela do SupportAssist, clique na guia Solução de problemas.
- Clique em I want to troubleshoot my PC.
- Clique em Meu PC parou de responder ou reiniciou inesperadamente.
- Clique em Corrigir agora.
- O SupportAssist executará uma verificação completa do sistema para verificar o hardware e identificar atualizações de driver que podem ajudar a evitar problemas futuros.
Se isso não resolver o problema, vá para a próxima etapa.
O Verificador de arquivos do sistema e o Deployment Image Servicing and Management (DISM.exe) são ferramentas de linha de comando usadas para examinar o Windows e reparar os arquivos ausentes ou corrompidos do sistema.
- Reinicie o computador e inicialize o Windows. Se o computador não conseguir inicializar o Windows, inicialize no Modo de segurança com rede.
- Clique em Iniciar e pesquise por Prompt de Comando ou cmd.
- Clique com o botão direito do mouse em Prompt de comando e selecione Executar como administrador.
- No prompt de comando, digite o seguinte comando e pressione Enter:
sfc /scannow
- O Verificador de arquivos do sistema examina e verifica os arquivos do sistema operacional. Só feche a janela do prompt de comando quando a verificação estiver 100% concluída.
- Reinicie o computador e verifique se o problema foi resolvido.
- Se o problema não foi resolvido, repita as Etapas 1 e 2.
- No prompt de comando, digite o seguinte comando e pressione Enter:
DISM.exe /Online /Cleanup-image /Restorehealth
Nota: A ferramenta DISM requer uma conexão ativa com a Internet. Conecte um cabo Ethernet (RJ45) diretamente do roteador ao computador. O Modo de segurança com rede não é compatível com conexão de Internet sem fio (Wi-Fi). - A ferramenta Deployment Image Servicing and Management (DISM) se conecta ao Windows Update on-line para fazer download e substituir arquivos ausentes ou corrompidos do sistema Windows (se aplicável).
- Quando o processo de reparo for concluído, reinicie o computador.
Se isso não resolver o problema, vá para a próxima etapa.
A Dell Technologies recomenda a atualização dos drivers de dispositivo e do BIOS como parte do seu ciclo de atualização programado. As atualizações de drivers de dispositivo e do BIOS podem conter aprimoramentos ou alterações de recursos que ajudarão a manter o software do seu sistema atualizado e compatível com outros módulos de sistema (hardware e software) e garantirão maior estabilidade.
Saiba Como fazer download e instalar a atualização mais recente do BIOS em seu computador Dell.
Saiba Como fazer download e instalar os drivers Dell.
Se isso não resolver o problema, vá para a próxima etapa.
A restauração do sistema é um recurso do sistema operacional Microsoft Windows que pode ajudar a solucionar determinados tipos de falhas e outros problemas de computador. A Restauração do sistema reverte o estado do computador (incluindo arquivos do computador, aplicativos instalados, Registro do Windows e configurações do computador) para um ponto anterior no tempo.
Saiba como recuperar o computador usando a Restauração do Sistema no Microsoft Windows.
Se isso não resolver o problema, vá para a próxima etapa.
Se o computador Dell continuar travando ou as etapas de solução de problemas anteriores resolverem o problema, considere reinstalar o sistema operacional. Saiba como Redefinir, restaurar ou reinstalar o Microsoft Windows de fábrica em um computador Dell.
Additional Information
Artigos recomendados
Aqui estão alguns artigos recomendados relacionados a este tópico que podem ser de seu interesse.
- Como resolver problemas no disco rígido (HDD) ou na unidade de estado sólido (SSD) em seu computador Dell
- Como usar a Restauração do Sistema no Microsoft Windows
- O computador Dell não inicializa o Windows 11 ou o Windows 10
- Como configurar o RAID baseado em Intel em um computador Dell
- A alteração do modo do controlador de armazenamento causa o erro de tela azul do Windows com DISPOSITIVO DE INICIALIZAÇÃO INACESSÍVEL