Welcome
Welcome to Dell
- Place orders quickly and easily
- View orders and track your shipping status
- Create and access a list of your products
PowerEdge : Reconfiguration d’un disque virtuel ou ajout de disques durs supplémentaires
Summary: Cet article explique comment ajouter des disques supplémentaires à un disque virtuel ou reconfigurer un disque virtuel.
Instructions
Qu’est-ce que l’extension de capacité en ligne (OCE) ?
L’extension de capacité en ligne est un processus qui permet d’étendre la capacité d’un disque virtuel à l’espace libre existant sur le groupe de disques ou les disques durs qu’il contient. Il permet également d’ajouter de nouveaux disques durs à un groupe de disques afin d’étendre la capacité du disque virtuel. Le processus permet une extension sans avoir à recréer le disque virtuel.
Qu’est-ce que la migration de niveau RAID (RLM) ?
La migration de niveau de RAID consiste à modifier le niveau de RAID d’un disque virtuel sans nécessiter la recréation du disque virtuel. Des disques physiques peuvent et parfois doivent être ajoutés pour répondre aux exigences du nouveau niveau de RAID.
Vous trouverez un tableau des options de migration de niveau de RAID dans la partie Informations supplémentaires de cet article.
Étapes :
- Accéder au BIOS à l’aide des paramètres

de périphérique F2 >Figure 1 : Développer le disque virtuel
- Sélectionner le contrôleur

RAIDFigure 2 : Développer le disque virtuel
- Dans la vue Dashboard , sélectionnez Main Menu

Figure 3 : Développer le disque virtuel
- Sélectionnez l’option Virtual Disk Management

Figure 4 : Gestion des disques virtuels
- Sélectionnez le disque virtuel à modifier

Figure 5 : Sélectionnez le disque virtuel
- Dans la liste déroulante, sélectionnez Reconfigure Virtual Disks et appuyez sur le bouton
 GO Figure 6 : Développer le disque virtuel
GO Figure 6 : Développer le disque virtuel
- Sélectionnez le niveau de RAID et appuyez sur Choisir le bouton

OpérationFigure 7 : Sélectionner le niveau de RAID du disque virtuel
- Sélectionnez les disques à ajouter au disque virtuel, puis appuyez sur le bouton
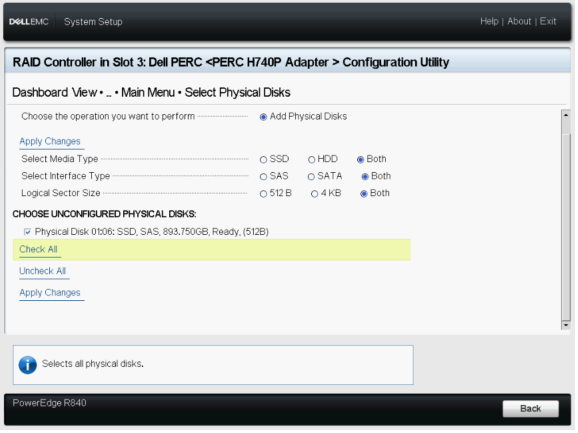 Apply Changes.Figure 8 : Appliquer les modifications apportées au disque virtuel
Apply Changes.Figure 8 : Appliquer les modifications apportées au disque virtuel
- Confirmez l’opération, puis cliquez sur YES.

Figure 9 : Confirmez les modifications du disque virtuel
- Appuyez sur le bouton
 Start Operation Figure 10 : Démarrer l’extension de disque virtuel
Start Operation Figure 10 : Démarrer l’extension de disque virtuel
- Appuyez sur le bouton OK pour terminer l’opération.

Figure 11 : OK pour terminer l’extension du disque virtuel
- Pour afficher l’état du disque

virtuel Figure 12 : Afficher l’état de l’extension de disque virtuel
Une fois la reconstruction démarrée, le système peut rester dans le BIOS RAID jusqu’à la fin ou le système peut être redémarré dans le système d’exploitation.
Additional Information
Articles et vidéos connexes :
Comment modifier le niveau de RAID ou la taille d’un disque virtuel configuré.
Durée : 00:01:22 (hh:mm:ss)
Sur ce lecteur vidéo, les paramètres de langue des sous-titres (lorsqu’ils sont disponibles) peuvent être configurés à l’aide de l’icône de paramètres ou de sous-titres.
Niveaux de migrations RAID possibles :
- Le contrôleur modifie la règle de cache en écriture de tous les disques virtuels soumis à une opération RLM/OCE sur Écriture immédiate jusqu’à ce que la procédure RLM/OCE soit terminée.
- Les disques virtuels répartis tels que RAID 50 et 60 ne peuvent pas être reconfigurés.
| Source RAID | Target RAID | Nombre de disques physiques requis (début) | Nombre de disques physiques (fin) | Possibilité d'extension de la capacité | Description |
|---|---|---|---|---|---|
| RAID 0 | RAID 0 | 1 | 2 ou plus | Oui | Augmente la capacité |
| RAID 0 | RAID 1 | 1 | 2 | Aucune | Conversion d’un disque virtuel non redondant en disque virtuel en miroir par ajout d’un disque |
| RAID 0 | RAID 5 | 1 ou plus | 3 ou plus | Oui | Au moins un lecteur doit être ajouté pour les données de parité distribuée. |
| RAID 0 | RAID 6 | 1 ou plus | 4 ou plus | Oui | Au moins deux disques doivent être ajoutés pour les données de parité distribuées doubles. |
| RAID 1 | RAID 0 | 2 | 2 ou plus | Oui | Supprime la redondance tout en augmentant la capacité |
| RAID 1 | RAID 5 | 2 | 3 ou plus | Oui | Conserve la redondance tout en doublant la capacité |
| RAID 1 | RAID 6 | 2 | 4 ou plus | Oui | Deux disques doivent être ajoutés pour les données de parité distribuée. |
| RAID 5 | RAID 0 | 3 ou plus | 3 ou plus | Oui | Conversion en un disque virtuel non redondant et récupération de l’espace disque utilisé pour les données de parité distribuée |
| RAID 5 | RAID 5 | 3 | 4 ou plus | Oui | Elle permet d’augmenter la capacité en ajoutant des disques. |
| RAID 5 | RAID 6 | 3 ou plus | 4 ou plus | Oui | Au moins un disque doit être ajouté pour les données de parité distribuées doubles. |
| RAID 6 | RAID 0 | 4 ou plus | 4 ou plus | Oui | Convertit en un disque virtuel non redondant et récupère de l’espace disque utilisé pour les données de parité distribuée |
| RAID 6 | RAID 5 | 4 ou plus | 4 ou plus | Oui | Supprime un ensemble de données de parité et récupère l’espace disque utilisé |
| RAID 6 | RAID 6 | 4 | 5 ou plus | Oui | Elle permet d’augmenter la capacité en ajoutant des disques. |
| RAID 10 | RAID 10 | Moins de 32 | 32 | Oui | Elle permet d’augmenter la capacité en ajoutant des disques. |
