如何收集 Dell 資料安全性開機前驗證環境的記錄
Summary: 您可以依照以下指示收集 Dell 資料安全性和 Dell 資料保護開機前驗證 (PBA) 環境的記錄。
This article applies to
This article does not apply to
This article is not tied to any specific product.
Not all product versions are identified in this article.
Instructions
本文探討收集 Dell Data Security (前身為 Dell Data Protection) 開機前驗證環境記錄的方法。
受影響的產品:
- Dell Encryption Enterprise Self-Encrypting Drive Manager
- Dell Data Protection Self-Encrypting Drive Manager
- Dell Full Disk Encryption
- Dell 資料保護硬體密碼編譯加速器
受影響的版本:
- v8.0 及更新版本
受影響的作業系統:
- Windows
使用開機前驗證 (PBA) 環境的 Dell 資料安全性產品可能需要對開機前驗證進行故障排除。可能需要記錄,才能對問題進行故障診斷。
疑難排解可能需要開機前驗證記錄檔的例項:
- 網路連線圖示有一條紅線穿過,但具有網路連線能力。
- 記錄檔包含 DHCP 資訊,可用於追蹤問題。
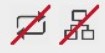
- 伺服器連線圖示有一條紅線穿過。
- 記錄檔包含的資訊,可有助於診斷伺服器的連線能力問題。

- 輸入正確登入資料,但驗證失敗。
- 記錄檔和伺服器記錄可協助診斷問題。
選取 UEFI 或舊版 BIOS 模式,以取得記錄收集程序的相關資訊。
注意:若要識別使用哪種 BIOS 模式,請參閱「如何檢查 Windows 是否使用 UEFI」
 。
。
 。
。
- 以 FAT32格式化 USB 快閃磁片磁碟機。
警告:格式化 USB 隨身碟會清除磁碟機上的所有檔案。如需詳細資訊,請參閱如何在 Windows 10 上格式化快閃磁片磁碟機 (官方 Dell 技術支援部門)
 。
。
 。
。
- 從 Windows Explorer 移至 格式化的 USB 快閃磁片磁碟機。
- 啟用副檔名。

注意:啟用副檔名的程序會依 Windows 版本而有所不同。
- Windows 10 和 Windows 8:從 Windows Explorer 工具列中,按一下檢視標籤,然後選取副檔名。
- Windows 7 和 Windows Vista:從 Windows Explorer 工具列中,按一下組織,然後選取資料夾和搜尋選項。按一下檢視標籤,清除隱藏已知檔案類型的副檔名,然後按一下確定。
- Windows XP:從 Windows Explorer 工具列中,按一下工具,然後選取資料夾選項。按一下檢視標籤,清除隱藏已知檔案類型的副檔名,然後按一下確定。
- 在 Windows 檔案總管中按一下滑鼠右鍵,選取新增,然後按一下文字文件。
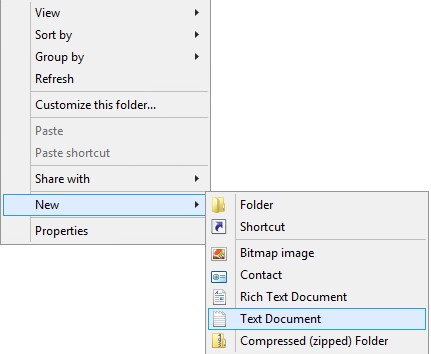
- 命名 新的文字檔
PBAErr.log。

注意:
- 檔案名稱需要區分大小寫。
- 檔案必須儲存在 USB 磁碟機的根目錄。
- 關閉 受影響的電腦電源。
- 插入 USB 快閃磁片磁碟機。
- 開啟 受影響的電腦電源,並載入至開機前驗證。
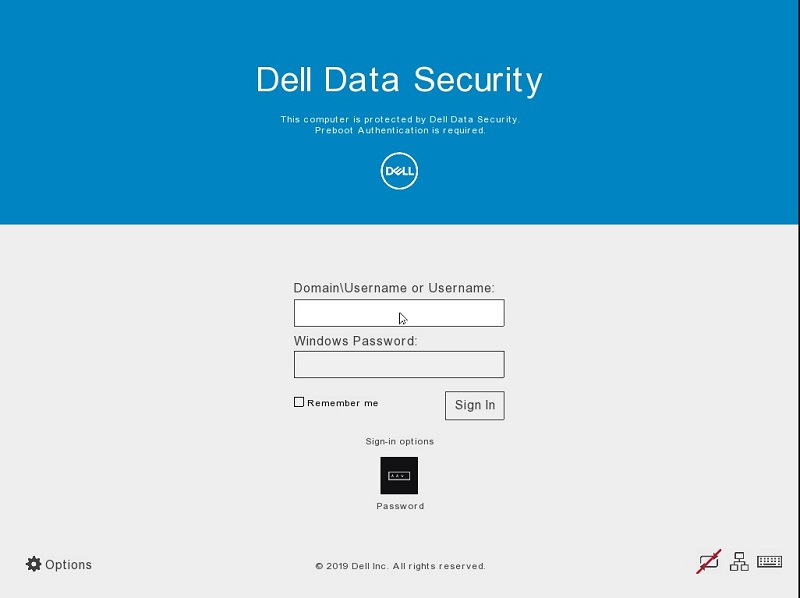
- 重現 此問題。
- 讓 USB 快閃磁片磁碟機保持連接 十五秒。
- 卸下 USB 快閃磁片磁碟機,並將其裝入開機進入 Windows 的電腦。
注意:檔案
PBAErr.log 現在已填入開機前驗證的記錄。
- 從開機進入 Windows 的電腦 插入 USB 快閃磁片磁碟機。
- 從 Windows Explorer 前往 USB 快閃磁片磁碟機。
- 在 Windows 檔案總管中按一下滑鼠右鍵,選取新增,然後按一下資料夾。
- 為 新資料夾
CredantSED命名。
注意:
- 資料夾名稱需要區分大小寫。
- 資料夾必須儲存在 USB 磁碟機的根目錄。
- 連按兩下
CredantSED資料夾。 - 在 Windows 檔案總管中按一下滑鼠右鍵,選取新增,然後按一下文字文件。
- 為 新檔案
actions.txt命名。
注意:
- 檔案名稱需要區分大小寫。
- 檔案必須儲存在資料夾中
CredantSED。
- 按兩下
actions.txt。 - 類型:
get environmentget logs
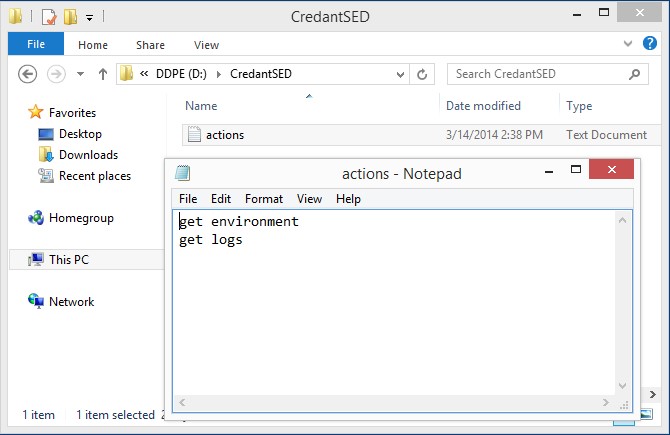
注意:
get environment和get logs動作必須在 .txt 檔案中位於獨立的兩行。- 這些行需要區分大小寫。
- 儲存並退出檔案。
- 開啟 受影響的電腦電源,並載入至開機前驗證。
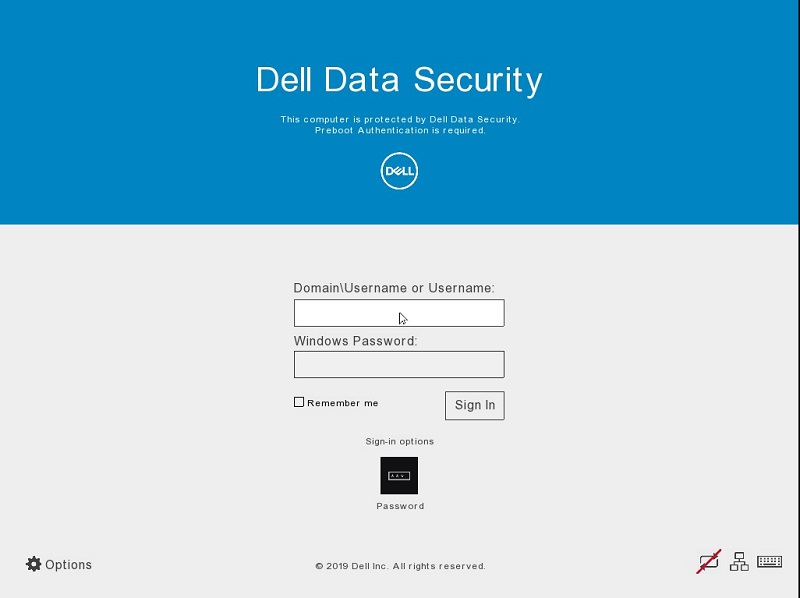
- 重現 此問題。
- 將準備就緒的 USB 快閃磁片磁碟機插入 受影響的電腦,並保持其連接三十秒。
- 卸下 USB 快閃磁片磁碟機,並將其裝入開機進入 Windows 的電腦。
注意:
- 記錄
credpbaenv.tgz套裝會在 CredantSED 資料夾中建立。 - 使用
.tgz檔案封存程式 (例如 WinZip、WinRAR 和 7Zip) 可讀取記錄套裝。
如要聯絡支援部門,請參閱 Dell Data Security 國際支援電話號碼。
請前往 TechDirect,以線上產生技術支援要求。
如需更多深入見解與資源,請加入 Dell 安全性社群論壇。
Additional Information
Videos
Affected Products
Dell EncryptionArticle Properties
Article Number: 000186553
Article Type: How To
Last Modified: 28 Apr 2023
Version: 5
Find answers to your questions from other Dell users
Support Services
Check if your device is covered by Support Services.