Dell S2216M および Dell S2216H モニタの使用方法とトラブルシューティングを行う方法
This article applies to
This article does not apply to
This article is not tied to any specific product.
Not all product versions are identified in this article.
Symptoms
この文書には Dell s の使用方法とトラブルシューティングを行う方法に関する情報が掲載されています 。2216M および Dell S2216H モニタ
表の内容
- 主な機能
- 仕様
- お使いのモニタのセットアップ
- デル LCD モニタの不良ドットの対応ガイドライン
- オンスクリーンディスプレイ (OSD) メニューを使用して
- 工場出荷時の設定にリセットするには、次の手順を実行します。
- トラブルシューティング
- マニュアル
主な機能
Dell S2216M および Dell S2216h フラット・パネル・ディスプレイがアクティブマトリックス、 thin-film トランジスタ (TFT) 、液晶ディスプレイ (LCD) 、および LED バックライトです。 このモニタの重要な機能の一部は次のとおりです。
- フル HD1920x1080 の解像度。
- ウルトラワイド表示角度で 178°/178° ultra-thin ベゼルとします。
- VGA および HDMI 接続がシンプルにして簡単なレガシーと新しいシステムを使用して接続します。
- 高いダイナミックコントラスト比 (8,000,000:1) 。
- ENERGY STAR 準拠のエネルギー・セーバー機能をします。
仕様
このセクションでは、一部の Dell s2216M および Dell S2216H モニタの仕様です。 2216M および Dell S2216H モニタ Dell s に関する詳細については、 Dell サポート Web サイトで『ユーザーガイド』を参照してください。
| 機能 | s2216M | s2216H |
|---|---|---|
| 最大解像度 | フル HD1920x1080(60Hz) | フル HD1920x1080(60Hz) |
| アスペクト比 | 16:9 | 16:9 |
| 明るさ | 250cd/m² | 250cd/m |
| ダイナミックコントラスト比 | 8,000,000:1 | 8,000,000:1 |
| 内蔵スピーカー | スピーカー | 2x3W( S2316H のみ ) |
| コネクタ | VGA と DVI | VGA および HDMI |
トップに戻る
お使いのモニタのセットアップ
このセクションでは、お使いのモニタをセットアップする方法についての情報を提供します。- スタンド - 接続を使用して Dell s2216M および Dell S2216H モニタスタンドの接続方法の『ユーザーズガイド』を参照してください。
- モニタの接続 - 詳細については、コンピュータへのモニタ接続方法は ?Knowledge Base で次の番号の文書を参照してください。 あるいは 、2216H モニタ、 Dell S2216M および Dell S については、『ユーザーズガイド』を参照してください。
- オーディオケーブルの接続 - 内蔵スピーカーは Dell s2216H モニタでのみ使用できます。 オーディオケーブルを接続する方法の詳細を参照するには、 Dell S2216H モニタで、 Dell サポート Web サイトにアクセスしてユーザーズガイドを参照してください。
デル LCD モニタの不良ドットの対応ガイドライン
の詳細情報 デル LCD モニタの不良ドットの対応ガイドライン Knowledge Base で次の番号の文書を参照してください。トップに戻る
オンスクリーンディスプレイ (OSD) メニューを使用して
オンスクリーンディスプレイ (OSD) メニューの使用方法の詳細については、 Dell S2216M または Dell s2216H モニタ用の『ユーザーガイド』を参照してください。トップに戻る
工場出荷時の設定にリセットするには、次の手順を実行します。
s2216M または Dell s2216H を監視します。 Dell S2216M または Dell S2216H モニタをリセットする方法の詳細については、 Dell のユーザーガイドを参照してください。トップに戻る
トラブルシューティング
この項では、 Dell S2216M および Dell S2216H モニタのトラブルシューティング情報が含まれています。- Self-Test- セルフテストを実行するための手順をモニタが正常に動作していることがあるかどうかを確認します。
- 内蔵診断 機能–診断ツールを画面の異常がモニタまたはとコンピュータとビデオカードに固有の問題かどうかを確認します。
- 一般的な問題 - モニタの一般的な問題と可能な解決方法に関する一般的な情報です。
セルフテスト
モニタのセルフテスト機能を提供しているモニタが正常に機能しているかどうかを確認できます。 場合はモニタと正しく接続されていて、モニタが暗いままの場合は、次の手順を実行してモニタのセルフテストを行います。
- コンピュータとモニタの両方の電源を切ります。
- コンピュータの背面からビデオケーブルを外します。 セルフテストが適切に動作するようにするには、すべてデジタルとアナログケーブルをモニタの背面から取り外します。
- モニタの電源をオンにします。
モニタが正常に動作していている場合は、信号がないことを検出し、次のメッセージが表示され (図 1 、 2 および 3) のいずれか 1 つが表示されます。 セルフテストモード中は、電源 LED は白のままます。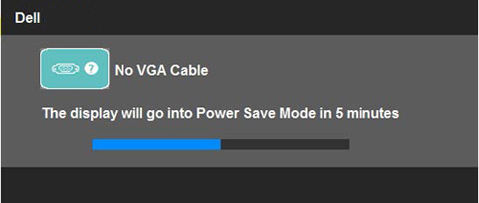
図 1: セルフテスト機能と VGA ケーブルが接続されています。
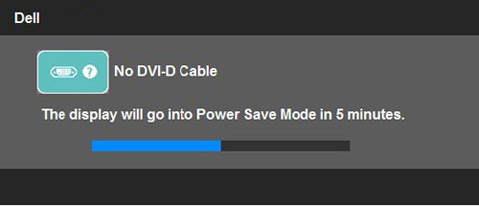
図 2: セルフテスト機能と DVI ケーブルが接続されています。
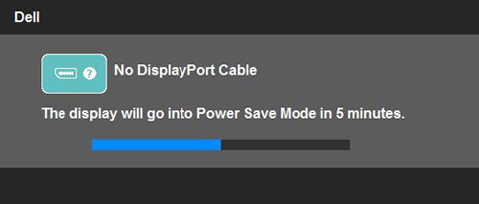
図 3: セルフテスト機能と DisplayPort ケーブルが接続されています。
ビデオケーブルが外れているか、破損している場合は、このボックスも通常のシステム動作中に表示されます。 モニタは 5 分後に省電力モードに移行する場合はこの状態のままにします。 - お使いのモニタの電源を切り、ビデオケーブルを再接続し、コンピュータとモニタの両方の電源を入れます。
お使いのモニタの画面に何も表示されない場合は、前の手順で使用した後に、ビデオコントローラとコンピュータ、モニタが正常に機能しているので、確認します。
ビルトイン Diagnostics( 診断 ) プログラム
、お使いのモニターには診断ツールが組み込まれていた対処法は画面の異常をするが発生しているかどうかを確認するには、コンピュータ、モニタ、またはビデオカードに問題がある。
組み込みの診断機能は、ビデオケーブルを外し、モニタがセルフテストモードになっている場合のみ実行することができます。
ビルトイン Diagnostics を開始するには次の手順を実行します。
- コンピュータまたはモニタの背面からビデオケーブルを取り外します。 モニタがセルフテストモードに移行します。
- の前面パネル、 ボタン 1 と ボタン 4 を同時に 2 秒間を押したままにします (図 4) 。 グレーの画面が表示されます。
- 慎重に、画面に異常がないかどうかを調べます。
- ボタン フロントパネルに 4 をもう一度押します。 画面の色が赤に変わります。
- 表示に異常がないか点検します。
- 手順 5 と手順 6 を繰り返し、緑で表示をしていないかどうかを確認するには、次の手順を実行します。は、青、黒、白、およびテキストの画面です。
- テストが完了すると、白い画面が表示されます。 終了するには、 4 をもう一度ボタンを押します。

図 4:電源とメニューをボタン
一般的な問題
| 一般的な問題 | どのユーザーが発生 | 可能性のある解決方法 |
|---|---|---|
| No Video- 電源 LED が消灯しています。 | 画像が表示されません |
|
| 画面に何も表示されない - 電源 LED が点灯する | 画像が表示されませんが表示されない、または画面が真っ黒です。 |
|
| 焦点不良 | 画像がぼやける、不鮮明またはゴーストです。 |
|
| 画面の揺れ | 画像のゆがみまたは微細な動きます。 |
|
| ドット抜け | LCD 画面に点が表示される。 |
|
| stuck-on オフ / ピクセル | LCD 画面に輝点がある。 |
|
| 輝度の問題 | 画像が暗すぎる、または明るすぎる。 |
|
| 幾何学的ゆがみ | 画面の位置が正しく中央にならない。 |
DisplayPort 入力を使用しているときに、位置決め調整機能は使用できません。
|
| 水平線または垂直線 | 画面には 1 つまたは複数の線が表示される。 |
DisplayPort 入力を使用しているときに、位置決め調整機能は使用できません。
|
| 同期の問題 | 画面がスクランブルされたり、裂けて表示される。 |
|
| 安全関連の問題 | 煙や火花が出ているのが見える。 |
|
| 間欠的に発生する問題 | モニタのオフとオンの誤動作します。 |
|
| 色が印刷されない | 画像に色がありません。 |
|
| 色違い | 画像の色が悪い。 |
|
| 静止画像の残像がモニタ上に長時間残っている | 静止画像の薄い影が画面に表示される。 |
|
トップに戻る
マニュアル
または s2216M または Dell s2216H モニタの『ユーザーズガイド』またはお使いのデル製品のマニュアルをダウンロードするには、次の手順を実行します。表示するには、次の手順に従います。- Dell のマニュアル Web サイトにアクセスしてください。
- 製品の表示 ]をクリックし、次の手順 を実行します。ボタンの下 に製品を参照します。
- モニタおよびプロジェクタを選択し て モニタを選択します。
- [ Dell s](Dellワイヤレス ) の順に選択し、リスト から2216M モニタ または Dell s2216H を監視します。
- PDF の必要な本書の横にあるをクリックします。
- 使用可能な言語オプションのリストを表示するには、さらに多くの言語をクリックします。
- 言語の優先選択肢の横にPDFをクリックします。
Affected Products
Dell S2216H, Dell S2216MArticle Properties
Article Number: 000136486
Article Type: Solution
Last Modified: 06 Aug 2024
Version: 4
Find answers to your questions from other Dell users
Support Services
Check if your device is covered by Support Services.