Ghost-Imaging auf Skylake Thunderbolt-Systemen
Summary: Erfahren Sie mehr über die Schritte für das Imaging mit Ghost Skylake/Thunderbolt-Computern.
This article applies to
This article does not apply to
This article is not tied to any specific product.
Not all product versions are identified in this article.
Symptoms
Unzutreffend
Cause
Unzutreffend
Resolution
Hinweis: Dieser Vorgang erfordert gute Kenntnisse in Bezug auf den Ghost-Imaging-Prozess. Wenn Sie Informationen zur Verwendung von Ghost-Produkten benötigen, wenden Sie sich an den Symantec Support
 . Diese Informationen werden Ihnen als Service zur Verfügung gestellt und bedeuten nicht, dass Dell Support für diesen Imaging-Prozess bereitstellt.
. Diese Informationen werden Ihnen als Service zur Verfügung gestellt und bedeuten nicht, dass Dell Support für diesen Imaging-Prozess bereitstellt.
 . Diese Informationen werden Ihnen als Service zur Verfügung gestellt und bedeuten nicht, dass Dell Support für diesen Imaging-Prozess bereitstellt.
. Diese Informationen werden Ihnen als Service zur Verfügung gestellt und bedeuten nicht, dass Dell Support für diesen Imaging-Prozess bereitstellt.
Vorbereiten der Windows 10 Ghost PE
- Laden Sie das Windows 10 Assessment and Deployment Kit (ADK) 1511
herunter und wählen Sie den Installationspfad für die Installation aus:
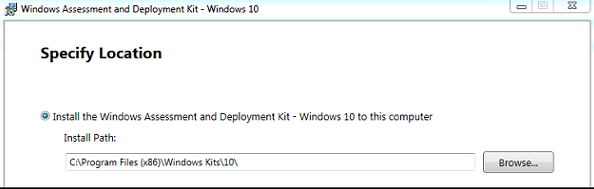
- Wählen Sie Bereitstellungstools und Windows PE aus der Liste der zu installierenden Funktionen aus:
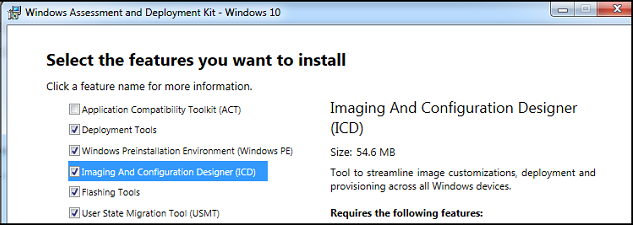
- Laden Sie das 7-Zip-Dienstprogramm von folgendem Speicherort herunter: 7-Zip-Dienstprogramm
.
- Laden Sie die Windows 10 PE CAB-Datei von folgendem Speicherort im Dell TechCenter herunter: Windows 10 PE CAB.
- Extrahieren Sie die Windows 10 PE-CAB-Datei in ein temporäres Verzeichnis, z. B.
C:\DC\temp\Win10PECAB. - Laden Sie die ASBmedia-USB 3.0-Treiber herunter.
- Extrahieren in
c:\dc\temp\pws5510\usba - Laden Sie die Thunderbolt Controller-Treiber herunter.
- Extrahieren in
c:\dc\temp\pws5510\TBT - Laden Sie die Realtek USB Thunderbolt Ethernet-Treiber herunter.
- Extrahieren in
c:\dc\temp\pws5510\RTLUSB. - Erstellen eines neuen Verzeichnisses
c:\dc\temp - Erstellen eines neuen Verzeichnisses
c:\dc\temp\pe10 - Erstellen eines neuen Verzeichnisses
c:\dc\temp\mount - Öffnen Sie die Umgebung Bereitstellungs- und Imageerstellungstools als Administrator.
 Hinweis: Verwenden Sie eine bereinigte Version von Windows 10 PE x86, die sich hier befindet:
Hinweis: Verwenden Sie eine bereinigte Version von Windows 10 PE x86, die sich hier befindet:
C:\Program Files (x86)\Windows Kits\10\Assessment and Deployment Kit\Windows Preinstallation Environment\x86\en-us - Kopieren Sie die Datei
winpe.wimin ein temporäres Verzeichnis, wie z.B.c:\dc\temp - Verwenden Sie
dismSo mounten Sie diewinpe.wimIn einem temporären Verzeichnis:dism /mount-wim /wimfile:c:\dc\temp\pe10\winpe.wim /index:1 /mountdir:c:\dc\temp\mountdism /image:c:\dc\temp\mount /add-driver:c:\dc\temp\win10pecab\x86 /recurse /forceunsigneddism /image:c:\dc\temp\mount /add-driver:c:\dc\temp\pws5510\usba\Driver_Win10 /recurse /forceunsigneddism /image: c:\dc\temp\mount /add-driver:c:\dc\temp\pws5510\TBT /recurse /forceunsigneddism /image: c:\dc\temp\mount /add-driver:c:\dc\temp\pws5510\RTLUSB\Windows\WIN10\32 /recurse /forceunsigned- Kopieren
Ghost32.exe 11.5.1(Build 2269 oder höher) aufc:\dc\temp\mount\GHOST dism /unmount-image /mountdir:c:\dc\temp\mount /commit
- Importieren Sie die Datei
winpe.wimDatei unterc:\dc\temp\pe10auf WDS oder Ihren USB-Stick alssources\boot.wim.
Bereiten Sie das Betriebssystem auf Ghosting vor
Auf dem Zielcomputer:
- Installieren Sie das Windows-Betriebssystem und alle Updates und Treiber.
- Verkleinern Sie die Partition des Windows-Laufwerks, aber lassen Sie 2048 MB für den Sysprep-OOBE-Prozess übrig, wenn Sie das Image wiederherstellen:

- Klicken Sie mit der rechten Maustaste auf das C: Partition
- Wählen Sie Volume verkleinern.

- Subtrahieren Sie 2048 von der Menge des zu verkleinernden Speicherplatzes:
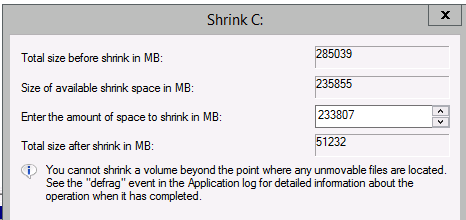
- Subtrahieren Sie 2048 von der Menge des zu verkleinernden Speicherplatzes:
- Führen Sie Sysprep mit Generalize, OOBE und Beenden aus.
 Hinweis: Einige Treiber führen Sysprep möglicherweise nicht ordnungsgemäß durch und sollten vor dem Sysprep-Vorgang deinstalliert werden.Wenn Sie Fehler im Sysprep-Prozess erhalten, wird ein
Hinweis: Einige Treiber führen Sysprep möglicherweise nicht ordnungsgemäß durch und sollten vor dem Sysprep-Vorgang deinstalliert werden.Wenn Sie Fehler im Sysprep-Prozess erhalten, wird einsetuperr.logist inWindows\System32\Sysprep\Panther - Starten Sie den Computer neu und starten Sie den PXE/USB-Prozess .
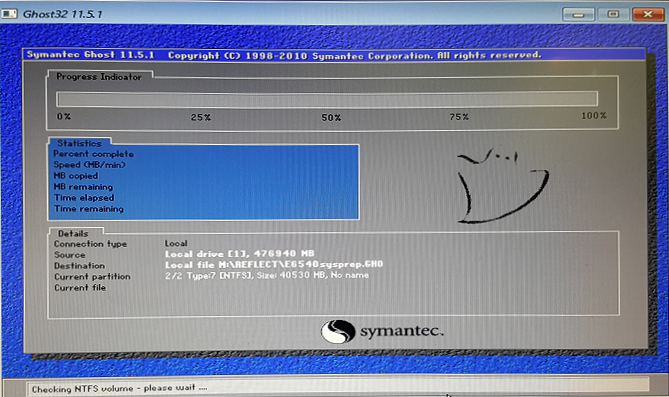
Hinweis: Wenn Ghost32 nicht gestartet wird, wenn Sie den Befehl  nicht mehr.
nicht mehr.
X:\ghost\Ghost32.exe Befehl in PE: Ghost32.exe reagiert in einem WinPE-Pre-Betriebssystem auf Computern mit Intel AHCI-Massenspeichergeräten https://techdocs.broadcom.com/
 nicht mehr.
nicht mehr.
Article Properties
Article Number: 000134910
Article Type: Solution
Last Modified: 29 Oct 2024
Version: 7
Find answers to your questions from other Dell users
Support Services
Check if your device is covered by Support Services.