Création d’une clé USB WinPE de démarrage pour Dell Encryption Enterprise/Dell Encryption Personal
Summary: Pour créer une clé USB de démarrage WinPE Dell Data Security, suivez ces instructions.
Symptoms
Dans cet article, nous vous expliquons comment créer un environnement de préinstallation Windows (WinPE) de démarrage pour Dell Encryption Enterprise (anciennement Dell Data Protection | Enterprise Edition) ou Dell Encryption Personal (anciennement Dell Data Protection | Personal Edition) à l’aide d’un appareil de stockage USB.
Produits concernés :
Dell Encryption Enterprise
Dell Data Protection | Enterprise Edition
Dell Encryption Personal
Dell Data Protection | Personal Edition
Dell Data Protection | Server Edition
Systèmes d’exploitation concernés :
Windows
Cause
Sans objet.
Resolution
Une clé USB WinPE de démarrage nécessite les éléments suivants :
- Une image WinPE Dell Data Security.
- Pour plus d’informations, consultez l’article Téléchargement de WinPE pour Dell Encryption Enterprise ou Dell Encryption Personal.
- Un appareil de stockage USB.
- Un utilitaire de compression de fichiers tiers.
- Voici quelques exemples d’utilitaires de compression de fichiers tiers :
- 7-Zip.
- Universal Extractor.
- WinRAR.
- Voici quelques exemples d’utilitaires de compression de fichiers tiers :
Le processus diffère selon que le point de terminaison ciblé utilise le mode de démarrage du BIOS UEFI ou Legacy.
Cliquez sur le mode de démarrage approprié pour en savoir plus.
Pour créer une clé USB WinPE de démarrage UEFI :
- Branchez l’appareil de stockage USB sur l’ordinateur.
- Cliquez avec le bouton droit de la souris sur le menu Démarrer de Windows, puis cliquez sur Exécuter.
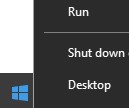
- Dans l’interface d’exécution, saisissez
cmd, puis appuyez sur OK.
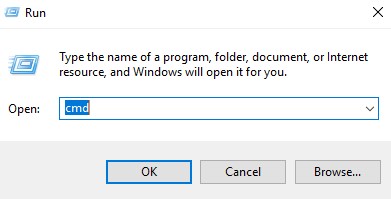
- Saisissez
diskpart, puis appuyez sur Entrée.
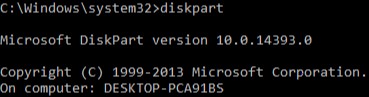
- Saisissez
list disk, puis appuyez sur Entrée.
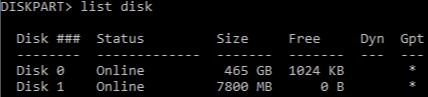
- Identifiez le numéro de disque attribué à l’appareil de stockage USB.

- dans cet exemple, le disque numéro 1 est attribué à l’appareil de stockage USB.
- Les résultats de DiskPart varient en fonction de votre environnement.
- Saisissez
select disk [NUMBER], puis appuyez sur Entrée.

- Saisissez
clean, puis appuyez sur Entrée.

- Saisissez
create partition primary, puis appuyez sur Entrée.

- Saisissez
select partition 1, puis appuyez sur Entrée.

- Saisissez
format fs=fat32, puis appuyez sur la touche Entrée.
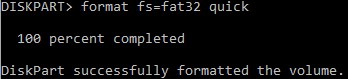
- Saisissez
active, puis appuyez sur Entrée.

- Saisissez
assign letter=[LETTER], puis appuyez sur Entrée.

[LETTER] représente une lettre de lecteur inutilisée attribuée à l’appareil de stockage USB. Dans cet exemple, la lettre F est attribuée à l’appareil de stockage USB. Le nom peut être différent dans votre environnement.
- Utilisez un utilitaire de compression de fichiers tiers pour extraire l’image WinPE téléchargée.
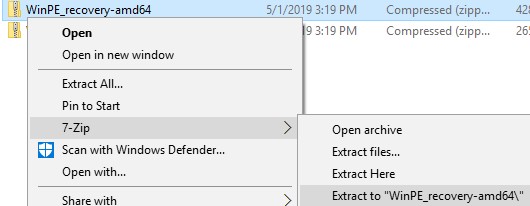
- les environnements de démarrage UEFI et les disques NVMe (Non-Volatile Memory Express) nécessitent une image WinPE x64.
- Votre utilitaire de compression de fichiers tiers peut différer de celui de la capture d’écran.
- Copiez le contenu extrait à la racine de l’appareil de stockage USB.
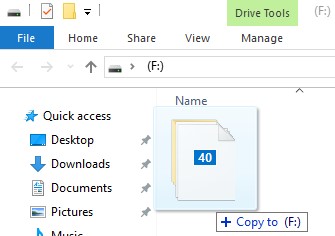
Pour créer une clé USB WinPE de démarrage Legacy :
- Branchez l’appareil de stockage USB sur l’ordinateur.
- Cliquez avec le bouton droit de la souris sur le menu Démarrer de Windows, puis cliquez sur Exécuter.
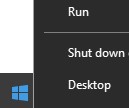
- Dans l’interface d’exécution, saisissez
cmd, puis appuyez sur OK.
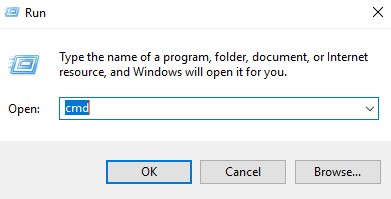
- Saisissez
diskpart, puis appuyez sur Entrée.
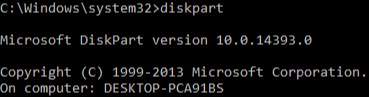
- Saisissez
list disk, puis appuyez sur Entrée.
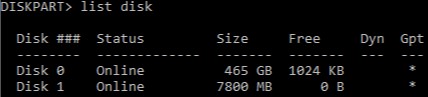
- Identifiez le numéro de disque attribué à l’appareil de stockage USB.

- dans cet exemple, le disque numéro 1 est attribué à l’appareil de stockage USB.
- Les résultats de DiskPart varient en fonction de votre environnement.
- Saisissez
select disk [NUMBER], puis appuyez sur Entrée.

- Saisissez
clean, puis appuyez sur Entrée.

- Saisissez
create partition primary, puis appuyez sur Entrée.

- Saisissez
select partition 1, puis appuyez sur Entrée.

- Saisissez
format fs=ntfs quick, puis appuyez sur Entrée.
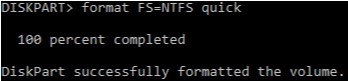
- Saisissez
active, puis appuyez sur Entrée.

- Saisissez
assign letter=[LETTER], puis appuyez sur Entrée.

[LETTER] représente une lettre de lecteur inutilisée attribuée à l’appareil de stockage USB. Dans cet exemple, la lettre F est attribuée à l’appareil de stockage USB. Le nom peut être différent dans votre environnement.
- Utilisez un utilitaire de compression de fichiers tiers pour extraire l’image WinPE téléchargée.
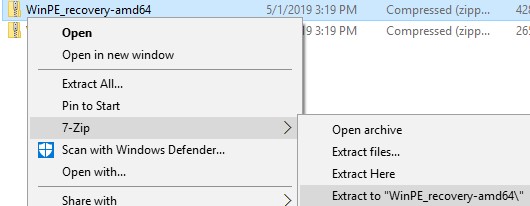
- les disques NVMe (Non-Volatile Memory Express) nécessitent une image WinPE x64.
- Votre utilitaire de compression de fichiers tiers peut différer de celui de la capture d’écran.
- Copiez le contenu extrait à la racine de l’appareil de stockage USB.
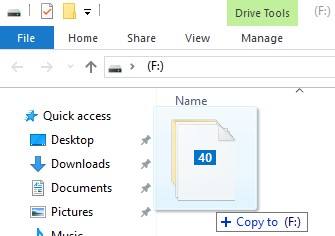
Pour contacter le support technique, consultez l’article Numéros de téléphone du support international Dell Data Security.
Accédez à TechDirect pour générer une demande de support technique en ligne.
Pour plus d’informations et de ressources, rejoignez le Forum de la communauté Dell Security.