如何安裝 Netskope 用戶端
Summary: 您可以按照下列說明,在 Windows、Mac 或 ChromeOS 上安裝 Netskope 用戶端。
This article applies to
This article does not apply to
This article is not tied to any specific product.
Not all product versions are identified in this article.
Symptoms
本文提供安裝 Netskope 用戶端的步驟。
受影響的產品:
- Netskope 用戶端
受影響的作業系統:
- Windows
- Mac
- ChromeOS
Cause
不適用
Resolution
注意:在安裝前,請確定已驗證系統需求。如需詳細資訊,請參閱 Netskope 用戶端系統需求。
如需安裝 Netskope 用戶端的步驟,請按一下適當的作業系統平台標籤。
若要安裝 Netskope 用戶端:
- 按兩下
NSClient_addon-[TENANT]_[VERSION]_ [LICENSE].msi。

注意:
[TENANT]= 您環境的租使用者名稱[VERSION]= Netskope 用戶端版本[LICENSE]= 使用者專用的唯一授權金鑰- 若要取得安裝程式,請參閱如何下載 Netskope 用戶端。
- Netskope 用戶端設定即會執行。
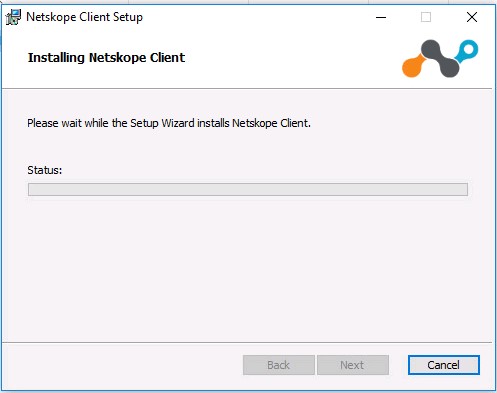
- 按一下完成。
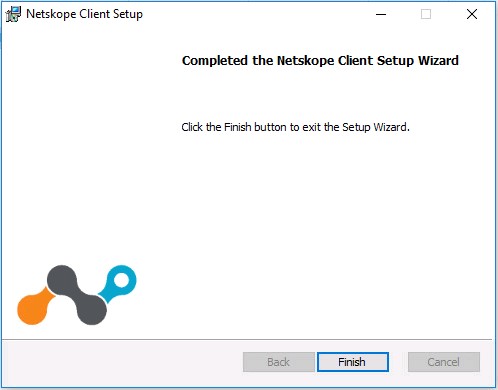
若要安裝產品:
- 按兩下
NSClient_addon-[TENANT]_[VERSION]_ [LICENSE].pkg。
注意:
[TENANT]= 您環境的租使用者名稱[VERSION]= Netskope 用戶端版本[LICENSE]= 使用者專用的唯一授權金鑰- 若要取得安裝程式,請參閱如何下載 Netskope 用戶端。
- 按一下繼續。
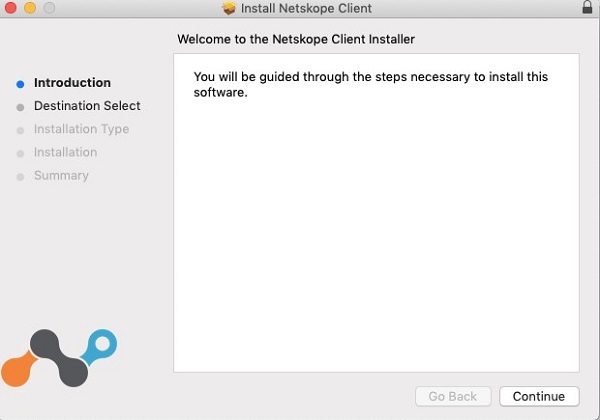
- 選取要安裝的磁碟,然後按一下繼續。
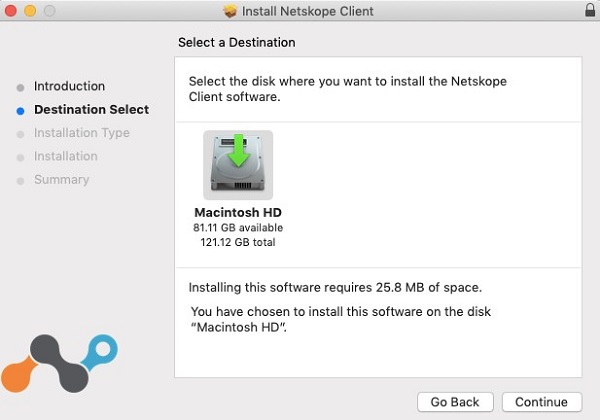
- 或者,變更安裝位置,然後按一下安裝。
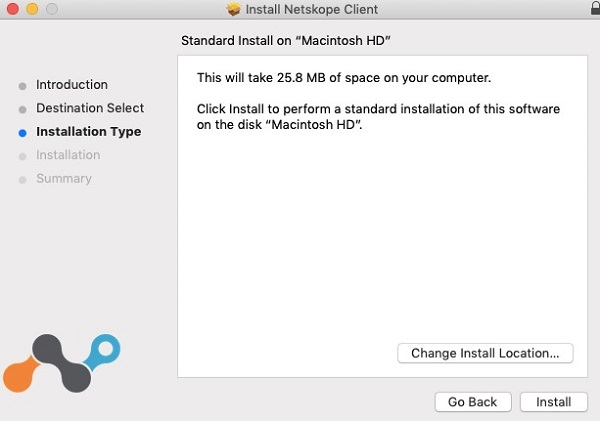
- 如果出現系統延伸封鎖的提示,請按一下 [Open Security Preferences] (開啟安全性偏好設定),然後前往步驟 6。否則,請前往步驟 7。
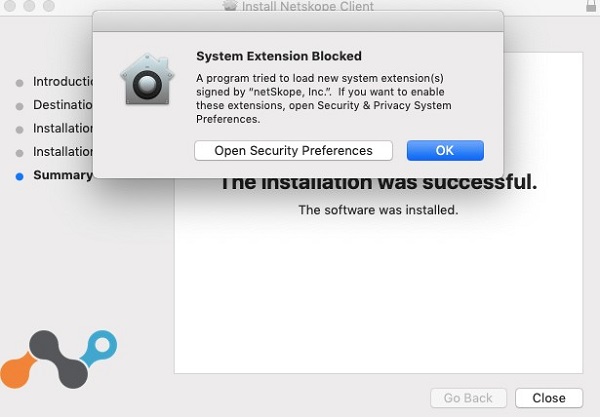
- 按一下允許。
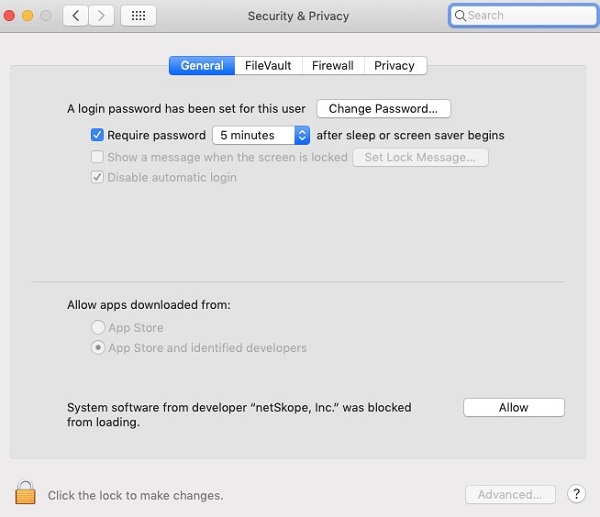
- 按一下關閉。
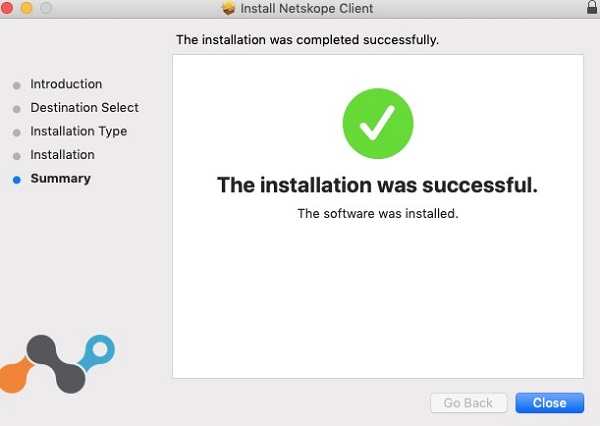
注意:ChromeOS 需要寄送邀請電子郵件,才能完整設定。如需有關如何傳送邀請電子郵件的詳細資訊,請參閱如何下載 Netskope 用戶端。
若要安裝產品:
- 開啟邀請電子郵件,然後按一下 ChromeOS 用戶端下載連結。
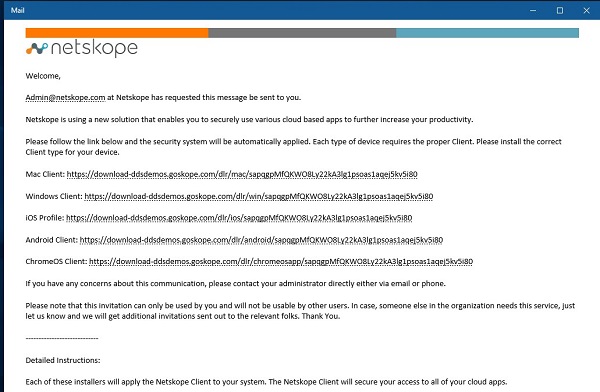
注意:下載連結是唯一的。安裝會與連結相關聯的使用者綁定。
- 安裝在 ChromeOS 裝置上的瀏覽器隨即啟動。按一下安裝。
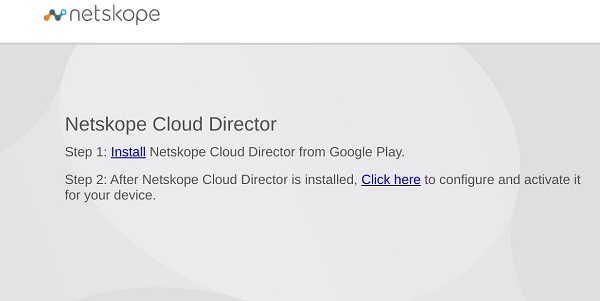
- 系統會將您導向 Netskope Cloud Director 應用程式的 Google Play Store 頁面。按一下安裝。
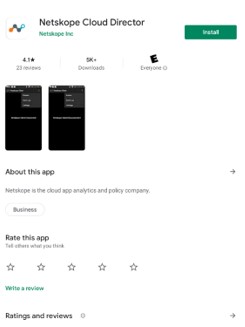
- 安裝應用程式後,按一下開啟。
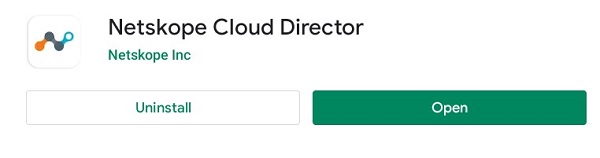
- 從步驟 2 返回網頁,然後選取按一下這裡。
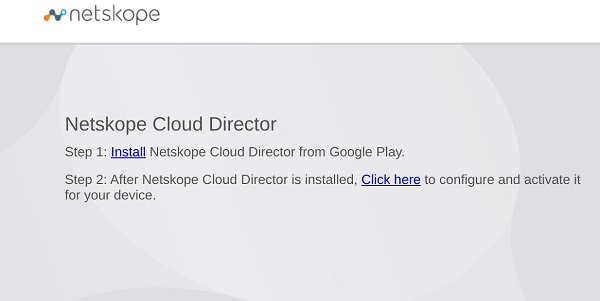
- 隨即開啟對話方塊的顯示器。確定已選取 Netskope 用戶端,然後按一下開啟。
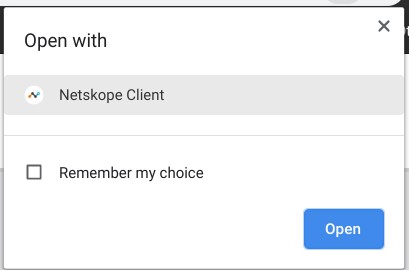
- Netskope 用戶端應用程式隨即啟動,並顯示連線要求對話方塊。按一下確定。
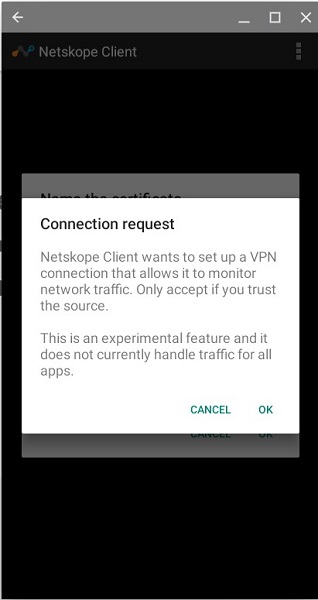
- 如果您的裝置或組織未信任 Netskope 憑證,您會收到提示以命名憑證。按一下確定。
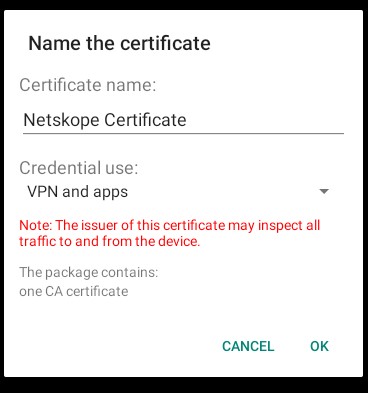
- 成功後,會顯示「Netskope Client Connected」。
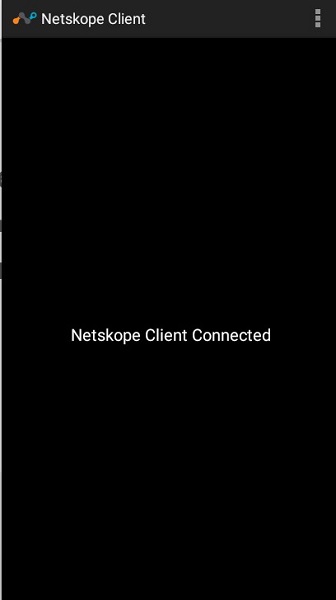
如要聯絡支援部門,請參閱 Dell Data Security 國際支援電話號碼。
請前往 TechDirect,以線上產生技術支援要求。
如需更多深入見解與資源,請加入 Dell 安全性社群論壇。
Additional Information
Videos
Affected Products
NetskopeArticle Properties
Article Number: 000130554
Article Type: Solution
Last Modified: 09 Mar 2023
Version: 9
Find answers to your questions from other Dell users
Support Services
Check if your device is covered by Support Services.