Cómo instalar el cliente Netskope
Summary: El cliente Netskope se puede instalar siguiendo estas instrucciones para Windows, Mac o ChromeOS.
This article applies to
This article does not apply to
This article is not tied to any specific product.
Not all product versions are identified in this article.
Symptoms
En este artículo, se brindan los pasos para instalar el cliente Netskope.
Productos afectados:
- Cliente Netskope
Sistemas operativos afectados:
- Windows
- Mac
- ChromeOS
Cause
No corresponde
Resolution
Nota: Antes de la instalación, asegúrese de que se hayan validado los requisitos del sistema. Para obtener más información, consulte Requisitos del sistema del cliente Netskope.
Para obtener información sobre los pasos de instalación del cliente Netskope, haga clic en la pestaña de la plataforma del sistema operativo correspondiente.
Para instalar el cliente Netskope:
- Haga doble clic en
NSClient_addon-[TENANT]_[VERSION]_ [LICENSE].msi.

Nota:
[TENANT]= Nombre del grupo de usuarios para su ambiente[VERSION]= Versión del cliente Netskope[LICENSE]= Clave de licencia única para el usuario- Para obtener el instalador, consulte Cómo descargar el cliente Netskope.
- Se ejecutará el instalador del cliente Netskope.
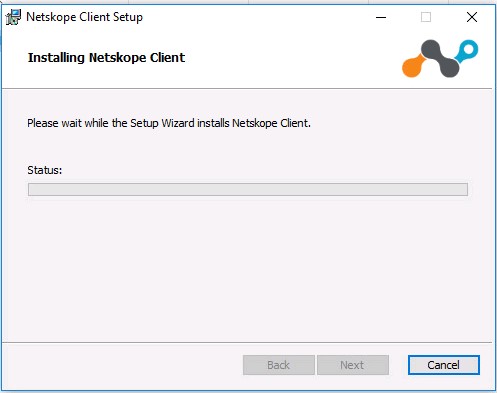
- Haga clic en Finish.
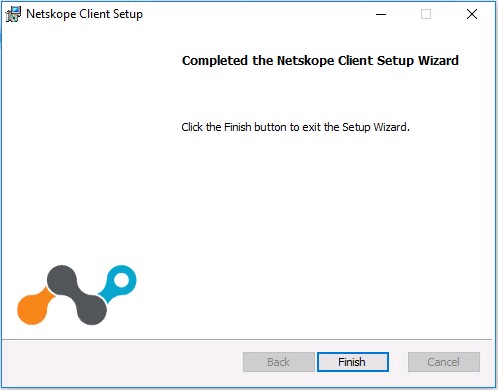
Realice lo siguiente para instalar el producto:
- Haga doble clic en
NSClient_addon-[TENANT]_[VERSION]_ [LICENSE].pkg.
Nota:
[TENANT]= Nombre del grupo de usuarios para su ambiente[VERSION]= Versión del cliente Netskope[LICENSE]= Clave de licencia única para el usuario- Para obtener el instalador, consulte Cómo descargar el cliente Netskope.
- Haga clic en Continue.
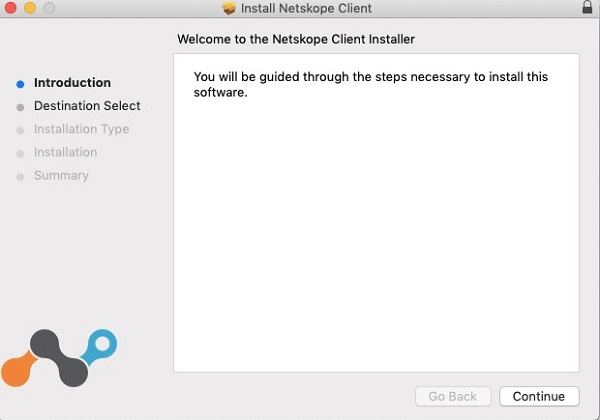
- Seleccione un disco para la instalación y, a continuación, haga clic en Continue.
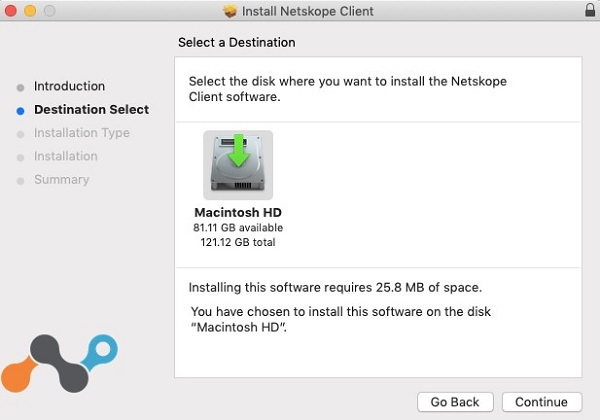
- De forma opcional, seleccione Change Install Location y haga clic en Install.
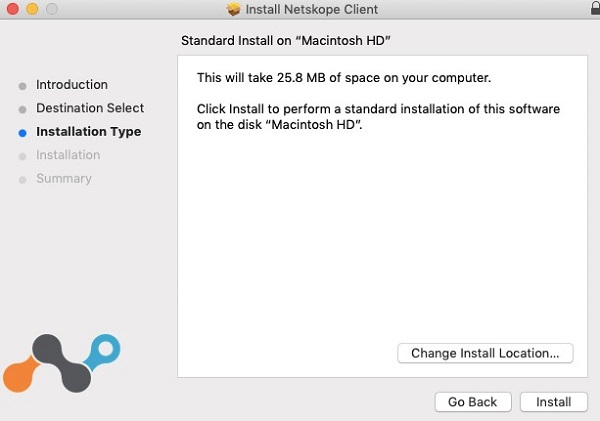
- Si se le solicita extensión del sistema bloqueada, haga clic en Abrir preferencias de seguridad y, a continuación, vaya al paso 6. De lo contrario, continúe con el Paso 7.
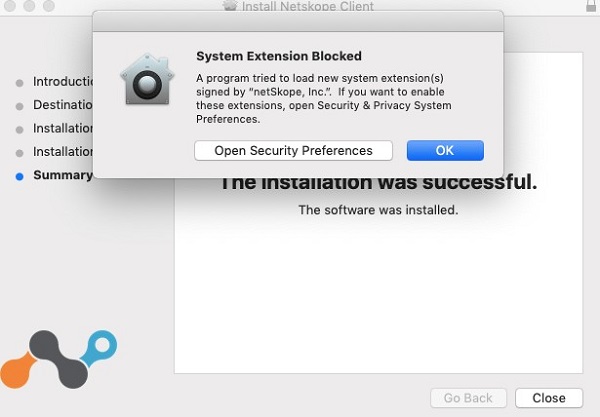
- Haga clic en Allow.
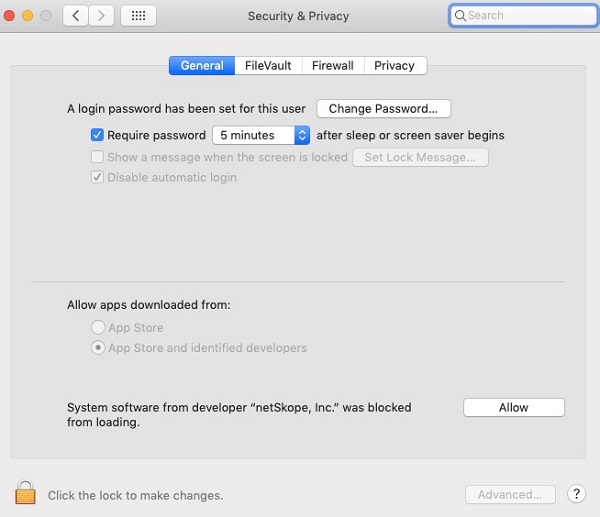
- Haga clic en Close.
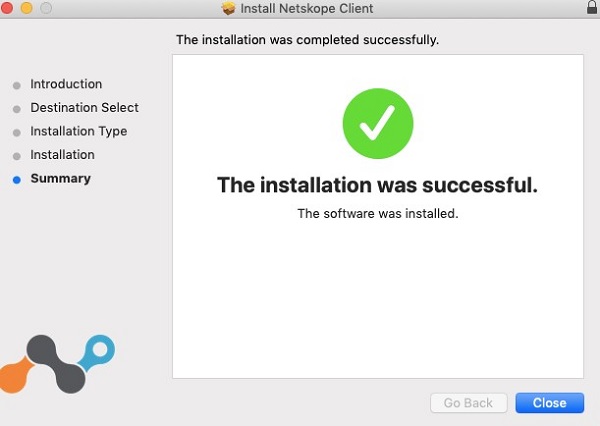
Nota: ChromeOS requiere el envío de una invitación por correo electrónico antes de que se pueda configurar por completo. Para obtener más información sobre cómo enviar un correo electrónico de invitación, consulte Cómo descargar el cliente Netskope.
Realice lo siguiente para instalar el producto:
- Abra el correo electrónico de la invitación y haga clic en el enlace de descarga del cliente ChromeOS.
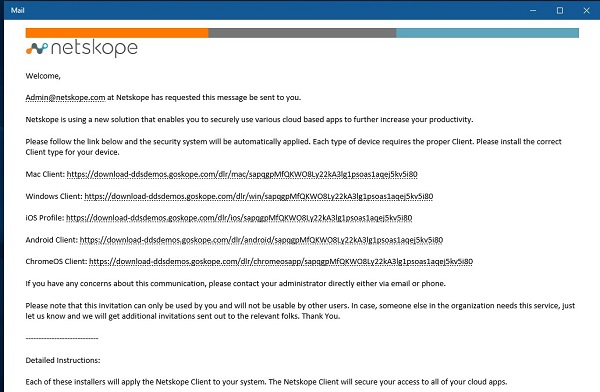
Nota: Los enlaces de descarga son únicos. La instalación se vincula al usuario asociado al enlace.
- Se inicia el navegador instalado en el dispositivo ChromeOS. Haga clic en Install (Instalar).
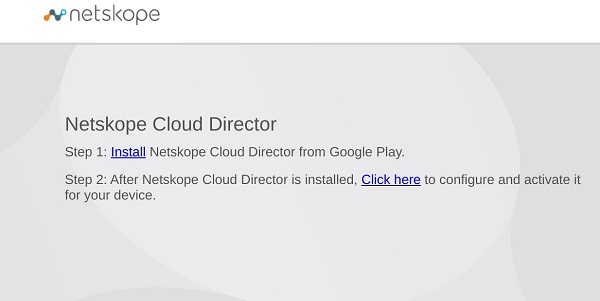
- Se lo dirige a la página de Google Play Store para la aplicación Netskope Cloud Director. Haga clic en Install (Instalar).
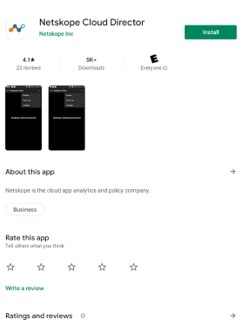
- Una vez instalada la aplicación, haga clic en Open.
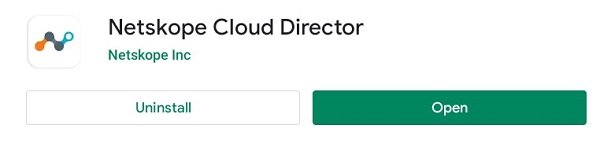
- Vuelva a la página web del paso 2 y, a continuación, seleccione Click Here.
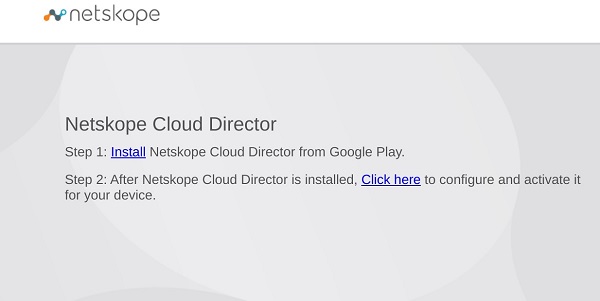
- Se muestra el cuadro de diálogo Abrir con. Asegúrese de que el cliente Netskope esté seleccionado y, a continuación, haga clic en Open.
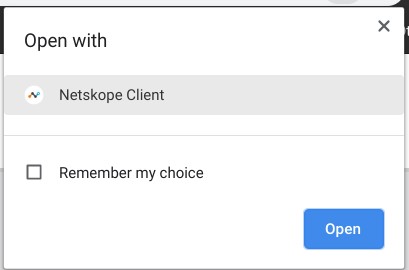
- Se inicia la aplicación cliente Netskope y se muestra un cuadro de diálogo de solicitud de conexión. Haga clic en Aceptar.
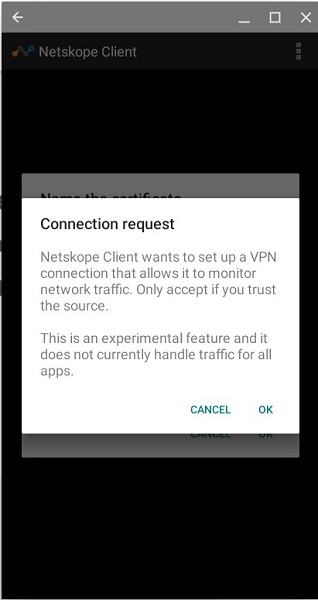
- Si el dispositivo u organización no confía en el certificado de Netskope, recibirá un indicador para nombrar el certificado. Haga clic en Aceptar.
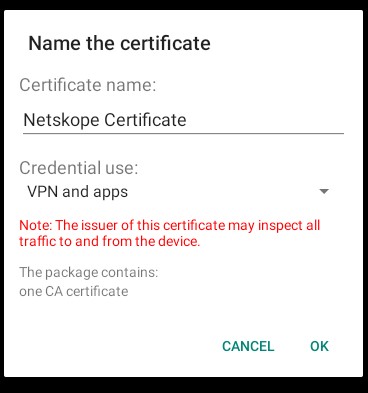
- Una vez que se realiza correctamente, se muestra "Netskope Client Connected".
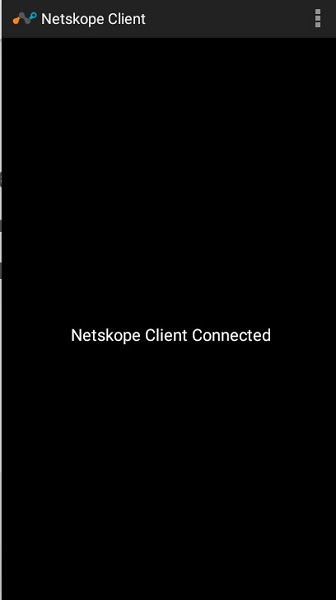
Para comunicarse con el equipo de soporte, consulte los números de teléfono de soporte internacionales de Dell Data Security.
Vaya a TechDirect para generar una solicitud de soporte técnico en línea.
Para obtener información y recursos adicionales, únase al foro de la comunidad de seguridad de Dell.
Additional Information
Videos
Affected Products
NetskopeArticle Properties
Article Number: 000130554
Article Type: Solution
Last Modified: 09 Mar 2023
Version: 9
Find answers to your questions from other Dell users
Support Services
Check if your device is covered by Support Services.