PowerEdge: Come configurare CMC su M1000e, VRTX o FX2
Summary: Informazioni su come configurare Chassis Management Controller (CMC) per chassis PowerEdge M1000e, VRTX e FX2
Instructions
Configurazione di Chassis Management Controller (CMC) su chassis M1000e, VRTX e FX2
- Configurazione della rete CMC
- Ripristino di una configurazione di backup
- Configurazione della data e dell'ora CMC tramite l'interfaccia web
1 Configurazione della rete CMC
M1000E o VRTX:
CMC è preconfigurato per il protocollo DHCP (Dynamic Host Configuration Protocol). Per utilizzare un indirizzo IP statico, è necessario passare l'impostazione CMC da DHCP a un indirizzo statico utilizzando la procedura guidata di configurazione LCD o i comandi CLI RACADM.
È possibile eseguire la configurazione di rete iniziale di CMC prima o dopo aver assegnato un indirizzo IP a CMC. Se si configurano le impostazioni di rete iniziali di CMC prima di disporre di un indirizzo IP, è possibile utilizzare una delle seguenti interfacce:
- Pannello LCD sulla parte anteriore dello chassis
- Console seriale Dell CMC
- Remote RACADM
- Interfaccia web di CMC
FX2:
roote la password è calvin.
- Console seriale Dell CMC
- Human Interface Infrastructure (HII) degli sled di elaborazione
- Remote RACADM
- Interfaccia web di CMC
Impostazione dell'indirizzo IP CMC tramite connessione seriale
Per utilizzare questo metodo, è necessario utilizzare un sistema di gestione dotato di una porta seriale o di un adattatore USB/seriale assieme a un cavo seriale DB9.
Impostazioni e informazioni di accesso:
Impostazioni del terminale:
- 8 bit
- Nessuna parità
- Nessun controllo del flusso
- Baud rate 115200
Le credenziali di accesso predefinite per lo chassis sono:
User: root Password: calvin
Per impostare l'indirizzo IP CMC su DHCP, eseguire il comando riportato di seguito:
racadm setniccfg -d
Per impostare l'IP CMC su Static, eseguire il comando riportato di seguito:
racadm setniccfg -s xxx.xxx.xxx.xxx yyy.yyy.yyy.yyy zzz.zzz.zzz.zzz
Netmask = yyy.yyy.yyy.yyy
Gateway = zzz.zzz.zzz.zzz
Impostazione dell'indirizzo IP CMC tramite il pannello LCD
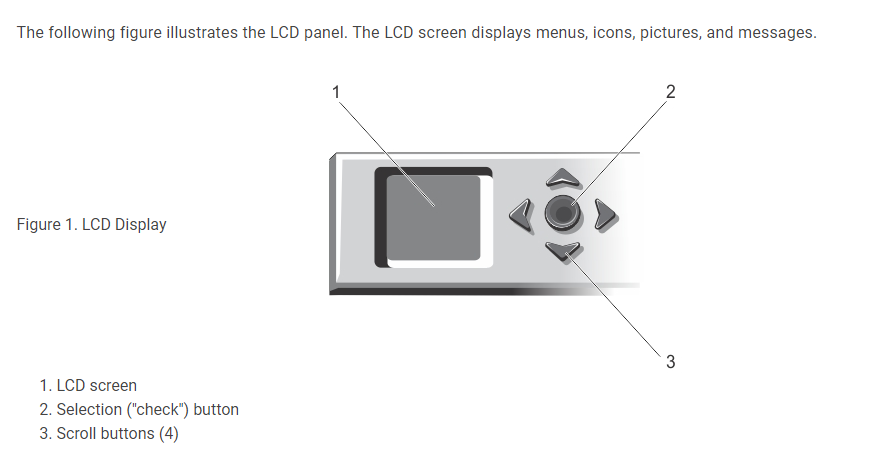
Figura 1. Immagine del pannello LCD anteriore dello chassis
M1000E:
Per configurare una rete utilizzando la procedura guidata di configurazione LCD:
- Se non è già stato fatto, premere il pulsante di alimentazione dello chassis per accenderlo. Lo schermo LCD visualizza una serie di schermate di inizializzazione all'accensione. Al termine viene visualizzata la schermata Language Setup.
- Selezionare una lingua dalle opzioni nella finestra di dialogo. Il messaggio seguente viene visualizzato sullo schermo dell'enclosure:
Configure Enclosure? - Premere il pulsante centrale per passare alla schermata CMC Network Settings.
- Configurare le impostazioni di rete CMC per l'ambiente di rete:
- Velocità della rete
- Modalità duplex
- Modalità di rete (DHCP o statica)
- Valori di indirizzo IP statico, subnet mask e gateway (se è stata selezionata la modalità statica)
- Impostazioni DNS
- Esaminare le impostazioni nella schermata Network Summary:
- Se le impostazioni sono corrette, premere il pulsante centrale per chiudere la procedura guidata di configurazione e tornare al menu principale.
- Se le impostazioni non sono corrette, utilizzare il tasto freccia sinistra per tornare alla schermata dell'impostazione e correggerla.
Dopo aver completato la procedura guidata di configurazione, CMC è disponibile sulla rete.
VRTX:
Per configurare una rete utilizzando la procedura guidata di configurazione LCD:
-
Per avviare la configurazione CMC:
-
Per uno chassis non configurato in precedenza, viene visualizzato il pannello LCD Language. Sul pannello LCD Language selezionare la lingua desiderata utilizzando i tasti freccia. Quando la lingua desiderata è evidenziata, selezionarla premendo il pulsante centrale. Viene visualizzato il pannello Network Settings.
-
Per uno chassis configurato in precedenza, viene visualizzato il pannello Main Menu. In Main Menu selezionare Settings e quindi Network Settings.
-
-
Nel pannello Network Settings selezionare la modalità di configurazione richiesta:
-
Quick Setup (DHCP): selezionare questa modalità per configurare rapidamente CMC utilizzando gli indirizzi DHCP.
-
Advanced Setup: selezionare questa modalità per configurare CMC per configurazioni avanzate.
-
Configurazione di CMC tramite Quick Setup (DHCP):
- Se si seleziona Quick Setup (DHCP), il pannello visualizza il seguente messaggio.
About to get DHCP addresses. Ensure the CMC network cable is connected.
- Premere il pulsante centrale, quindi attendere alcuni minuti. Il pannello mostra il messaggio Please Wait, quindi viene visualizzato il numero IP CMC sul pannello IP Summary.
CMC IP4: <IP address>
- Premere due volte il pulsante centrale. Viene visualizzato il pannello Main Menu.
Configurazione di CMC tramite Advanced Setup:
- Nel pannello Network Settings, se si seleziona Advanced Setup, viene visualizzato il seguente messaggio per chiedere se si desidera configurare CMC.
Configure CMC?
- Per configurare CMC tramite le proprietà avanzate di impostazione, premere il pulsante centrale.
- Per selezionare Auto (1 Gb), premere due volte il pulsante centrale.
- Nella schermata Mode sono elencate le modalità disponibili (DHCP, Static). Selezionare Static e premere il pulsante centrale.
- Inserire l'indirizzo IP, il gateway e la subnet mask seguendo le istruzioni sul pannello LCD.
- Vengono visualizzate le informazioni inserite sull'indirizzo IP. Premere due volte il pulsante centrale per visualizzare il seguente messaggio.
Register DNS?
- Per effettuare la registrazione, selezionare l'icona con il segno di spunta e premere il pulsante centrale.
- Impostare l'indirizzo IP DNS, selezionare l'icona con il segno di spunta, quindi premere il pulsante centrale.
- Se la registrazione DNS non è obbligatoria, selezionare l'icona "X" e premere il pulsante centrale.
- Indicare se si desidera configurare iDRAC:
Nota: è inoltre possibile configurare iDRAC dall'interfaccia web di CMC. Per ulteriori dettagli riguardanti la configurazione dell'IDRAC, è possibile consultare il manuale online sul sito del Supporto Dell.
- No: selezionare l'icona "X", quindi premere il pulsante centrale.
- Yes: selezionare l'icona con il segno di spunta, quindi premere il pulsante centrale.
- Sullo schermo viene visualizzata la seguente domanda.
Apply All Enclosure Settings?
- Per applicare tutte le impostazioni dell'enclosure, selezionare l'icona con il segno di spunta e premere il pulsante centrale.
- Nel pannello IP Summary, dopo 30 secondi di attesa, rivedere la configurazione per assicurarsi che gli indirizzi siano corretti.
- Per correggere un'impostazione, premere l'icona freccia sinistra, quindi premere il tasto centrale per tornare alla schermata corrispondente. Dopo aver corretto un indirizzo IP, premere il pulsante centrale.
- Dopo aver verificato che le impostazioni inserite sono esatte, premere due volte il pulsante centrale. Viene visualizzato il pannello Main Menu.
CMC è ora disponibile sulla rete. È possibile accedere a CMC sull'indirizzo IP assegnato utilizzando l'interfaccia web o le CLI, ad esempio una console seriale e SSH.
Impostazione dell'indirizzo IP CMC tramite l'interfaccia web
Configurazione di CMC tramite Advanced Setup:
- Connettersi a CMC utilizzando un web browser che punta all'indirizzo IP di CMC.
- Accedere utilizzando le credenziali utente
root. - Nel riquadro a sinistra, cliccare su Chassis Overview, quindi cliccare su Network. La pagina Network Configuration visualizza le attuali impostazioni di rete.
- Modifica le impostazioni General, IPv4 oppure IPv6 in base alle esigenze.
- Cliccare su Apply Changes per ogni sezione per applicare le impostazioni.
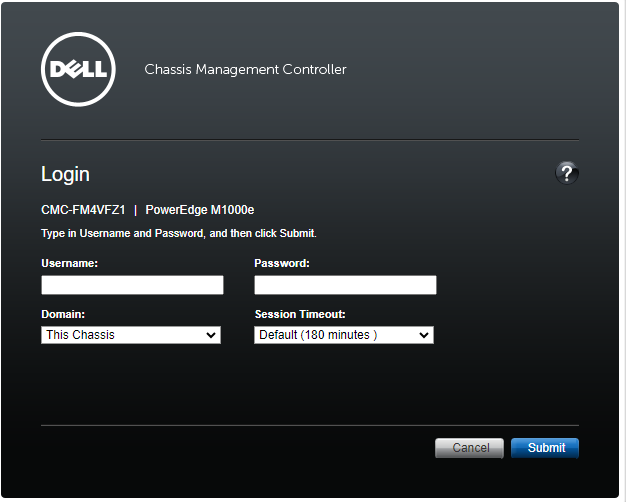
Figura 2. Immagine della pagina Login di CMC
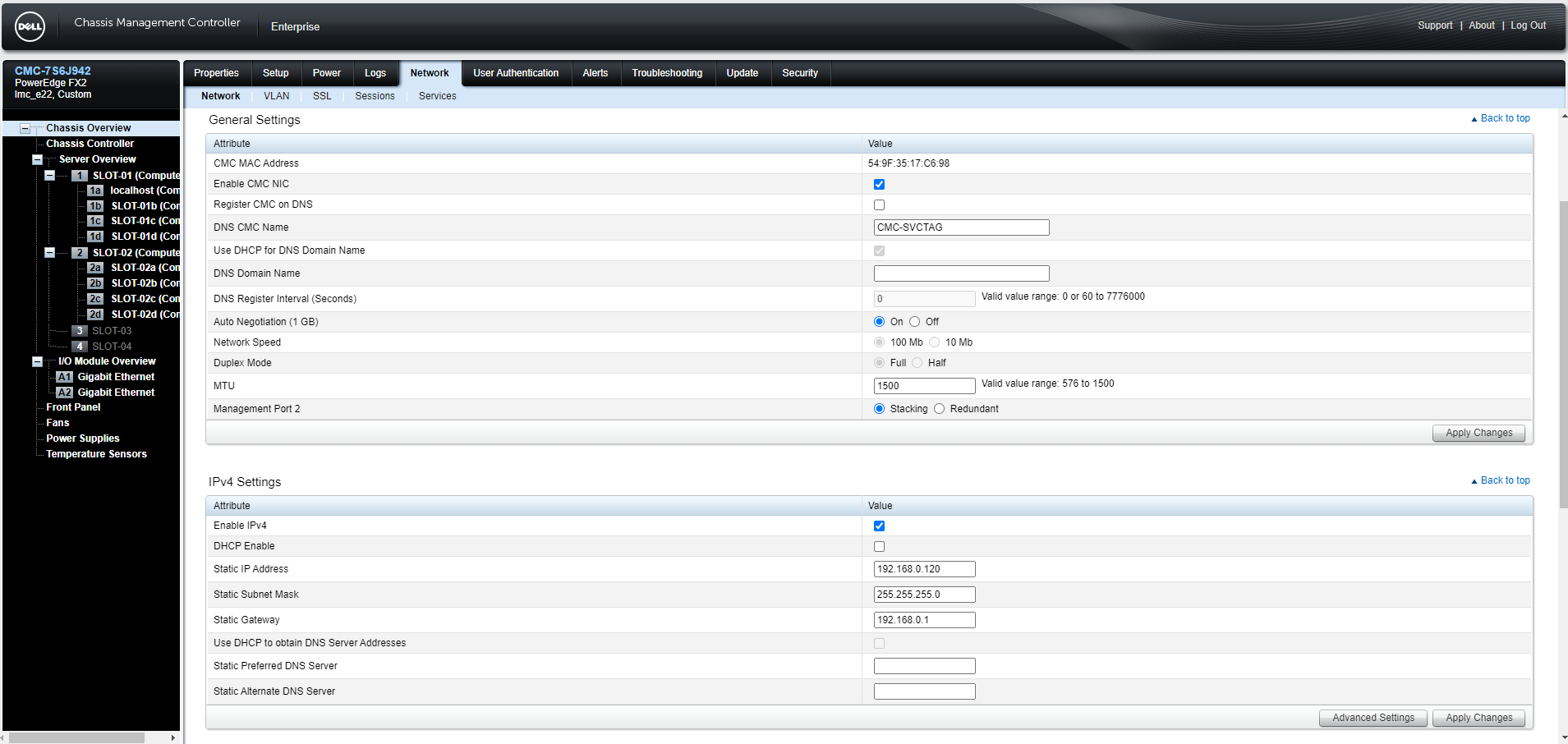
Figura 3. Immagine della sezione Network di CMC
Identificazione dell'indirizzo IP CMC tramite Sled HII (FX2)
- Collegare il monitor esterno e la tastiera al KVM dello chassis.
- Impostare il KVM dello chassis sullo sled che si desidera utilizzare.
- Accendere lo sled.
- Accedere a System Setup premendo F2 - System Setup quando viene visualizzata la schermata del processo POST.
- Una volta all'interno di System Setup, selezionare iDRAC Settings.
- Scorrere verso il basso e selezionare System Summary.
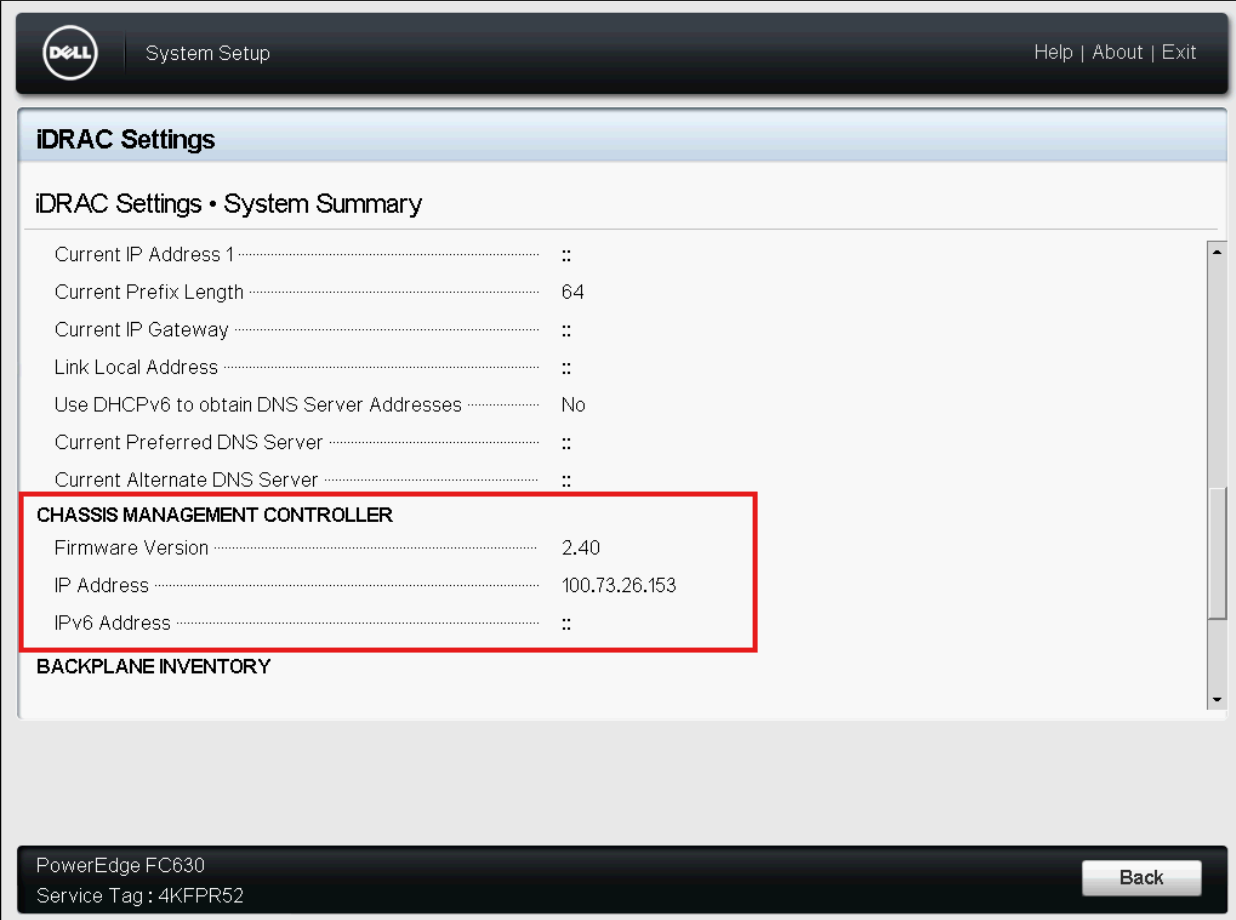
Figura 4. Immagine della pagina IDRAC Settings - System Summary
2 Ripristino di una configurazione di backup
È possibile ripristinare la configurazione di uno chassis importando il file di backup (.xml o .bak) sulla management station locale o sulla share di rete in cui sono state salvate le configurazioni dello chassis. Le configurazioni includono tutte le proprietà disponibili tramite l'interfaccia web di CMC, i comandi RACADM e le impostazioni.
Per ripristinare la configurazione dello chassis, è necessario eseguire le seguenti attività:
- In Chassis Overview, selezionare Setup e quindi la pagina Profiles.
- Nella sezione Restore Configuration > Restore Chassis Configuration cliccare su Browse e selezionare il file di backup per importare la configurazione dello chassis salvata.
- Cliccare su Restore Configuration per eseguire l'upload di un file di backup crittografato (.bak) o un file .xml contenente il profilo archiviato su CMC.
L'interfaccia web di CMC torna alla pagina di accesso dopo un'operazione di ripristino riuscita.
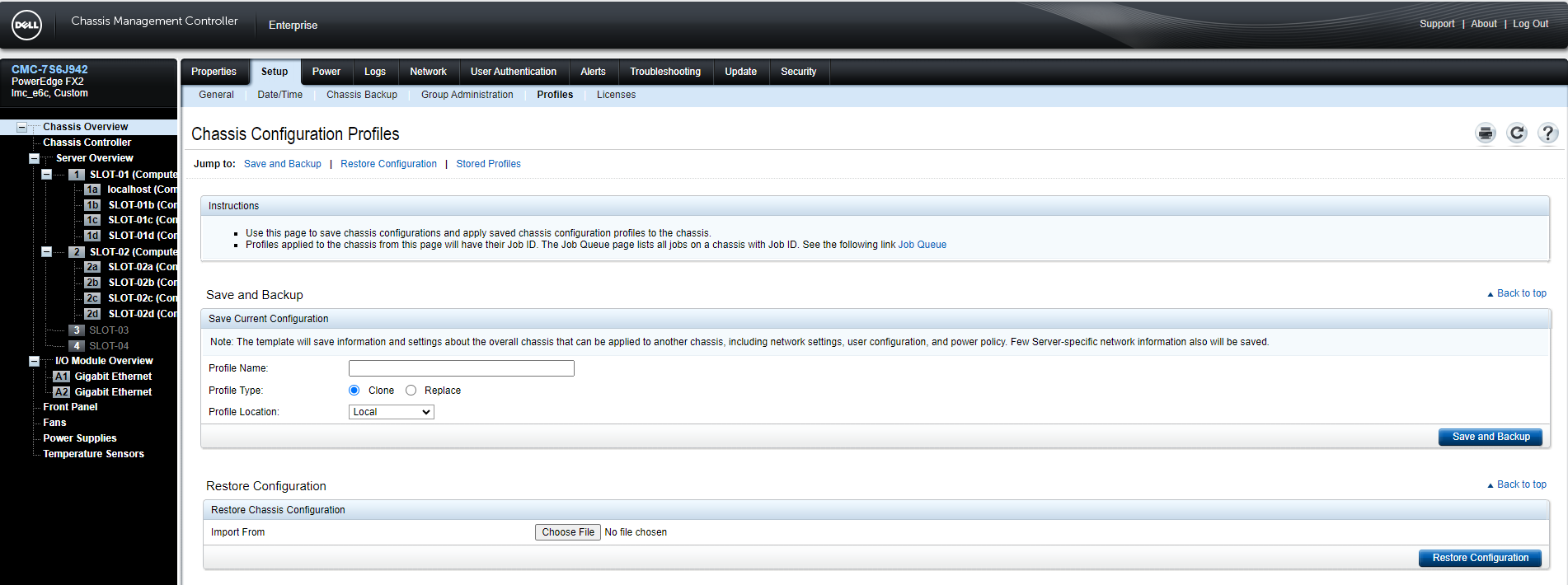
Figura 5. Pagina Chassis Configuration Profiles
3 Configurazione della data e dell'ora CMC tramite l'interfaccia web
Per impostare la data e l'ora su CMC:
- Nel riquadro a sinistra, cliccare su Chassis Overview > Setup > Date Time.
- Per sincronizzare la data e l'ora con un server NTP (Network Time Protocol), nella pagina Date Time selezionare Enable NTP e specificare fino a tre server NTP. Per impostare manualmente la data e l'ora, deselezionare l'opzione Enable NTP e quindi modificare i campi Date & time.
- Selezionare un valore in Time Zone dal menu a discesa e cliccare su Apply.
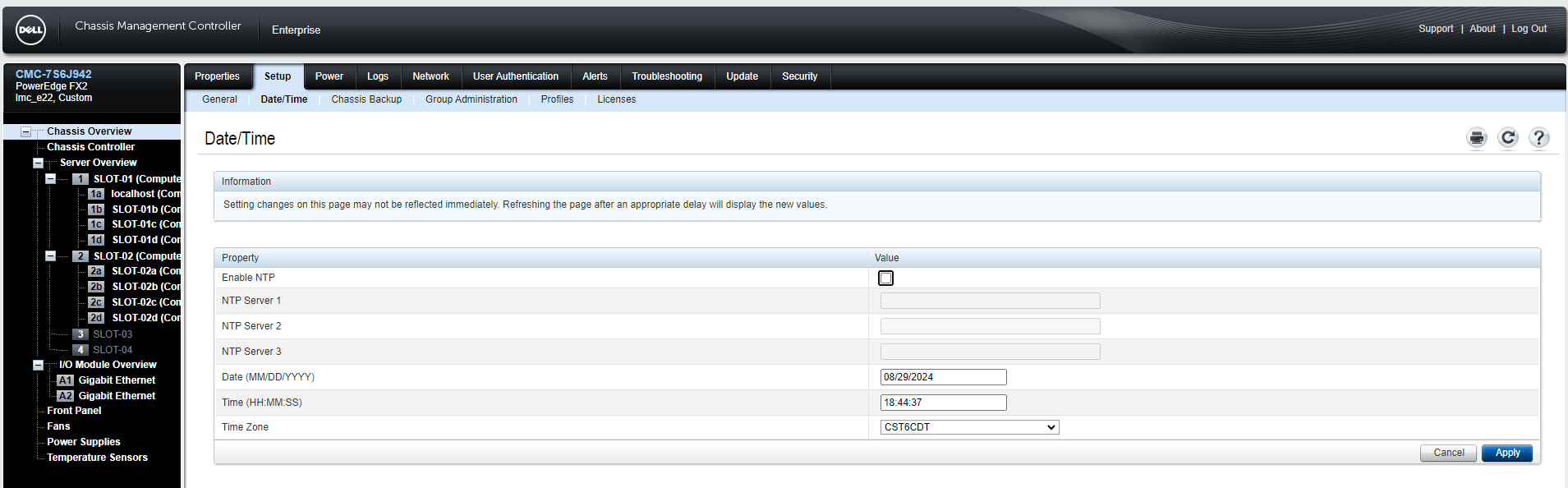
Figura 6. Immagine della pagina Date & time di CMC
Come configurare VRTX tramite il pannello LCD anteriore
Durata: 00:08:20 (hh:mm:ss)
Se disponibili, è possibile scegliere le impostazioni della lingua dei sottotitoli utilizzando l'icona delle impostazioni o CC su questo lettore video.
Configurazione di CMC tramite connessione seriale
Additional Information
Consultare la documentazione correlata sul Supporto Dell: