如何解密由 Dell 資料安全性管理的外部媒體
Summary: Dell 資料安全性和用來管理外部媒體裝置的 Dell 資料保護軟體,可依照以下指示解密。
This article applies to
This article does not apply to
This article is not tied to any specific product.
Not all product versions are identified in this article.
Symptoms
解除安裝軟體之前,請務必先解密由 Dell Data Security (先前稱為 Dell Data Protection) 管理的受保護外部媒體裝置。
受影響的產品:
- Dell Encryption Enterprise
- Mac 版 Dell Encryption Enterprise
- Dell Encryption Personal
- Dell Encryption External Media
- Dell Data Protection | Enterprise Edition
- Dell Data Protection | Enterprise Edition for Mac
- Dell Data Protection | Personal Edition
- Dell Data Protection | External Media Edition
受影響的版本:
- v8.0 及更新版本
受影響的作業系統:
- Windows
- Mac
Cause
不適用
Resolution
如需適當的步驟,請按一下 「Centrally Managed 」或「 本機管理 」。
集中管理
選取適當的 Dell Data Security (先前稱為 Dell Data Protection) 伺服器版本,以瞭解解密受保護的外部媒體裝置的步驟。如需更多資訊,請參閱如何識別 Dell Encryption Enterprise 或 Dell Encryption Personal Edition。
若要解密裝置:
- 從網頁瀏覽器,前往 Dell Data Security 管理主控台,網址:https://servername.company.com:8443/webui。
注意:
- 範例 (servername.company.com) 可能與環境中的伺服器 DNS 不同。
- 連接埠 8443 可能與環境中的管理主控台連接埠不同。
- 登入 Dell Data Security 管理主控台。
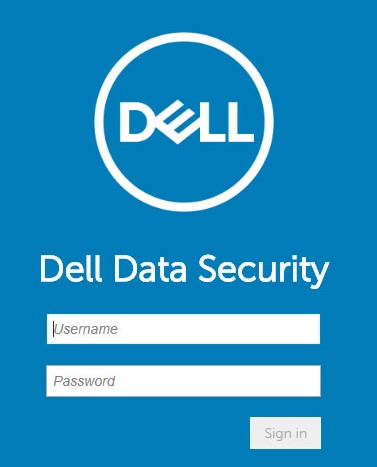
- 若要從下列位置解密受保護的外接式媒體裝置:
- Windows 端點,前往步驟 4。
- Mac 端點,前往步驟 8。
- 從左側功能表窗格中展開填入標籤,然後按一下使用者。
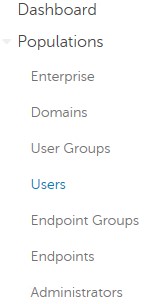
- 按一下需要解密裝置的使用者的使用者名稱。
- 按一下 Windows Media Encryption。
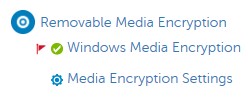
- 將 Windows Media Encryption 切換為關閉,然後按一下儲存。移至步驟 13。
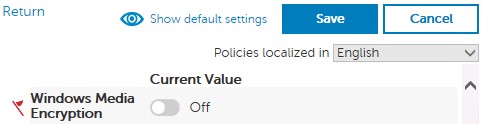
注意:如果受保護的外部媒體裝置已新增至允許清單,則必須將其從 EMS 裝置允許清單原則中移除。
- 從左側功能表窗格中展開填入標籤,然後按一下端點。
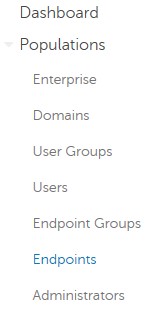
- 按一下端點以解密。
- 按一下安全性原則。

- 按一下 Mac Media Encryption。
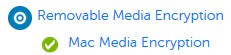
- 將 Mac Media Encryption 切換為關閉,然後按一下儲存。
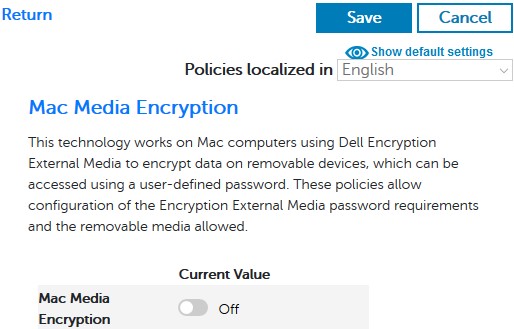
注意:如果受保護的外部媒體裝置已新增至允許清單,則必須將其從 EMS 裝置允許清單原則中移除。
- 認可原則變更。
注意:如需有關認可原則的詳細資訊,請參閱 「如何認可 Dell 資料安全伺服器的原則」。
- 從端點,檢查原則更新。
注意:如需更多關於檢查原則更新的資訊,請參閱如何檢查 Dell Data Security / Dell Data Protection 的原則更新。
- 收到原則更新後,插入受保護的外部媒體裝置,並允許解密掃掠完成。
注意:WSScan 可用來確認解密已完成。如需詳細資訊,請參閱如何使用 Dell Data Security 的 WSScan。
若要解密裝置:
- 在 Windows 檔案總管中,移至 C:\Program Files\Dell\Enterprise Edition\Console\,然後按兩下 Credant.Console.exe。

- 提交登入資料,以登入管理主控台。
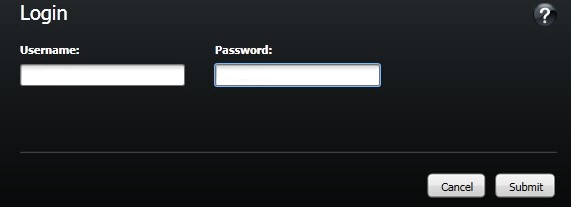
- 若要從下列位置解密受保護的外接式媒體裝置:
- Windows 端點,前往步驟 4。
- Mac 端點,前往步驟 8。
- 從左側功能表窗格中,按一下使用者。
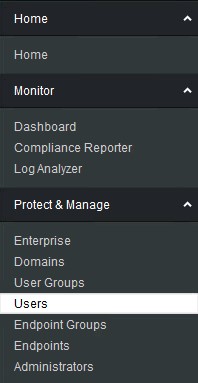
- 找到必須解密裝置的使用者,然後按一下原則圖示。

- 按一下卸除式存放裝置。
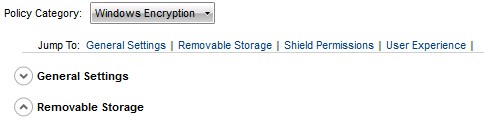
- 將 EMS 加密外部媒體切換為 false,然後按一下儲存。移至步驟 12。
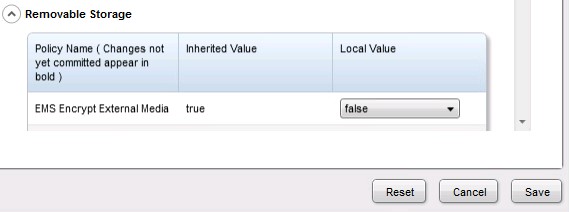
注意:如果受保護的外部媒體裝置已新增至允許清單,則必須將其從 EMS 裝置允許清單原則中移除。
- 從左側功能表窗格中,按一下端點。
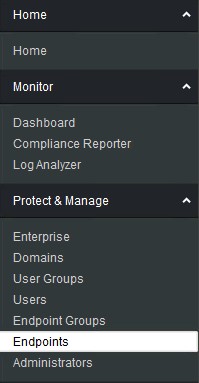
- 找到要解密的端點,然後按一下詳細資料圖示。
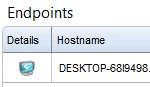
- 按一下安全性原則。

- 從安全性原則:
- 將原則類別設定為 Mac Encryption。
- 按一下以展開卸除式存放裝置。
- 使用「本機值」欄將 EMS 加密外部媒體原則設為 false。
- 按一下儲存。

注意:如果受保護的外部媒體裝置已新增至允許清單,則必須將其從 EMS 裝置允許清單原則中移除。
- 認可原則變更。
注意:如需有關認可原則的詳細資訊,請參閱 「如何認可 Dell 資料安全伺服器的原則」。
- 從端點,檢查原則更新。
注意:如需更多關於檢查原則更新的資訊,請參閱如何檢查 Dell Data Security / Dell Data Protection 的原則更新。
- 收到原則更新後,插入受保護的外部媒體裝置,並允許解密掃掠完成。
注意:WSScan 可用來確認解密已完成。如需詳細資訊,請參閱如何使用 Dell Data Security 的 WSScan。
本機管理
選取適當的 Dell Encryption Personal (先前稱為 Dell Data Protection Personal Edition) 版本,以瞭解解密受保護外部媒體裝置的步驟。如需更多資訊,請參閱如何識別 Dell Encryption Enterprise 或 Dell Encryption Personal Edition。
若要解密裝置:
- 登入 Windows 電腦。
- 在 Windows 系統匣中,以滑鼠右鍵按一下 Dell Encryption 圖示,然後選取開啟 Dell Encryption。
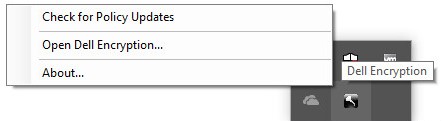
- 按一下右下角的進階。
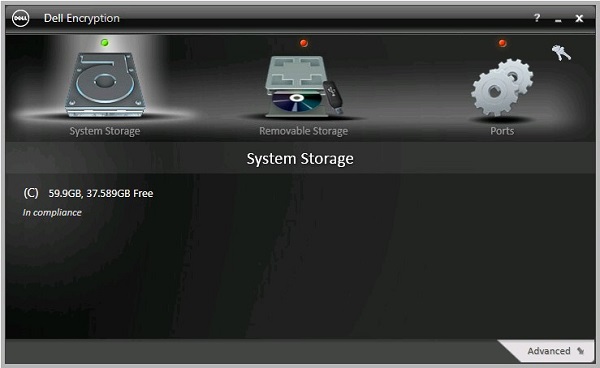
- 按一下自訂設定。
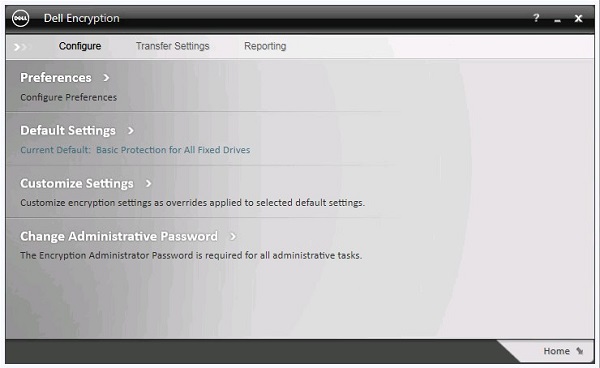
- 填入加密系統管理員密碼,然後按一下確定。
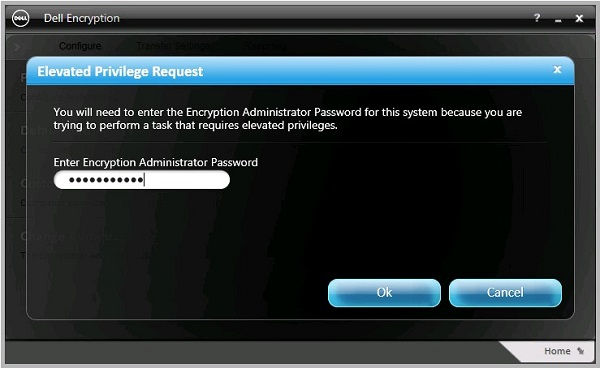
- 從自訂使用者介面 (UI):
- 按一下以展開卸除式存放裝置。
- 使用「自訂」欄將 EMS 加密外部媒體原則設為 False。
- 按一下儲存。
- 按一下返回設定。
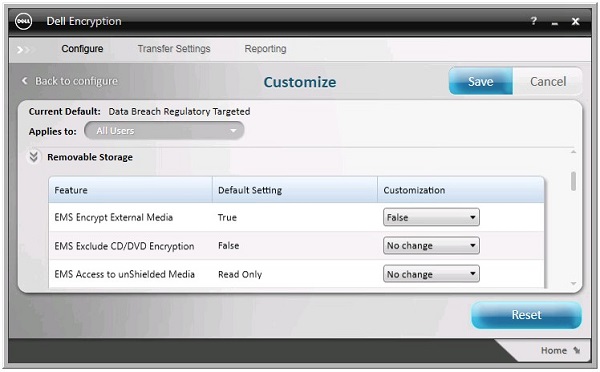
注意:如果受保護的外部媒體裝置已新增至允許清單,則必須將其從 EMS 裝置允許清單原則中移除。
- 在右下方,按一下首頁。
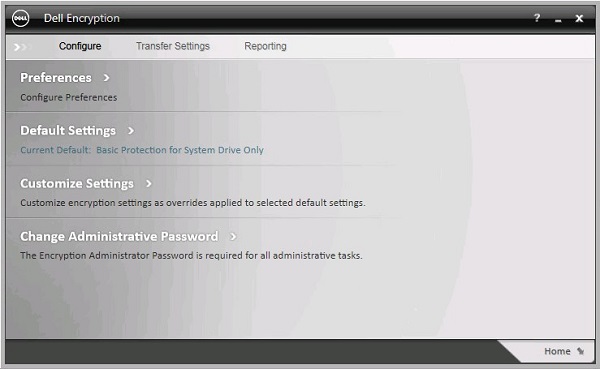
- 執行加密金鑰備份。

- 插入受保護的外部媒體裝置,並允許解密掃掠完成。
注意:WSScan 可用來確認解密已完成。如需詳細資訊,請參閱如何使用 Dell Data Security 的 WSScan。
若要解密裝置:
- 登入 Windows 電腦。
- 在 Windows 系統匣中,以滑鼠右鍵按一下 Dell Data Protection | Encryption 圖示,然後選取開啟 Dell Data Protection | Encryption。
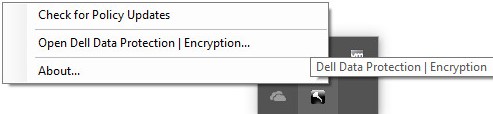
- 按一下右下角的進階。
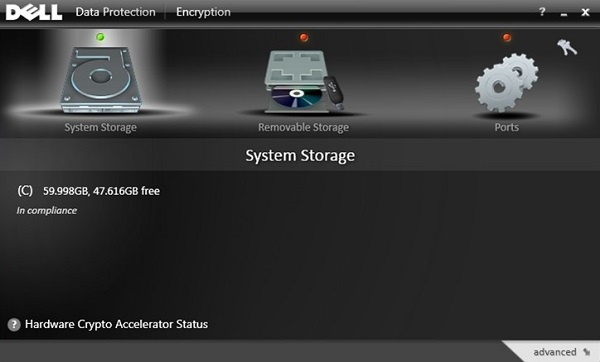
- 按一下自訂設定。
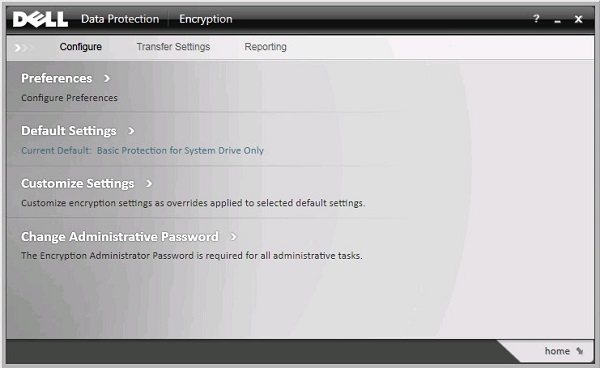
- 填入加密系統管理員密碼,然後按一下確定。
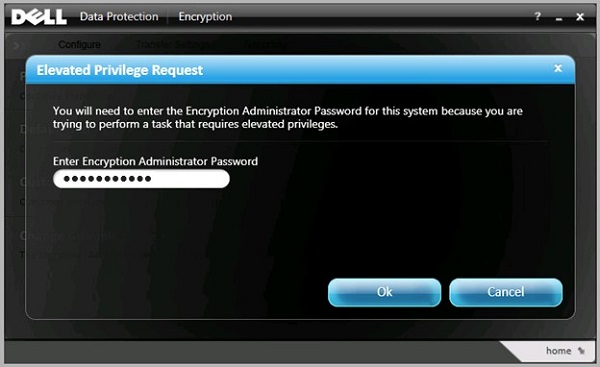
- 從自訂使用者介面 (UI):
- 按一下以展開卸除式存放裝置。
- 使用「自訂」欄將 EMS 加密外部媒體原則設為 False。
- 按一下儲存。
- 按一下返回設定。
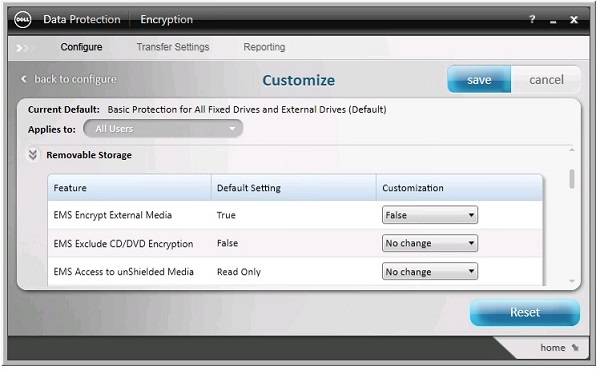
注意:如果受保護的外部媒體裝置已新增至允許清單,則必須將其從 EMS 裝置允許清單原則中移除。
- 在右下方,按一下首頁。
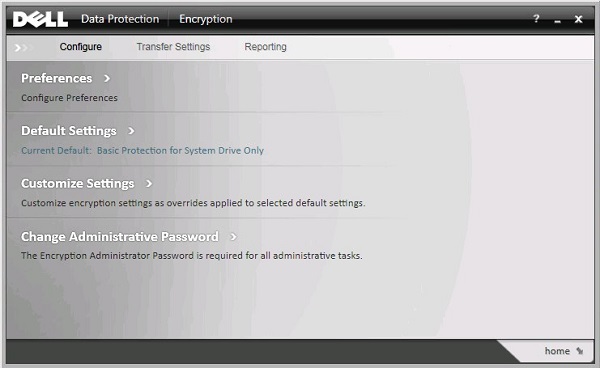
- 執行加密金鑰備份。

- 插入受保護的外部媒體裝置,並允許解密掃掠完成。
注意:WSScan 可用來確認解密已完成。如需詳細資訊,請參閱如何使用 Dell Data Security 的 WSScan。
如要聯絡支援部門,請參閱 Dell Data Security 國際支援電話號碼。
請前往 TechDirect,以線上產生技術支援要求。
如需更多深入見解與資源,請加入 Dell 安全性社群論壇。
Additional Information
Videos
Affected Products
Dell EncryptionArticle Properties
Article Number: 000126841
Article Type: Solution
Last Modified: 28 Aug 2023
Version: 18
Find answers to your questions from other Dell users
Support Services
Check if your device is covered by Support Services.