Article Number: 000126740
Erfassen von Protokollen für Dell Security Management Server Virtual
Summary: Protokolle können für Dell Security Management Server Virtual oder Dell Data Protection Virtual Edition erfasst werden, indem Sie diese Anweisungen befolgen.
Article Content
Symptoms
In diesem Artikel wird beschrieben, wie Sie Protokolle für Dell Security Management Server Virtual (ehemals Dell Data Protection | Virtual Edition) erfassen.
Betroffene Produkte:
- Dell Security Management Server Virtual
- Dell Data Protection | Virtual Edition
Betroffene Betriebssysteme:
- Linux
Cause
Resolution
Der Protokollerfassungsprozess für Dell Security Management Server Virtual variiert je nach Version. Wählen Sie die entsprechenden Anweisungen für v9.11.0 und höher oder v8.2.0 bis 9.10.1 aus, um weitere Informationen zu erhalten. Informationen zur Versionsverwaltung finden Sie unter Identifizieren der Version von Dell Data Security/Dell Data Protection Server.
v9.11.0 oder höher
Dell Security Management Server Virtual erfordert, dass AdministratorInnen vor dem Erfassen Protokolle aufzeichnen. Wählen Sie die entsprechende Aktion, um weitere Informationen zu erhalten.
So erfassen Sie Protokolle:
- Melden Sie sich bei der Verwaltungskonsole von Dell Security Management Server Virtual mit den standardmäßigen Administrator-Zugangsdaten (
delluser) an.

- Die Standardanmeldeinformationen für Dell Data Protection Enterprise Server Virtual Edition sind:
- Nutzername:
delluser - Kennwort:
delluser
- Nutzername:
- Ein Administrator kann das Standardkennwort im Menü der virtuellen Appliance des Produkts ändern.
- Wählen Sie im Hauptmenü Support Tools aus und drücken Sie dann die Eingabetaste.
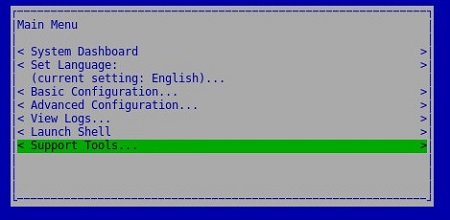
- Mäuse funktionieren nicht innerhalb der virtuellen Linux-Appliance. Verwenden Sie die Pfeiltasten, um durch die Appliance zu navigieren.
- Die virtuelle Appliance beschränkt den Maus- und Tastaturzugriff auf externe Fenster. Drücken Sie die Tastenkombination CTRL + ALT, um die Maus- und Tastatursperre aufzuheben.
- Wählen Sie Generate System Snapshot Log aus und drücken Sie anschließend die Eingabetaste.
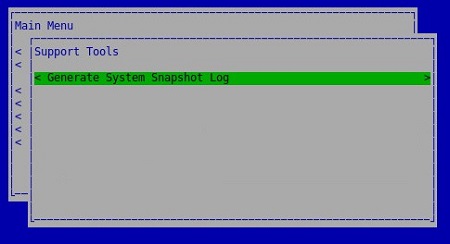
- Wählen Sie nach der erfolgreichen Erfassung des Protokolls OK aus und drücken Sie die Eingabetaste.
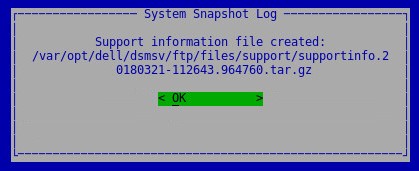
- Drücken Sie auf ESC, um zum Hauptmenü zurückzukehren.
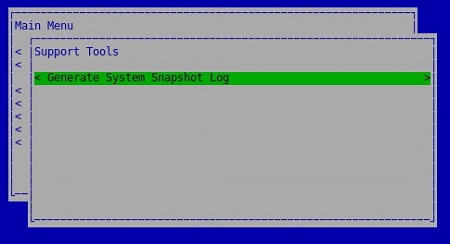
Protokolle erfassen:
Um Protokolle erfolgreich auszulagern, benötigt Dell Security Management Server Virtual Folgendes:
- FTP-Client (File Transfer Protocol) eines Drittanbieters.
- Zu solchen FTP-Clients gehören u. a.:
- Filezilla
- WinSCP
- CuteFTP
- Zu solchen FTP-Clients gehören u. a.:
- Ein Storage-Gerät (außerhalb von Dell Security Management Server Virtual)
- Melden Sie sich im FTP-Client mit einem FTP-Nutzer beim Dell Security Management Server Virtual an.
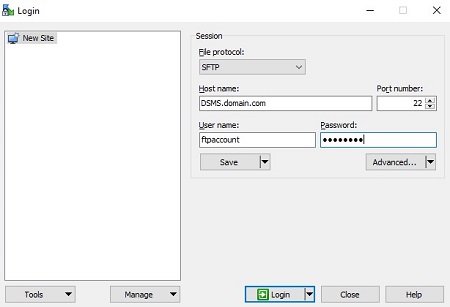
- Ein FTP-Nutzer muss im Dell Security Management Server erstellt werden. Weitere Informationen finden Sie unter Erstellen eines FTP-Nutzers in Dell Security Management Server Virtual/Dell Data Protection Virtual Edition.
- Dell unterstützt oder empfiehlt keine der aufgeführten Produkte von Drittanbietern. Die aufgeführten Clients sind Beispiele für mögliche Produkte, die ein Kunde verwenden kann. Wenden Sie sich an den Hersteller des Produkts, um Informationen zu Einrichtung, Konfiguration und Verwaltung zu erhalten.
- Ihre FTP-Client-Benutzeroberfläche kann sich von den Screenshot-Beispielen unterscheiden.
- Der Standardport für SFTP ist 22. Wenn die Verbindung fehlschlägt, stellen Sie sicher, dass Firewalls Port 22 nicht blockieren.
- Navigieren Sie zum erfassten Protokoll (
/var/opt/dell/dsmsv/ftp/files/support) und speichern Sie das Bundle lokal.
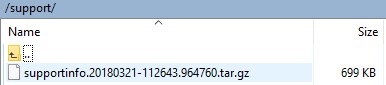
v8.2.0 bis 9.10.1
Dell Security Management Server Virtual erfordert, dass AdministratorInnen vor dem Erfassen Protokolle aufzeichnen. Wählen Sie die entsprechende Aktion, um weitere Informationen zu erhalten.
So erfassen Sie Protokolle:
- Melden Sie sich bei der Verwaltungskonsole von Dell Enterprise Server Virtual mit den standardmäßigen Administrator-Zugangsdaten (
ddpuser) an.
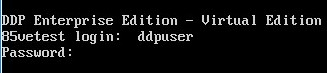
- Die Standardanmeldeinformationen für Dell Data Protection Enterprise Server Virtual Edition sind:
- Nutzername:
ddpuser - Kennwort:
ddpuser
- Nutzername:
- Ein Administrator kann das Standardkennwort im Menü der virtuellen Appliance des Produkts ändern.
- Wählen Sie im Hauptmenü Support Tools aus und drücken Sie dann die Eingabetaste.
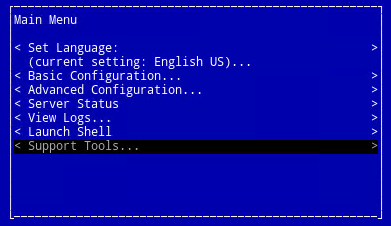
- Mäuse funktionieren nicht innerhalb der virtuellen Linux-Appliance. Verwenden Sie die Pfeiltasten, um durch die Appliance zu navigieren.
- Die virtuelle Appliance beschränkt den Maus- und Tastaturzugriff auf externe Fenster. Drücken Sie die Tastenkombination CTRL + ALT, um die Maus- und Tastatursperre aufzuheben.
- Wählen Sie Generate System Snapshot Log aus und drücken Sie anschließend die Eingabetaste.
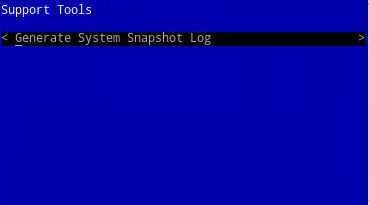
- Wählen Sie nach der erfolgreichen Erfassung des Protokolls OK aus und drücken Sie die Eingabetaste.
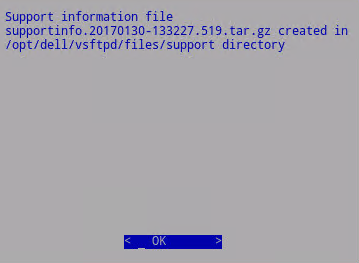
- Drücken Sie die Taste ESC.
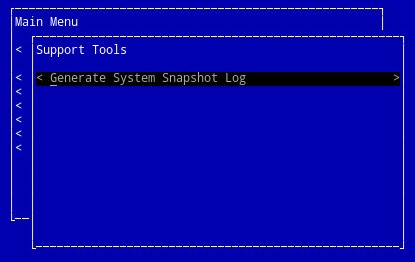
Protokolle erfassen:
Um Protokolle erfolgreich auszulagern, benötigt Dell Security Management Server Virtual Folgendes:
- FTP-Client (File Transfer Protocol) eines Drittanbieters.
- Zu solchen FTP-Clients gehören u. a.:
- Filezilla
- WinSCP
- CuteFTP
- Zu solchen FTP-Clients gehören u. a.:
- Ein Storage-Gerät (außerhalb von Dell Security Management Server Virtual)
- Melden Sie sich im FTP-Client mit einem FTP-Nutzer beim Dell Security Management Server Virtual an.
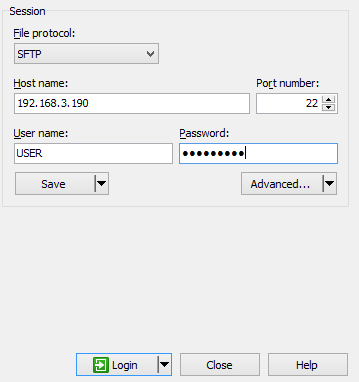
- Ein FTP-Nutzer muss im Dell Security Management Server erstellt werden. Weitere Informationen finden Sie unter Erstellen eines FTP-Nutzers in Dell Security Management Server Virtual/Dell Data Protection Virtual Edition.
- Dell unterstützt oder empfiehlt keine der aufgeführten Produkte von Drittanbietern. Die aufgeführten Clients sind Beispiele für mögliche Produkte, die ein Kunde verwenden kann. Wenden Sie sich an den Hersteller des Produkts, um Informationen zu Einrichtung, Konfiguration und Verwaltung zu erhalten.
- Ihre FTP-Client-Benutzeroberfläche kann sich von den Screenshot-Beispielen unterscheiden.
- Der Standardport für SFTP ist 22. Wenn die Verbindung fehlschlägt, stellen Sie sicher, dass Firewalls Port 22 nicht blockieren.
- Navigieren Sie zum erfassten Protokoll (
/opt/dell/vsftpd/files/support) und speichern Sie das Bundle lokal.
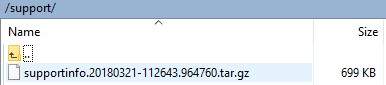
Nutzen Sie zur Kontaktaufnahme mit dem Support die internationalen Support-Telefonnummern von Dell Data Security.
Gehen Sie zu TechDirect, um online eine Anfrage an den technischen Support zu erstellen.
Zusätzliche Einblicke und Ressourcen erhalten Sie im Dell Security Community Forum.
Additional Information
Videos
Article Properties
Affected Product
Dell Encryption
Last Published Date
11 Apr 2023
Version
15
Article Type
Solution