Dell Threat Defenseのバージョンを識別する方法
Summary: これらの手順に従って、Dell Threat Defenseのバージョンを識別できます。
This article applies to
This article does not apply to
This article is not tied to any specific product.
Not all product versions are identified in this article.
Symptoms
注:
- 2022年5月をもって、Dell Threat Defenseはメンテナンス終了となりました。この製品およびこの製品に関する記事は、Dellでは今後アップデートされません。詳細については、「Dell Data Securityの製品ライフサイクル(サポート終了/サポート終了)ポリシー」を参照してください。代替記事に関する質問がある場合は、担当のセールス チームに連絡するか、またはendpointsecurity@dell.comにお問い合わせください。
- 現在の製品に関する追加情報については、Endpoint Securityを参照してください。
Dell Threat Defenseのバージョンを知ることは、次のために重要です。
- 既知の問題の確認
- UIの違いの確認
- ワークフローの変更の理解
- システム要件の確認
対象製品:
Dell Threat Defense
対象オペレーティング システム:
Windows
Mac
Cause
適用されません。
Resolution
バージョン情報については、該当するオペレーティング システムのタブをクリックしてください。
バージョンは、次のどちらの製品でも確認することができます。
- UI(ユーザー インターフェイス)
- インストーラ
詳細については、該当するメソッドをクリックしてください。
注:UIを使用してバージョンを識別する前に、Dell Threat Defenseをインストールする必要があります。詳細については、「Dell Threat Defenseのインストール方法」を参照してください。
UIを使用してバージョンを識別するには、次の手順を実行します。
- 上矢印をクリックして、Windowsシステム トレイを展開します。
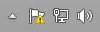
- Dell Threat Defenseアイコンを右クリックし、[About]を選択します。
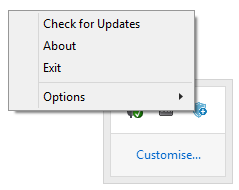
- [Version]があります。
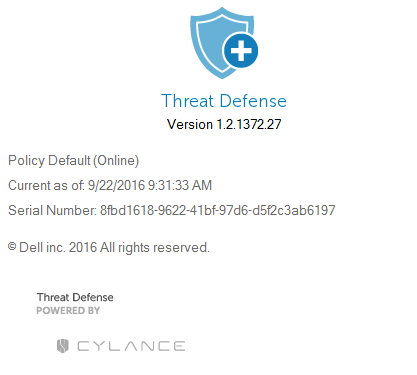
注:
- 最も重要なのは3番目の数字です。この例では、3番目の数字は1372です。
- 例の[Version]は使用している環境によって異なります。
注:インストーラーのダウンロードの詳細については、「Dell Threat Defenseのダウンロード方法」を参照してください。
インストーラーを使用してバージョンを識別するには、次の手順を実行します。
- DellThreatDefenseSetup.exeを右クリックし、[Properties]を選択します。
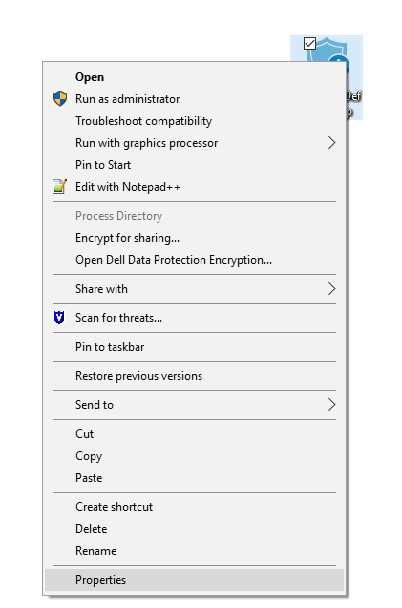
- [Details](詳細)タブをクリックします。

- [Product Version]を書き留めます。
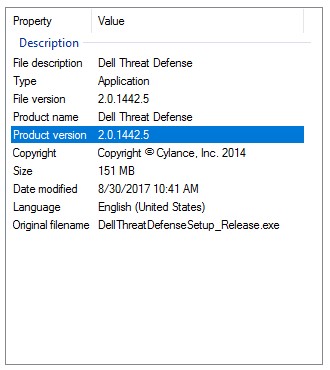
注:
- 最も重要なのは3番目の数字です。この例では、3番目の数字は1442です。
- 例の[Product Version]は、使用している環境によって異なります。
バージョンは、次のどちらの製品でも確認することができます。
- ユーザー インターフェイス(UI)
- インストーラ
詳細については、該当するメソッドをクリックしてください。
注:UIを使用してバージョンを識別する前に、Dell Threat Defenseをインストールする必要があります。詳細については、「Dell Threat Defenseのインストール方法」を参照してください。
UIを使用してバージョンを識別するには、次の手順を実行します。
- ステータス メニュー(画面上部)で、Dell Threat Defenseアイコンを右クリックし、[About]を選択します。
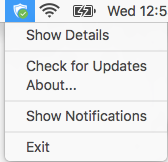
- [Version]があります。
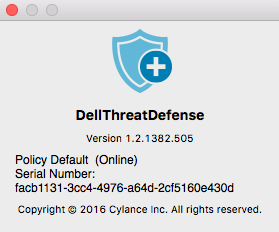
注:
- 最も重要なのは3番目の数字です。この例では、3番目の数字は1382です。
- 例の[Version]は使用している環境によって異なります。
注:インストーラーのダウンロードの詳細については、「Dell Threat Defenseのダウンロード方法」を参照してください。
インストーラーを使用してバージョンを識別するには、次の手順を実行します。
- DellThreatDefenseSetup.dmgを右クリックし、[Get Info]を選択します。
![[Get Info]](https://supportkb.dell.com/img/ka06P000000Y6cmQAC/ka06P000000Y6cmQAC_ja_9.jpeg)
- [More Info]を展開し、製品バージョンを書き留めます。
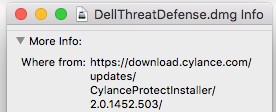
注:
- 最も重要なのは3番目の数字です。この例では、3番目の数字は1452です。
- 例のバージョンは使用している環境によって異なります。
サポートに問い合わせるには、「Dell Data Securityのインターナショナル サポート電話番号」を参照してください。
TechDirectにアクセスして、テクニカル サポート リクエストをオンラインで生成します。
さらに詳しい情報やリソースについては、「デル セキュリティ コミュニティー フォーラム」に参加してください。
Additional Information
Videos
Affected Products
Dell Encryption, Dell Threat DefenseArticle Properties
Article Number: 000125452
Article Type: Solution
Last Modified: 20 Dec 2022
Version: 14
Find answers to your questions from other Dell users
Support Services
Check if your device is covered by Support Services.