「Dell Threat Defenseでゾーンを管理する方法(英語)」
Summary: 次の手順に従って、Dell Threat Defenseでゾーンを管理できます。
This article applies to
This article does not apply to
This article is not tied to any specific product.
Not all product versions are identified in this article.
Symptoms
注:
- 2022年5月をもって、Dell Threat Defenseはメンテナンス終了となりました。この製品およびこの製品に関する記事は、Dellでは今後アップデートされません。詳細については、「Dell Data Securityの製品ライフサイクル(サポート終了/サポート終了)ポリシー」を参照してください。代替記事に関する質問がある場合は、担当のセールス チームに連絡するか、またはendpointsecurity@dell.comにお問い合わせください。
- 現在の製品に関する追加情報については、Endpoint Securityを参照してください。
ゾーンは、Dell Threat Defense管理コンソールでデバイスを管理および整理するために使用されます。
対象製品:
Dell Threat Defense
Cause
適用されません。
Resolution
Dell Threat Defense管理者は、次の操作を実行できます。
- ゾーンの追加
- ゾーン ルールの追加
- ゾーンの削除
詳細については、該当する手順をクリックしてください。
デフォルトでは、デバイスは自動的に「ゾーニングされていない」ゾーンに追加されます。デバイス ポリシーと製品アップデートを管理するために、追加のゾーンを作成することを強くお勧めします。
ゾーンを追加するには、次の手順を実行します。
- Webブラウザーで、次の場所にあるDell Threat Defense管理コンソールに移動します。
- Dell Threat Defense管理コンソールにログインします。
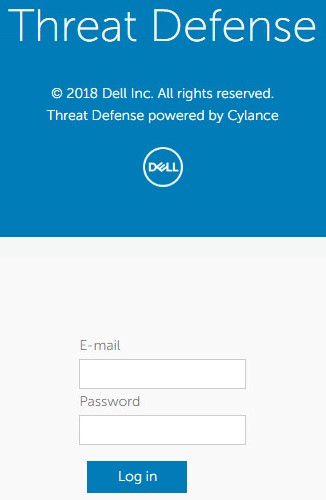
- [Zones]タブをクリックします。

- [Zones]タブで、[Add New Zone]をクリックします。
![[Add New Zone]](https://supportkb.dell.com/img/ka06P000000Y7RwQAK/ka06P000000Y7RwQAK_ja_6.jpeg)
- [Zone Name]を入力します。
![[Add New Zone]メニュー](https://supportkb.dell.com/img/ka06P000000Y7RwQAK/ka06P000000Y7RwQAK_ja_7.jpeg)
注:ゾーン名は最大32文字です。
- ドロップダウン メニューからゾーンに適用する[Policy]を選択します。
注:基本構成には、[Default]ポリシーのみが含まれています。ポリシーを追加するには、「Dell Threat Defenseでポリシーを変更する方法(英語)」を参照してください。
- ドロップダウン メニューで、[Value]に[Low]、[Normal]、[High]を選択して、ゾーン内での脅威の分類方法を示します。
- [Zone Name]、[Policy]、[Value]を選択したら、[Save]をクリックします。
注:ゾーン名、ポリシー、値は、作成後のゾーンをクリックすることで、いつでも編集できます。
デフォルトでは、管理者がデバイスを手動でゾーンに移動する必要があります。ゾーン ルールは、このタスクを自動化します。
ゾーン ルールを追加するには、次の手順を実行します。
- Webブラウザーで、次の場所にあるDell Threat Defense管理コンソールに移動します。
- Dell Threat Defense管理コンソールにログインします。

- [Zone]タブで、適切なゾーンをクリックしてゾーン ルールを追加します。

注:この例のテスト ゾーン名は、ご使用の環境では異なる場合があります。追加のゾーンを作成する場合は、[Add Zone]セクションを参照してください。
- [Create Rule]をクリックします。
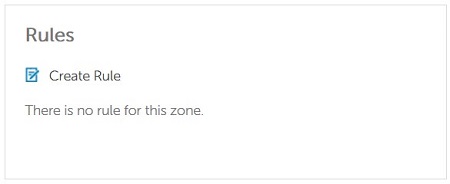
- [When a new device is added to the organization]がオンになっている場合、新しいデバイスは自動的にゾーンに追加されます。この値をオンのままにするか、クリアするかを選択します。

注:複数のゾーンが新しいデバイスを追加する際に、競合がある場合は、最後に変更されたルールが優先されます。
- 識別属性(IP、ホスト名、オペレーティング システム、ドメインなど)が変更される場合に、[When any attribute of a device has changed]がオンになっていると、デバイスは自動的にゾーンに追加されます。この値をオフのままにするか、オンにするかを選択します。
- ドロップダウン メニューから少なくとも1つのルールを選択します。
- [Device Name]
- 識別名(LDAP)
- (LDAP)のメンバー
- ドメイン名
- 範囲内のIPv4アドレス
- オペレーティングシステム

注:+記号をクリックすると、複数のルールを追加できます。
- 手順6で選択した1つ以上のルールの基準を入力します。

- 次のいずれかを選択します。
- [If ALL of the following conditions are met]:このオプションでは、デバイスをゾーンに自動的に追加するには、すべてのルール基準を満たす必要があります。
- [If ANY of the following conditions are met]:このオプションでは、デバイスをゾーンに自動的に追加するには、少なくとも1つのルール基準を満たす必要があります。
![[Any]または[All]](https://supportkb.dell.com/img/ka06P000000Y7RwQAK/ka06P000000Y7RwQAK_ja_17.jpeg)
- ゾーンに追加されたデバイスに対して、ゾーン ポリシーを[do not apply]か、[apply]かを選択します。
![[Do not apply]または[Apply]](https://supportkb.dell.com/img/ka06P000000Y7RwQAK/ka06P000000Y7RwQAK_ja_18.jpeg)
- [Apply now to all existing devices]をオンにして、以前に登録済みのデバイスのうちルール基準を満たすものをゾーンに追加します。
![[Apply now to all existing devices]](https://supportkb.dell.com/img/ka06P000000Y7RwQAK/ka06P000000Y7RwQAK_ja_19.jpeg)
注:[Apply now to all existing devices]をオンにした場合、処理の完了までに最大5分かかります。この遅延は、実行されるクエリーの数と環境のサイズによって異なります。
ゾーンが不要になる場合があります。Dell Threat Defenseテナントは、管理者がゾーンを削除する機能を提供します。
注:テナントを削除しても、関連するデバイスは削除されません。詳細については、「Dell Threat Defense管理コンソールからデバイスを削除する方法」を参照してください。
ゾーンを削除するには、次の手順を実行します。
- Webブラウザーで、次の場所にあるDell Threat Defense管理コンソールに移動します。
- Dell Threat Defense管理コンソールにログインします。

- [Zone]タブで、削除する適切なゾーンをクリックします。
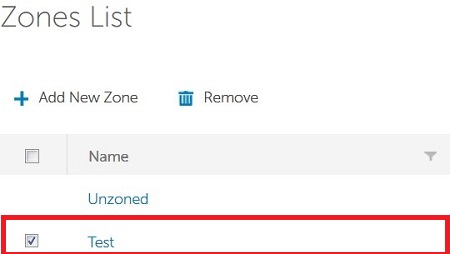
注:
- この例のデバイス名は、ご使用の環境では異なる場合があります。
- ゾーンが削除されても、デバイスは削除されません。
- 「削除」をクリックします。
- 確認後、[Yes]をクリックします。
![[Action Confirmation]](https://supportkb.dell.com/img/ka06P000000Y7RwQAK/ka06P000000Y7RwQAK_ja_25.jpeg)
警告: 削除されたゾーン アクションを元に戻すことはできません。このアクションが誤って発生した場合は、ゾーンを再作成する必要があります。
サポートに問い合わせるには、「Dell Data Securityのインターナショナル サポート電話番号」を参照してください。
TechDirectにアクセスして、テクニカル サポート リクエストをオンラインで生成します。
さらに詳しい情報やリソースについては、「デル セキュリティ コミュニティー フォーラム」に参加してください。
Additional Information
Videos
Affected Products
Dell Threat DefenseArticle Properties
Article Number: 000124565
Article Type: Solution
Last Modified: 20 Dec 2022
Version: 10
Find answers to your questions from other Dell users
Support Services
Check if your device is covered by Support Services.








