Dell Data Securityマスター インストーラーから子インストーラーを抽出する方法
Summary: 子インストーラーは、次の手順に従ってDell Data Securityマスター インストーラーから抽出できます。
Symptoms
注:
- 2022年5月をもって、Dell Endpoint Security Suite Enterpriseはメンテナンス終了となりました。この製品およびこの製品に関する記事は、Dellでは今後アップデートされません。
- 2019年1月をもって、Dell Endpoint Security Suite Proはメンテナンス終了となりました。この製品およびこの製品に関する記事は、Dellでは今後アップデートされません。
- 詳細については、「 Dell Data Securityの製品ライフサイクル(サポート終了およびサポート終了)ポリシー 」を参照してください。その他の記事に関する質問がある場合は、担当のセールス チームに連絡するか、またはendpointsecurity@dell.comにお問い合わせください。
- 現在の製品に関する追加情報については、エンドポイント セキュリティページを参照してください。
この記事では、Dell Data Security(旧Dell Data Protection)マスター インストーラーから子インストーラーを抽出する方法について説明します。
対象製品:
- Dell Encryption Enterprise
- Dell Data Protection | Enterprise Edition
- Dell Encryption Personal
- Dell Data Protection | Personal Edition
- Dell Endpoint Security Suite Enterprise
- Dell Endpoint Security Suite Pro
Cause
該当なし
Resolution
Dell Data Securityは、ソフトウェアの個々の子インストーラーを含むマスター インストーラーを使用します。マスター インストーラーは、DDSSetup.exe(旧DDPSetup.exe)またはDDSSuite.exe(旧DDPSuite.exe)と呼ばれます。
マスター インストーラーは、次のようにDell Data Security製品で使用できます。
- Dell Encryption Enterpriseの場合、DDSSetup.exe
- Dell Encryption Personalの場合、DDSSetup.exe
- Dell Endpoint Security Suite Enterpriseの場合、DDSSetup.exe
- Dell Endpoint Security Suite Proの場合、DDSSuite.exe
マスター インストーラーは、次のようにレガシーDell Data Protection製品で使用できます。
- Dell Data Protection | Enterprise Editionの場合、DDPSetup.exe
- Dell Data Protection | Personal Editionの場合、DDPSetup.exe
- Dell Data Protection | Endpoint Security Suiteの場合、DDPSetup.exe
- Dell Data Protection | Endpoint Security Suite Enterpriseの場合、DDPSetup.exe
子インストーラを抽出する手順については、適切なマスターインストーラをクリックします。
注:DDPSetup.exeの入手方法については、「Dell Encryption EnterpriseまたはDell Encryption Personalをダウンロードする方法」を参照してください。
- Windowsの[スタート]メニューを右クリックして、[ファイル名を指定して実行]をクリックします。
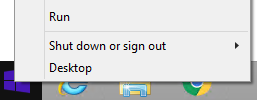
- [ファイル名を指定して実行]のUIで、「
cmd」と入力し、[OK]を押します。これにより、コマンド プロンプトが開きます。
![[ファイル名を指定して実行]UI](https://supportkb.dell.com/img/ka06P000000smglQAA/ka06P000000smglQAA_ja_2.jpeg)
- コマンド プロンプトで、「
CD "[LOCATION of DDSSetup.EXE]"」と入力し、Enterを押して、DDSSuite.exeの場所に移動します。
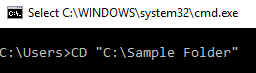
注:スクリーンショットの場所は例であり、ご使用の環境によって異なる場合があります。
- 「
DDSSetup.exe /z"\"EXTRACT_INSTALLERS=C:\extracted\""」と入力して、Enterを押します。これにより、子インストーラーがC:\Extractedに抽出されます。
![[Extract]](https://supportkb.dell.com/img/ka06P000000smglQAA/ka06P000000smglQAA_ja_4.jpeg)
注:
- Windowsでは、 を指定するパスが
EXTRACT_INSTALLER256文字未満である必要があります。 - 抽出中に文字の制限が問題を引き起こす場合は、デスクトップ上のフォルダーへの抽出を再試行して、パスで使用される文字の数を減らします。
- この例では、
C:\extractedは を指定するEXTRACT_INSTALLERパスです。
- ユーザー アカウント制御(UAC)が有効になっている場合は、[Yes]をクリックしてDDSSetup.exeを開きます。UACが無効になっている場合は、手順6に進みます。
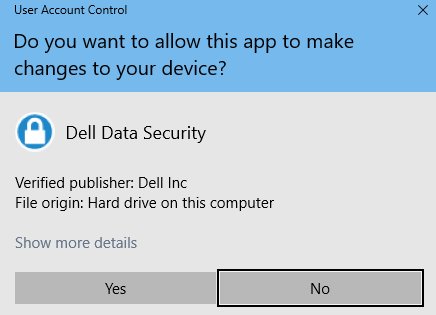
- マスター インストーラーは、子インストーラーを抽出します。完了したら、[Finish]をクリックしてInstallShieldウィザードを閉じます。
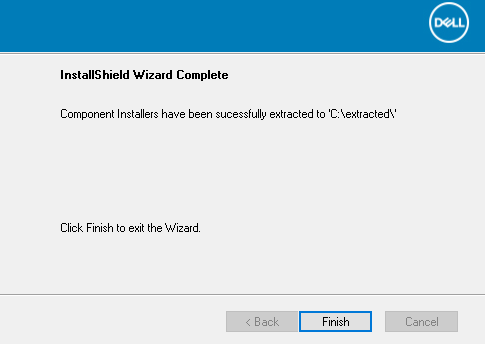
- 子インストーラーは、手順4のディレクトリーにあります。
注:DDPSetup.exeの入手方法については、「Dell Encryption EnterpriseまたはDell Encryption Personalをダウンロードする方法」を参照してください。
- Windowsの[スタート]メニューを右クリックして、[ファイル名を指定して実行]をクリックします。
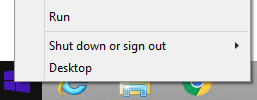
- [ファイル名を指定して実行]のUIで、「
cmd」と入力し、[OK]を押します。これにより、コマンド プロンプトが開きます。
![[ファイル名を指定して実行]UI](https://supportkb.dell.com/img/ka06P000000smglQAA/ka06P000000smglQAA_ja_8.jpeg)
- コマンド プロンプトで、「
CD "[LOCATION of DDSSUITE.EXE]"」と入力し、Enterを押して、DDSSuite.exeの場所に移動します。
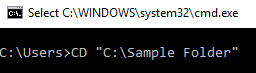
注:スクリーンショットの場所は例であり、ご使用の環境によって異なる場合があります。
- 「
DDSSuite.exe /z"\"EXTRACT_INSTALLERS=C:\extracted\""」と入力して、Enterを押します。これにより、子インストーラーがC:\Extractedに抽出されます。
![[Extract]](https://supportkb.dell.com/img/ka06P000000smglQAA/ka06P000000smglQAA_ja_10.jpeg)
注:
- Windowsでは、 を指定するパスが
EXTRACT_INSTALLER256文字未満である必要があります。 - 抽出中に文字の制限が問題を引き起こす場合は、デスクトップ上のフォルダーへの抽出を再試行して、パスで使用される文字の数を減らします。
- この例では、
C:\extractedは を指定するEXTRACT_INSTALLERパスです。
- ユーザー アカウント制御(UAC)が有効になっている場合は、[Yes]をクリックしてDDSSuite.exeを開きます。UACが無効になっている場合は、手順6に進みます。
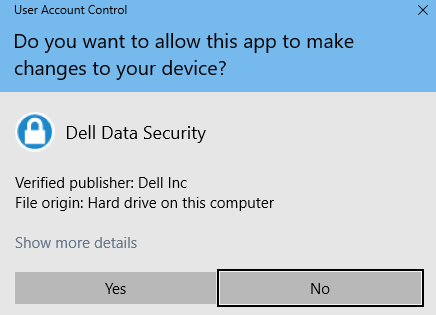
- マスター インストーラーは、子インストーラーを抽出します。完了したら、[Finish]をクリックしてInstallShieldウィザードを閉じます。
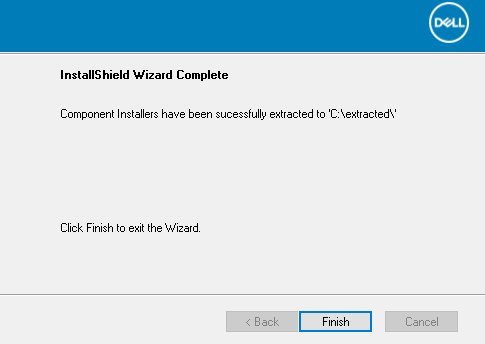
- 子インストーラーは、手順4のディレクトリーにあります。
注:DDPSetup.exeの入手方法については、「Dell Encryption EnterpriseまたはDell Encryption Personalをダウンロードする方法」を参照してください。
- Windowsの[スタート]メニューを右クリックして、[ファイル名を指定して実行]をクリックします。
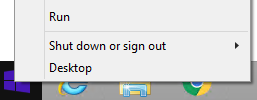
- [ファイル名を指定して実行]のUIで、「
cmd」と入力し、[OK]を押します。これにより、コマンド プロンプトが開きます。
![[ファイル名を指定して実行]UI](https://supportkb.dell.com/img/ka06P000000smglQAA/ka06P000000smglQAA_ja_14.jpeg)
- コマンド プロンプトで、「
CD "[LOCATION of DDPSETUP.EXE]"」と入力し、Enterを押して、DDSSuite.exeの場所に移動します。
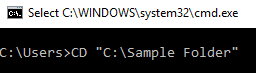
注:スクリーンショットの場所は例であり、ご使用の環境によって異なる場合があります。
- 「
DDPSetup.exe /z"\"EXTRACT_INSTALLERS=C:\extracted\""」と入力して、Enterを押します。これにより、子インストーラーがC:\Extractedに抽出されます。
![[Extract]](https://supportkb.dell.com/img/ka06P000000smglQAA/ka06P000000smglQAA_ja_16.jpeg)
注:
- Windowsでは、 を指定するパスが
EXTRACT_INSTALLER256文字未満である必要があります。 - 抽出中に文字の制限が問題を引き起こす場合は、デスクトップ上のフォルダーへの抽出を再試行して、パスで使用される文字の数を減らします。
- この例では、
C:\extractedは を指定するEXTRACT_INSTALLERパスです。
- ユーザー アカウント制御(UAC)が有効になっている場合は、[Yes]をクリックしてDDPSetup.exeを開きます。UACが無効になっている場合は、手順6に進みます。
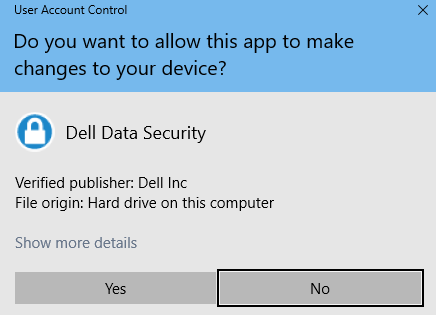
- インストーラー パッケージは、子インストーラーを抽出します。完了したら、[Finish]をクリックしてInstallShieldウィザードを閉じます。
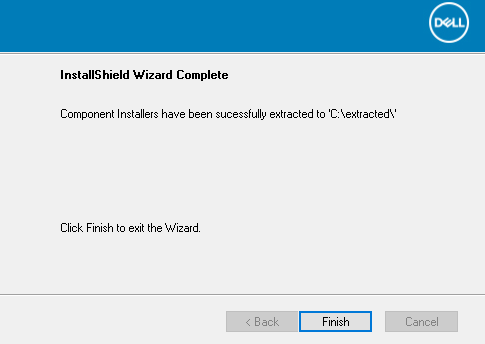
- 子インストーラーは、手順4のディレクトリーにあります。
注:DDPSetup.exeの入手方法については、「Dell Encryption EnterpriseまたはDell Encryption Personalをダウンロードする方法」を参照してください。
- Windowsの[スタート]メニューを右クリックして、[ファイル名を指定して実行]をクリックします。
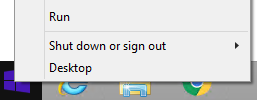
- [ファイル名を指定して実行]のUIで、「
cmd」と入力し、[OK]を押します。これにより、コマンド プロンプトが開きます。
![[ファイル名を指定して実行]UI](https://supportkb.dell.com/img/ka06P000000smglQAA/ka06P000000smglQAA_ja_20.jpeg)
- コマンド プロンプトで、「
CD "[LOCATION of DDPSUITE.EXE]"」と入力し、Enterを押して、DDSSuite.exeの場所に移動します。
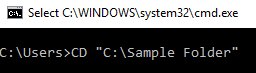
注:スクリーンショットの場所は例であり、ご使用の環境によって異なる場合があります。
- 「
DDPSuite.exe /z"\"EXTRACT_INSTALLERS=C:\extracted\""」と入力して、Enterを押します。これにより、子インストーラーがC:\Extractedに抽出されます。
![[Extract]](https://supportkb.dell.com/img/ka06P000000smglQAA/ka06P000000smglQAA_ja_22.jpeg)
注:
- Windowsでは、 を指定するパスが
EXTRACT_INSTALLER256文字未満である必要があります。 - 抽出中に文字の制限が問題を引き起こす場合は、デスクトップ上のフォルダーへの抽出を再試行して、パスで使用される文字の数を減らします。
- この例では、
C:\extractedは を指定するEXTRACT_INSTALLERパスです。
- ユーザー アカウント制御(UAC)が有効になっている場合は、[Yes]をクリックしてDDPSuite.exeを開きます。UACが無効になっている場合は、手順6に進みます。
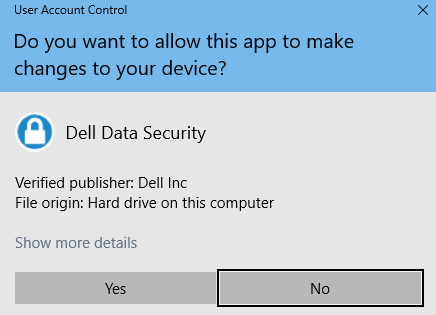
- マスター インストーラーは、子インストーラーを抽出します。完了したら、[Finish]をクリックしてInstallShieldウィザードを閉じます。
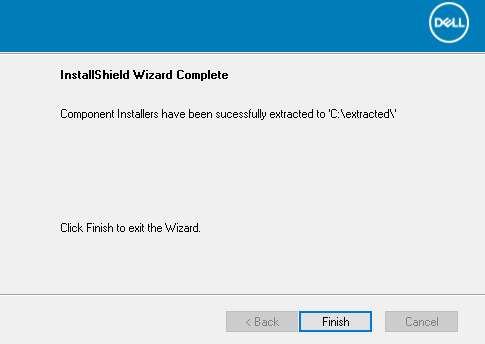
- 子インストーラーは、手順4のディレクトリーにあります。
サポートに問い合わせるには、「Dell Data Securityのインターナショナル サポート電話番号」を参照してください。
TechDirectにアクセスして、テクニカル サポート リクエストをオンラインで生成します。
さらに詳しい情報やリソースについては、「デル セキュリティ コミュニティー フォーラム」に参加してください。