如何使用媒體建立工具,為 Windows 11 和 Windows 10 建立 Windows 安裝媒體
Summary: 使用媒體建立工具,為 Windows 11 和 10 建立 Windows 安裝媒體。選擇您的媒體類型 (USB 或 DVD),然後依照簡單的步驟進行作業系統升級或重新安裝。
This article applies to
This article does not apply to
This article is not tied to any specific product.
Not all product versions are identified in this article.
Instructions
目錄
注意:Dell Technologies 建議使用 Dell OS Recovery Tool 下載裝置隨附的 OEM 版本 Windows。Dell 為您裝置提供的復原映像包含支援的驅動程式和 Dell 應用程式。瞭解如何下載和使用 Dell 作業系統復原映像。
媒體建立工具可直接從 Microsoft 下載,如果您必須為作業系統建立安裝軟體,此工具特別實用。當您在一台電腦上有 Windows,且想要升級其他您擁有的裝置時,便非常適合使用此工具。同樣地,如果您要對電腦進行硬體升級,且必須重新安裝 Windows,則擁有本軟體的實體副本將非常實用。
開始操作之前
您可以直接從 Microsoft 下載媒體建立工具 (相關連結列於各版本內容中)。此工具可在 Windows 11 和 Windows 10 上使用。建立安裝媒體或 ISO 檔案時,不需要輸入您的 Windows 產品金鑰。
開始之前,以下是您可能需要的內容:
- 您需要具有穩定網際網路連線的電腦。下載大小約為 4 GB,下載時間會因您的連線速度和其他因素而有所不同。
- 您需要具有至少 4 GB 可用空間的 USB 隨身碟。Microsoft 建議使用空白磁碟,因為這將會刪除任何現有內容。
- 您需要一張帶有 DVD 燒錄機的空白 DVD。要建立媒體的電腦上需具備 DVD 燒錄機,且要安裝的電腦上亦須具備 DVD 播放機。
建立 Windows 11 安裝媒體
如果您必須安裝或重新安裝 Windows 11,可以透過 USB 隨身碟或 DVD 來使用 Windows 11 媒體建立工具,以建立自己的安裝媒體。
- 開啟 Microsoft 支援網站:https://www.microsoft.com/software-download/windows11
。
- 在建立 Windows 11 安裝媒體區段下,按一下立即下載。
- 按兩下 MediaCrationToolW11.exe 檔案以啟動工具。
- 按一下接受以同意條款。
- (選用) 清除使用此電腦的建議選項的選項。
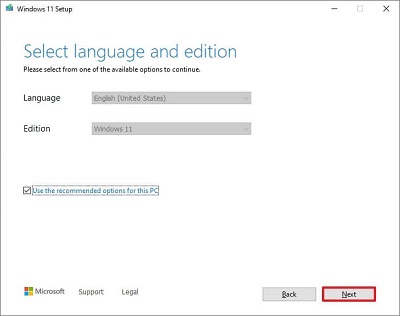
- 按一下下一步。
注意:如果您要為其他裝置建立 Windows 11 USB,您也可以清除選項使用此電腦的建議選項,以選取正確的語言、架構和版本。
- 選取 USB 隨身碟選項。
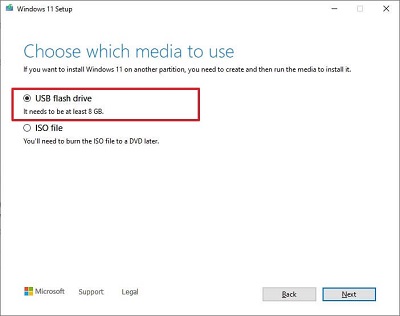
- 按一下下一步。
- 從清單中選取 USB 隨身碟。
注意:請確定其中沒有任何重要的檔案,因為此程序會清除其中的所有內容。
- 按一下下一步。
- 按一下完成。
- 完成步驟後,您可以透過 USB 磁碟機使用 UEFI 來啟動裝置,以安裝 Windows 11。
建立 Windows 10 安裝媒體
如果您必須安裝或重新安裝 Windows 10,可以透過 USB 隨身碟或 DVD 來使用 Windows 10 媒體建立工具,以建立自己的安裝媒體。
- 從 www.microsoft.com/software-download/windows10
下載相關版本。
- 針對您要執行此工具的電腦,選取 32 位元或 64 位元的適當版本。
注意:兩種版本的工具皆可讓您建立 32 位元或 64 位元的映像。
- 找到下載的檔案,在 .exe 檔案上按一下滑鼠右鍵,然後選取以系統管理員身分執行。
- 如果您要升級電腦,請選取立即升級此電腦,然後依照指示完成升級。
- 如果您要為不同的電腦建立媒體,請選取為另一部電腦建立安裝媒體,然後按一下下一步。
- 選取語言、版本 (專業版、家用版等) 和架構 (32 或 64 位元),然後按一下下一步。
- 選取 USB 隨身碟或 ISO 檔案 (必須在建立 ISO 檔案後燒錄成 DVD)。
注意:如果選取 USB 隨身碟,則會抹除所有資料,且磁碟機大小須至少為 4 GB。注意:如果建立 ISO,則須掛接或燒錄在 DVD 上。
- 下載映像並建立媒體後,選取完成。
- 此工具會清理所有暫存檔案並結束。
Additional Information
建議的文章
以下是一些與本主題相關的建議文章,您可能會感興趣。
- 為您的 Dell 電腦建立 Windows 復原媒體
- 如何從 Dell ISO 安裝 Windows
- 如何從 Dell Windows 復原 DVD 安裝 Windows 11 或 Windows 10
 保固過期?沒問題。瀏覽 Dell.com/support 網站,輸入您的 Dell 產品服務編號,並檢視我們提供的內容。
保固過期?沒問題。瀏覽 Dell.com/support 網站,輸入您的 Dell 產品服務編號,並檢視我們提供的內容。
注意:提供的內容僅適用於美國、加拿大、英國、法國、德國、中國和日本的個人電腦客戶。不適用於伺服器和儲存裝置。
Affected Products
Alienware, Inspiron, OptiPlex, Vostro, XPS, G Series, G Series, Alienware, Inspiron, Latitude, Vostro, XPS, Fixed Workstations, Mobile WorkstationsArticle Properties
Article Number: 000132439
Article Type: How To
Last Modified: 09 Sept 2024
Version: 13
Find answers to your questions from other Dell users
Support Services
Check if your device is covered by Support Services.