Gerenciar o disco virtual para o Controlador RAID de software S100 S140 S300
Summary: Como criar, trocar e gerenciar um disco virtual criado com o controlador RAID S100/S140/S300
Symptoms
 Advertência: antes de gerenciar o disco virtual, faça o backup dos dados em um sistema separado.
Advertência: antes de gerenciar o disco virtual, faça o backup dos dados em um sistema separado.
Sumário
1. Gerenciamento do disco virtual
Siga estas etapas para ver as propriedades dos discos físicos:- Ligue o sistema e pressione <Ctrl><R> quando solicitado para acessar o utilitário de Gerenciamento de disco virtual PERC.
- No campo Menu principal, selecione Visualizar detalhes do disco. Pressione <Enter>.
- Use as teclas de seta para selecionar um disco físico.
- As informações do disco físico são exibidas na parte superior da janela:
Número do disco físico
Número do canal
Tamanho do disco físico
Status do disco físico: Novo/Não RAID/Pronto/On-line
Quantidade de espaço livre
Fabricante e número do modelo
- Pressione <Esc> para voltar à janela principal quando terminar.
- Ligue o sistema e pressione <Ctrl><R> quando solicitado para acessar o utilitário de Gerenciamento de disco virtual PERC.
- No campo Menu principal, selecione Visualizar detalhes do disco virtual. Pressione <Enter>.
- Pressione as teclas de seta para selecionar um disco virtual.
- As informações do disco virtual são exibidas na parte superior da janela e no campo Discos virtuais:
Número do disco virtual
Nível de RAID
Tamanho do disco físico
Status (R/W, R, NA)
- Pressione <Esc> para voltar à janela principal quando terminar.
- Para realizar uma nova varredura, selecione Examinar discos novamente no campo Menu principal e pressione <Enter> (o indicador de atividade no campo de informações na parte superior da janela, gira enquanto os discos físicos estão sendo distribuídos).
- A opção Examinar discos novamente verifica todos os canais, procura discos físicos novos ou removidos e lê novamente as informações de configuração de cada disco físico.
2. Criar um disco virtual
Veja abaixo as etapas para criar o disco virtual com o controlador S100 S140 S300:
O controlador S140 é usado como exemplo.
-
Quando o sistema estiver sendo inicializado, pressione <Ctrl><R> para entrar no BIOS do controlador S140.
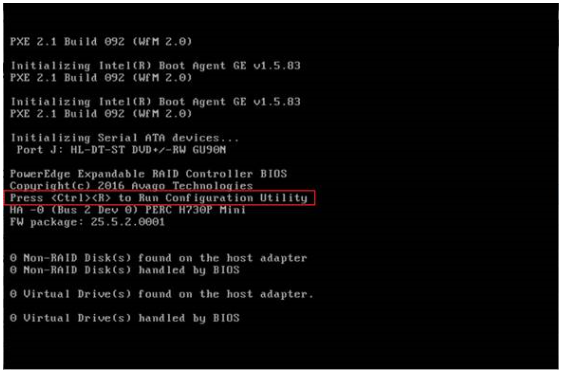
- Selecione Create Virtual Disks na tela Main Menu e pressione <Enter>.
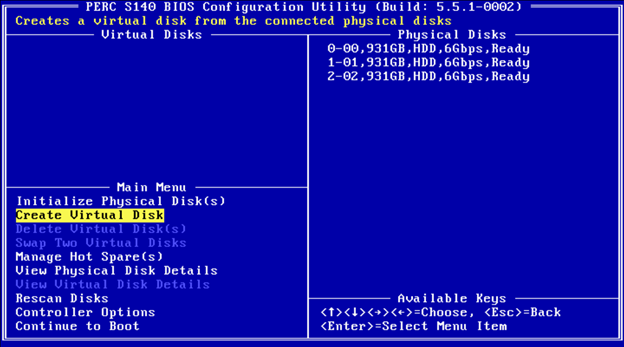
 NOTA: O controlador S140 aceita, no máximo, 30 discos virtuais por disco físico. Não é possível modificar nenhuma configuração de recurso na UEFI ou na OPROM se o número de discos virtuais exceder o limite máximo de 30. Para obter mais informações sobre a solução desse problema, consulte "Não é possível modificar nenhuma configuração de recurso na UEFI ou na OPROM".
NOTA: O controlador S140 aceita, no máximo, 30 discos virtuais por disco físico. Não é possível modificar nenhuma configuração de recurso na UEFI ou na OPROM se o número de discos virtuais exceder o limite máximo de 30. Para obter mais informações sobre a solução desse problema, consulte "Não é possível modificar nenhuma configuração de recurso na UEFI ou na OPROM".
- No campo Physical Disks, selecione o disco físico onde você gostaria de criar um disco virtual:
- Depois de selecionar o disco físico a ser incluído no disco virtual, pressione Enter.
- Para selecionar um disco físico, pressione Insert.
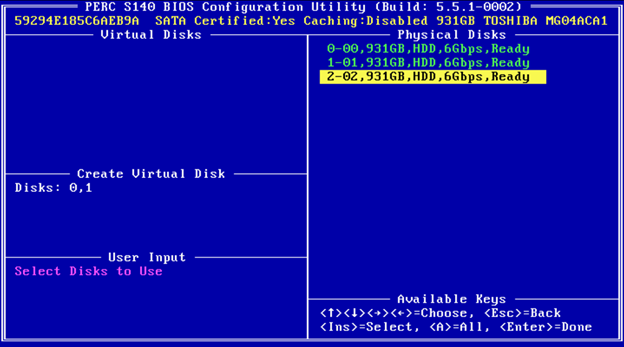
- No campo User Input, use as teclas de seta para selecionar um tipo de disco virtual (nível de RAID) e pressione Enter.
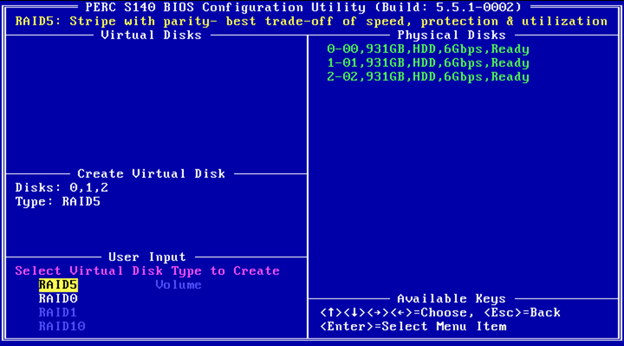
- Selecione um tamanho para o disco virtual, dependendo do espaço livre disponível nos discos físicos, e pressione Enter.
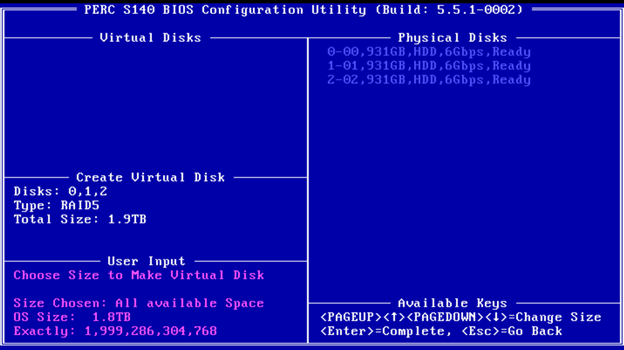
- No campo User Input, selecione um modo de cache. Pressione Enter.
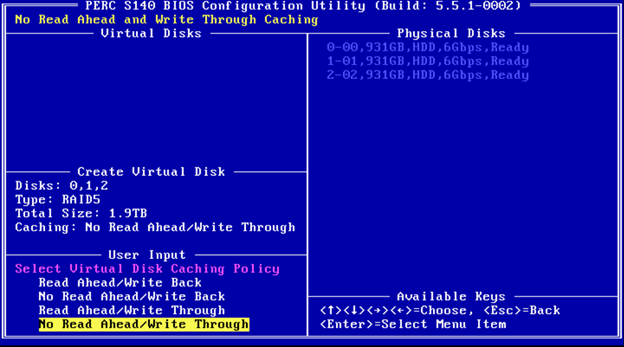
- Pressione C para confirmar que você quer criar o disco virtual.
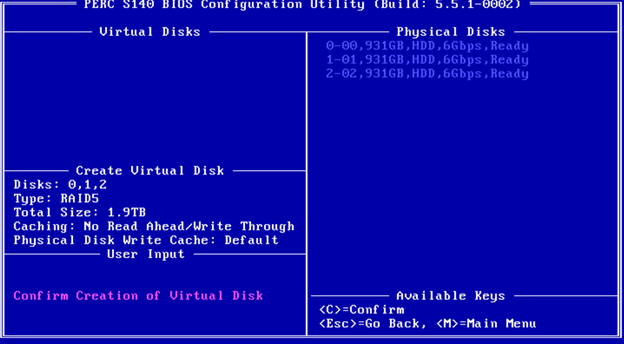
3. Trocar discos virtuais
Use a opção Trocar dois discos virtuais do utilitário Gerenciamento de disco virtual PERC para ordenar os discos virtuais de maneira diferente. O disco virtual de inicialização deve ser o primeiro listado no campo Discos virtuais. Se necessário, use a opção Trocar dois discos virtuais para colocar o disco virtual inicializável na primeira posição. A opção Trocar dois discos virtuais é ativada apenas se houver pelo menos um disco físico inicializado no sistema. Por exemplo, se todos os discos físicos no sistema forem Não RAID, a opção Swap Two Virtual Disks estará desativada.
Veja abaixo as etapas para trocar discos virtuais:
- Quando o sistema estiver sendo inicializado, pressione <Ctrl><R> para entrar no BIOS do controlador S100/S140/S300.
- No campo Main Menu, selecione Swap Two Virtual Disks. Pressione <Enter>.
- Use as setas para cima e para baixo para realçar a lista 166GB RAID 5 Virtual Disk e pressione <Enter> para selecioná-la.
- Use as teclas de seta para realçar o disco virtual RAID 1. Pressione <Enter>.
- Pressione para trocar os discos virtuais. Agora, o disco virtual aparece em primeiro lugar na lista.