Article Number: 000124317
Microsoft Windows Vista аварійно завершує роботу, перезавантажується або з'являється синій екран
Summary: Дізнайтеся, як діагностувати та усувати помилки синього екрана на комп'ютері з Windows Vista.
Article Content
Symptoms
 З 11 квітня 2017 року користувачі Windows Vista більше не отримують нових оновлень системи безпеки, поточних виправлень, не пов'язаних із безпекою, безкоштовних або платних допоміжних засобів підтримки, а також оновлень технічного вмісту в Інтернеті від корпорації Майкрософт. Ця стаття більше не буде оновлюватися і залишається виключно для ознайомлення. Відвідайте веб-сайт корпорації Майкрософт , щоб ознайомитися з повним текстом декларації про підтримку.
З 11 квітня 2017 року користувачі Windows Vista більше не отримують нових оновлень системи безпеки, поточних виправлень, не пов'язаних із безпекою, безкоштовних або платних допоміжних засобів підтримки, а також оновлень технічного вмісту в Інтернеті від корпорації Майкрософт. Ця стаття більше не буде оновлюватися і залишається виключно для ознайомлення. Відвідайте веб-сайт корпорації Майкрософт , щоб ознайомитися з повним текстом декларації про підтримку.
Зміст:
- Що таке помилка синього екрана?
- Виправлення неполадок із поширеними повідомленнями про помилки синього екрана
- Використання налагоджувача Windows
У цій статті описано, що таке помилки синього екрана, чому вони виникають, як їх розпізнати та як вирішити деякі з найпоширеніших повідомлень про помилки.
Ця стаття присвячена Microsoft Windows 7.
Натисніть нижче, щоб змінити операційну систему.
Компанія Dell рекомендувала:
Що таке помилка синього екрана?
Коли Windows стикається з певними ситуаціями, вона зупиняється, і отримана діагностична інформація відображається білим текстом на синьому екрані. Поява цих помилок звідси і походить термін «синій екран» або «синій екран смерті».
Помилки синього екрана виникають, коли:
- Windows виявляє помилку, після якої не може відновитися без втрати даних
- Windows виявляє, що критично важливі дані ОС були пошкоджені
- Windows виявляє, що обладнання вийшло з ладу, і його неможливо відновити
- Точний текст, що відображається, змінювався протягом багатьох років від щільної стіни інформації в Windows NT 4.0 до порівняно скупого повідомлення, яке використовується в сучасних версіях Windows.
Виправлення неполадок із поширеними повідомленнями про помилки синього екрана
Зупинка 0x000000ED (UNMOUNTABLE_BOOT_VOLUME)
Зупинка 0x0000007B (INACCESSIBLE_BOOT_DEVICE)
Ці дві помилки мають схожі причини, і до обох з них застосовуються однакові кроки з усунення несправностей. Ці стоп-коди завжди виникають під час процесу запуску. Коли ви стикаєтеся з одним із цих стоп-кодів, відбувається наступне:
- Система пройшла самотестування при ввімкненні живлення (POST).
- Система завантажила NTLDR і передала управління процесом запуску NTOSKRNL (ядро).
- NTOSKRNL розгублений. Або він не може знайти решту себе, або він не може прочитати файлову систему в тому місці, де, на його думку, вона зберігається.
При усуненні цієї помилки ваше завдання - з'ясувати, чому плутається ядро Windows і усунути причину плутанини.
Що потрібно перевірити
- Конфігурація контролера SATA в системі BIOS Якщо контролер SATA переключається з ATA в режим AHCI (або навпаки), то Windows не зможе спілкуватися з контролером SATA, оскільки різні режими вимагають різних драйверів. Спробуйте перемкнути режим контролера SATA в BIOS.
- Налаштування RAID Ця помилка може з'явитися, якщо ви експериментували з налаштуваннями RAID-контролера. Спробуйте змінити налаштування RAID назад на Автовизначення (зазвичай точне).
- Неправильне або неправильно розташоване кабельне з'єднання Спробуйте встановити кабелі передачі даних, які з'єднують накопичувач і його контролер, на обох кінцях.
- Вихід з ладу жорсткого диска Запустіть вбудовану діагностику на жорсткому диску. Пам'ятати: Код 7 означає пошкодження даних, яке можна виправити, а не вихід з ладу диска.
- Пошкодження файлової системи Запустіть консоль відновлення з інсталяційного диска Windows і запустіть chkdsk /f /r.
- Неправильно налаштований BOOT. INI (Windows Vista). Якщо ви ненавмисно стерли або повозилися з файлом boot.ini, ви можете отримати 0x7B стоп-коду під час запуску. Запустіть консоль відновлення з інсталяційного диска Windows і запустіть BOOTCFG /REBUILD
ЗУПИНКА 0x00000024 (NTFS_FILE_SYSTEM)
Цей стоп-код вказує на те, що драйвер файлової системи NTFS зіткнувся з ситуацією, з якою він не може впоратися, і майже завжди викликаний 3 причинами:- Пошкодження даних на диску
- Пошкодження даних у пам'яті
- У системі повністю закінчується пам'ять (зазвичай це трапляється лише на сильно навантажених серверах)
Що потрібно перевірити
- Замініть пам'ять і всі кабелі передачі даних диска, щоб усунути проблеми з пошкодженням даних, спричинені неправильно встановленим обладнанням.
- Запустіть діагностику повної пам'яті та жорсткого диска. Швидкий тест тут буде недостатньо ретельним. Вам потрібно запустити повну діагностику системи.
- Якщо діагностика пройшла, запустіть повну перевірку файлової системи з консолі відновлення (chkdsk /f /r), щоб виявити та (потенційно) виправити будь-які пошкоджені дані.
- Якщо нічого з перерахованого вище не допомогло вирішити проблему, повторно інсталюйте Windows.
- Якщо це не вирішить проблему, замініть жорсткий диск.
ЗУПИНКА 0x0000007E (SYSTEM_THREAD_EXEPTION_NOT_HANDLED)
ЗУПИНКА 0x0000008E (KERNEL_MODE_EXCEPTION_NOT_HANDLED)
Ці дві помилки вказують на те, що програма, запущена в ядрі, зіткнулася з неочікуваним станом, після якого вона не могла відновитися. Вони мають ідентичні кроки щодо усунення несправностей і їх вирішення, і вам, ймовірно, доведеться скористатися налагоджувачем Windows, щоб з'ясувати, що спричинило помилку.
Що потрібно перевірити
- Якщо в повідомленні на синьому екрані згадується драйвер або файл бібліотеки, з'ясуйте, до складу якого драйвера або програми входить цей файл, і оновіть або вимкніть його.
- Оновіть системний BIOS до останньої доступної версії.
- Видаліть усі нещодавно встановлені програми та відкотіть усі нещодавно встановлені драйвери.
- Запустіть діагностику в пам'яті комп'ютера.
ЗУПИНКА 0x00000050 (PAGE_FAULT_IN_NON_PAGED_AREA)
Цей стоп-код означає, що система намагалася отримати доступ до неіснуючого шматка пам'яті, майже завжди через:
- Водій намагається отримати доступ до сторінки пам'яті, якої немає
- Системна служба (наприклад, сканер вірусів) виходить з ладу винятковим чином
- Несправна або неправильно встановлена пам'ять
- Пошкоджені дані на жорсткому диску
Що потрібно перевірити
- Якщо в помилці синього екрана згадується драйвер або файл бібліотеки, з'ясуйте, до складу якого драйвера або програми входить цей файл, і оновіть його до останньої версії або видаліть драйвер або програму.
- Якщо помилка виникає під час процесу запуску, спробуйте завантажитися до останньої відомої справної конфігурації.
- Якщо помилка почала з'являтися після інсталяції програми або драйвера, видаліть цю програму або драйвер.
- Спробуйте запустити повний жорсткий диск і діагностику пам'яті після заміни модулів пам'яті та даних жорсткого диска.
ЗУПИНКА 0x000000D1 (DRIVER_IRQL_NOT_LESS_THAN_OR_EQUAL_TO)
Цей стоп-код вказує на те, що водій намагався отримати доступ до певної області пам'яті, коли цього не повинно було бути, тобто є недолік у самому драйвері. Мета виправлення неполадок полягає в тому, щоб знайти цей драйвер і відключити або замінити його. Використовуйте налагоджувач Windows, щоб усунути цю помилку.Без налагоджувача ви обмежені видаленням/оновленням/відкатом драйвера, який містить файл драйвера, про який згадується на синьому екрані.
ЗУПИНКА 0x000000EA (THREAD_STUCK_IN_DEVICE_DRIVER)
Ця помилка синього екрана вказує на те, що драйвер пристрою — майже завжди драйвер відеоадаптера — зависає в очікуванні чогось (зазвичай це апаратна операція). Більшість з вас, напевно, бачили nv4_disp.sys пов'язані з цим синім екраном.Що потрібно перевірити:
- Переконайтеся, що відеодрайвери оновлено до останньої версії Dell.
- Системний BIOS повністю оновлений.
- Якщо відеодрайвер і системний BIOS повністю оновлені, зверніться до виробника за останніми оновленнями драйверів.
- В крайньому випадку, спробуйте поміняти відеокарту місцями.
Повторна інсталяція Windows навряд чи запобіжить повторному виникненню цієї помилки.
Використання налагоджувача Windows
Налагоджувач Windows – це один із основних інструментів, який використовується розробниками програмного забезпечення Microsoft і службою підтримки для аналізу та виправлення помилок, які призводять до дампів пам'яті, і він доступний для вас.
Налагоджувач Windows є потужним інструментом з безліччю корисних додатків, але для цієї статті нас цікавить лише його здатність аналізувати файли дампів пам'яті, створені помилками синього екрану, щоб визначити причину помилки.
Перш ніж використовувати засіб, майте на увазі наступне:
- Налагоджувач Windows не є рідним інструментом Windows. Необхідно завантажити та інсталювати програму (15 МБ) з веб-сайту Microsoft. Для інсталяції засобу потрібен доступ адміністратора.
- Налагоджувач вимагає деяких незначних налаштувань перед використанням.
- Налагоджувачу може знадобитися від 30 секунд до двох хвилин, щоб повністю проаналізувати дамп пам'яті.
- Завантажте та інсталюйте налагоджувач Windows із веб-сайту Microsoft Якщо ви використовуєте Google для пошуку "налагоджувач Windows", першим поверненим посиланням буде домашня сторінка налагоджувача Windows.
- Після завершення інсталяції натисніть кнопку Пуск, виберіть пункт Усі програми, виберіть пункт Засоби налагодження для Windows, а потім натисніть WinDbg , щоб відкрити налагоджувач Windows.
- Налаштуйте шлях до символів, який використовується налагоджувачем, щоб перетворити адреси у файлі дампа пам'яті на значущі імена розташування: розгорніть меню «Файл», виберіть «Шлях до файлу символу», введіть «SRV*c:\debug_symbols*http://msdl.microsoft.com/download/symbols» у діалоговому вікні, а потім натисніть «OK».
- Відкрийте файл мінідампу: розгорніть меню «Файл», виберіть «Відкрити аварійний дамп», виберіть потрібний файл дампа та натисніть «Відкрити». Система зазвичай зберігає файли мінідампу в одному з таких варіантів: C:\WINNT\Minidump\ або C:\Windows\Minidump\. Файли будуть називатися miniMMDDYY-NN.dmp, де MM- місяць, DD - день, а YY - рік, в якому був створений файл дампа. NN – це послідовність, у якій були створені файли дампу, якщо в один день було згенеровано кілька дампів (перший аварійний дамп у певний день буде пронумерований 01, другий 02 тощо).
- Налагоджувач відкриє файл дампа і дасть короткий опис того, що спричинило збій системи. (Малюнок 2) Під час першого використання налагоджувача для відкриття та скидання файлу в системі знадобиться кілька хвилин, щоб завантажити інформацію про символи у фоновому режимі, перш ніж він поверне будь-яку інформацію.
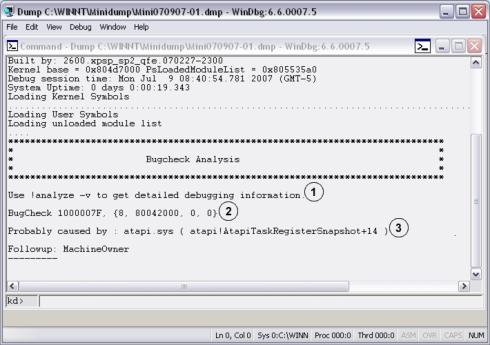
Малюнок 2: Налагоджувач Windows Пропонована команда для командного рядка налагоджувача
Пропонована команда для командного рядка налагоджувача Стоп-код з синього екрану (1000007F - це те ж саме, що і 0x7F)
Стоп-код з синього екрану (1000007F - це те ж саме, що і 0x7F) Що, на думку Windows, спричинило аварійне завершення роботи (atapi.sysу цьому прикладі ви іноді побачите такі речі, як memory_corruption
Що, на думку Windows, спричинило аварійне завершення роботи (atapi.sysу цьому прикладі ви іноді побачите такі речі, як memory_corruption - Коли він повертає цей попередній аналіз, налагоджувач повідомляє вам, як копати глибше. Введіть "!analyze -v" у полі командного рядка (kd>) у нижній частині вікна та натисніть клавішуEnter, щоб WinDbg виконав детальний аналіз файлу. Результати будуть довгими, і вам, можливо, доведеться прокручувати вертикально у вікні налагоджувача, щоб знайти всю відповідну інформацію.
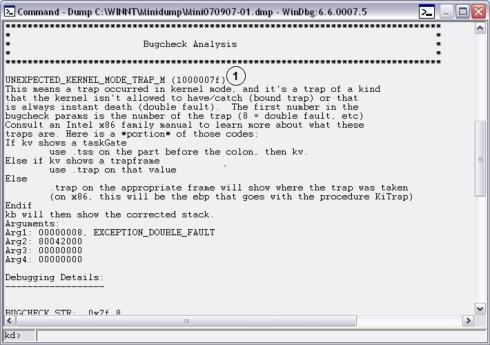
Малюнок 3: Проаналізуйте результати Детальне пояснення стоп-коду (у прикладі можна побачити, що ядро зіткнулося з EXCEPTION_DOUBLE_FAULT (8), або помилкою при спробі обробити помилку)
Детальне пояснення стоп-коду (у прикладі можна побачити, що ядро зіткнулося з EXCEPTION_DOUBLE_FAULT (8), або помилкою при спробі обробити помилку)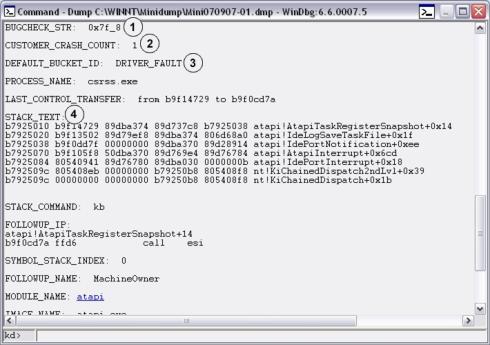
Малюнок 4: Подальший аналіз отриманих результатів Код перевірки помилки (зверніть увагу, що в прикладі він містить цифру 8, що вказує на подвійну помилку)
Код перевірки помилки (зверніть увагу, що в прикладі він містить цифру 8, що вказує на подвійну помилку) Кількість разів, коли система аварійно завершувала роботу з цією точною помилкою (зазвичай 1)
Кількість разів, коли система аварійно завершувала роботу з цією точною помилкою (зазвичай 1) Сегмент, у якому Windows класифікувала збій
Сегмент, у якому Windows класифікувала збій Трасування стека в момент збою системи, з останньою викликаною процедурою зверху (ви можете побачити в прикладі, що система вийшла з ладу під час обробки запиту від контролера IDE)
Трасування стека в момент збою системи, з останньою викликаною процедурою зверху (ви можете побачити в прикладі, що система вийшла з ладу під час обробки запиту від контролера IDE)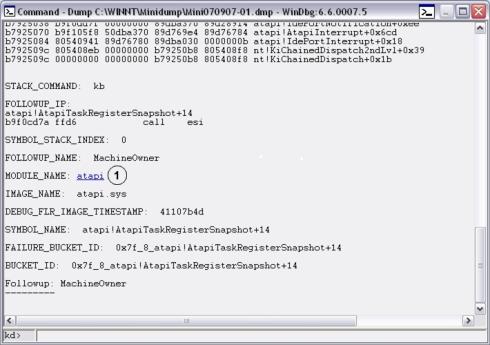
Малюнок 5: Додатковий аналіз Назва модуля, в якому перебувала система під час збою. У реальній системі ім'я модуля — це посилання, за яким ви можете натиснути, щоб отримати корисну інформацію про модуль, хто його створив, скільки йому років тощо
Назва модуля, в якому перебувала система під час збою. У реальній системі ім'я модуля — це посилання, за яким ви можете натиснути, щоб отримати корисну інформацію про модуль, хто його створив, скільки йому років тощо
Cause
Resolution
Article Properties
Last Published Date
29 Jul 2024
Version
6
Article Type
Solution