Article Number: 000124317
Microsoft Windows Vista crasht, start opnieuw op of er wordt een blauw scherm weergegeven
Summary: Informatie over het opsporen en oplossen van fouten met een blauw scherm op een Windows Vista computer.
Article Content
Symptoms
 Vanaf 11 april 2017 ontvangen Windows Vista-klanten geen nieuwe beveiligingsupdates, niet-beveiligingshotfixes, gratis of betaalde ondersteuningsopties of online technische inhoudsupdates van Microsoft meer. Dit artikel wordt niet langer bijgewerkt en blijft alleen bestaan ter informatie. Bezoek de Microsoft-website voor de volledige verklaring over de beëindiging van de ondersteuning.
Vanaf 11 april 2017 ontvangen Windows Vista-klanten geen nieuwe beveiligingsupdates, niet-beveiligingshotfixes, gratis of betaalde ondersteuningsopties of online technische inhoudsupdates van Microsoft meer. Dit artikel wordt niet langer bijgewerkt en blijft alleen bestaan ter informatie. Bezoek de Microsoft-website voor de volledige verklaring over de beëindiging van de ondersteuning.
Inhoudsopgave:
- Wat is een blauw scherm-fout?
- Problemen met veelvoorkomende foutmeldingen met een blauw scherm oplossen
- De Windows Debugger gebruiken
In dit artikel wordt beschreven wat fouten met een blauw scherm zijn, waarom ze optreden, hoe u ze kunt herkennen en hoe u enkele van de meest voorkomende foutmeldingen kunt oplossen.
Dit artikel gaat specifiek over Microsoft Windows 7.
Klik hieronder om het besturingssysteem te wijzigen.
Aanbevolen door Dell:
Wat is een blauw scherm-fout?
In sommige gevallen stopt Windows en wordt diagnostische informatie in witte tekst op een blauwe achtergrond weergegeven. Het verschijnen van deze fouten is waar de term "Blue Screen" of "Blue Screen of Death" vandaan komt.
Fouten met een blauw scherm treden op als:
- Windows detecteert een fout die niet kan worden hersteld zonder gegevensverlies
- Windows detecteert dat kritieke data van het besturingssysteem beschadigd zijn geraakt
- Windows detecteert dat hardware defect is op een niet-herstelbare manier
- De exacte tekst die wordt weergegeven is in de loop der jaren veranderd van een dichte muur van informatie in Windows NT 4.0 naar de relatief schaarse boodschap die wordt gebruikt door moderne versies van Windows.
Problemen met veelvoorkomende foutmeldingen met een blauw scherm oplossen
Stop 0x000000ED (UNMOUNTABLE_BOOT_VOLUME)
Stop 0x0000007B (INACCESSIBLE_BOOT_DEVICE)
Deze twee fouten hebben een soortgelijke oorzaak en daardoor gelden voor beide fouten dezelfde stappen voor het oplossen van het probleem. Deze stopcodes treden altijd op tijdens het opstarten. Als een van deze stopcodes wordt weergegeven, is het volgende gebeurd:
- Het systeem heeft de Power-On Self-Test (POST) voltooid.
- Het systeem heeft NTLDR geladen en het beheer van het opstartproces overgedragen aan NTOSKRNL (de kernel).
- NTOSKRNL is verstoord. NTOSKRNL kan de rest van NTOSKRNL niet vinden of kan het bestandssysteem niet lezen op de locatie waar dit volgens NTOSKRNL zou moeten staan.
Bij het oplossen van deze fout is het uw taak om erachter te komen waarom de Windows-kernel in de war is en de oorzaak van de verwarring op te lossen.
Wat u moet controleren
- De configuratie van de SATA-controller in het BIOS van het systeem Als de SATA-controller van de modus ATA naar de modus AHCI is omgezet (of vice versa), kan Windows niet met de SATA-controller communiceren omdat voor iedere modus een andere driver is vereist. Probeer de SATA-controllermodus in het BIOS in of uit te schakelen.
- RAID settings (RAID-instellingen) Deze fout treedt op als u met de instellingen van de RAID-controller hebt geëxperimenteerd. Probeer de RAID-instellingen terug te zetten naar Autodetect (meestal nauwkeurig).
- Improperly or poorly seated cabling (Onjuist of slecht aangesloten kabels) Sluit de datakabels tussen de harde schijf en de controller aan beide zijden opnieuw aan.
- Hard drive failure (Probleem met de harde schijf) Voer de ingebouwde diagnostische test voor de harde schijf uit. Onthou: Code 7 duidt op een probleem met de data en niet met de harde schijf.
- File system corruption (Bestandssysteem beschadigd) Start de herstelconsole vanaf de installatieschijf van Windows en voer chkdsk /f /r uit.
- Onjuist geconfigureerd opstarten. INI (Windows Vista). Als u per ongeluk het boot.ini bestand hebt gewist of eraan hebt gesleuteld, ontvangt u mogelijk stopcode 0x7B tijdens het opstartproces. Start de herstelconsole vanaf de installatieschijf van Windows en voer BOOTCFG /REBUILD uit.
STOP 0x00000024 (NTFS_FILE_SYSTEM)
Deze stopcode geeft aan dat de driver van het NTFS-bestandssysteem een situatie heeft aangetroffen die hij niet aankon en wordt bijna altijd veroorzaakt door 3 dingen:- Beschadigde data op de schijf
- Beschadigde data in het geheugen
- Het systeem heeft bijna geen geheugen meer (dit gebeurt meestal alleen op zwaar belaste servers)
Wat u moet controleren
- Plaats het geheugen en alle datakabels van het station opnieuw om databeschadiging als gevolg van slecht aangesloten hardware uit te sluiten.
- Voer een volledige diagnostiek uit voor het geheugen en de harde schijf. De snelle test zal hier niet grondig genoeg zijn. U moet de volledige systeemdiagnose uitvoeren.
- Nadat de diagnostiek is voltooid, voert u een volledige controle uit van het bestandssysteem vanuit de herstelconsole (chkdsk /f /r) om de beschadigde data te detecteren en (mogelijk) te repareren.
- Als bovenstaande oplossingen het probleem niet verhelpen, moet u Windows opnieuw installeren.
- Als ook hiermee het probleem niet is opgelost, moet u de harde schijf vervangen.
STOP 0x0000007E (SYSTEM_THREAD_EXEPTION_NOT_HANDLED)
STOP 0x0000008E (KERNEL_MODE_EXCEPTION_NOT_HANDLED)
Deze twee fouten geven aan dat een programma dat in de kernel wordt uitgevoerd, een onverwachte toestand ondervond waarvan het niet kon herstellen. Ze hebben identieke stappen voor probleemoplossing en oplossing, en u zult waarschijnlijk de Windows Debugger moeten gebruiken om erachter te komen wat de fout heeft veroorzaakt.
Wat u moet controleren
- Als het bericht op het blauwe scherm een driver of bibliotheekbestand vermeldt, zoekt u uit van welke driver of applicatie dat bestand deel uitmaakt en werkt u het bij of schakelt u het uit.
- Update het systeem-BIOS naar de nieuwste versie.
- Verwijder alle recent geïnstalleerde programma's en draai recent geïnstalleerde drivers terug.
- Voer een diagnose uit op het geheugen van de computer.
STOP 0x00000050 (PAGE_FAULT_IN_NON_PAGED_AREA)
Deze stopcode betekent dat het systeem probeerde toegang te krijgen tot een niet-bestaand stuk geheugen, bijna altijd als gevolg van:
- Een driver die toegang probeert te krijgen tot een pagina in het geheugen die niet bestaat.
- Een systeemservice (bijvoorbeeld een virusscanner) die op een ongewone manier is vastgelopen
- Defect of onjuist geplaatst geheugen
- Beschadigde data op de harde schijf
Wat u moet controleren
- Als in de melding op het blauwe scherm wordt gesproken over een driver- of bibliotheekbestand, moet u proberen vast te stellen van welke driver of welke applicatie dat bestand deel uitmaakt en moet u het bestand updaten of uitschakelen.
- Als de fout tijdens het opstarten optreedt, moet u proberen vanaf de laatst bekende juiste configuratie op te starten.
- Als de fout optreedt nadat u een programma of driver hebt geïnstalleerd, verwijdert u dat programma of die driver.
- Voer een volledige diagnostiek voor de harde schijf en het geheugen uit nadat u het geheugen en de datakabels van de harde schijf opnieuw hebt geplaatst.
STOP 0x000000D1 (DRIVER_IRQL_NOT_LESS_THAN_OR_EQUAL_TO)
Deze stopcode geeft aan dat een bestuurder heeft geprobeerd toegang te krijgen tot een bepaald deel van het geheugen terwijl dat niet had gemoeten, wat betekent dat er een fout in de bestuurder zelf zit. U moet nu op zoek gaan naar die driver en deze verwijderen of vervangen. Gebruik de Windows Debugger om deze fout op te lossen.Zonder de Debugger bent u beperkt tot het verwijderen/updaten/herstellen van de driver die op het blauwe scherm wordt vermeld.
STOP 0x000000EA (THREAD_STUCK_IN_DEVICE_DRIVER)
Deze fout met een blauw scherm geeft aan dat een apparaatdriver - bijna altijd een driver van een videokaart - op instructies wacht (meestal een hardwarehandeling). Op dit blauwe scherm wordt deze fout vaak in verband gebracht met nv4_disp.sys.Wat u moet controleren:
- Zorg dat de videodrivers zijn geüpdatet naar de nieuwste Dell versie.
- Controleer of het systeem-BIOS volledig up-to-date is.
- Als de videodriver en het systeem-BIOS volledig up-to-date zijn, vraag dan bij de leverancier of er updates voor de driver beschikbaar zijn.
- Als laatste oplossing kunt u een andere videokaart plaatsten.
Het opnieuw installeren van Windows zal waarschijnlijk niet voorkomen dat deze fout opnieuw optreedt.
De Windows Debugger gebruiken
De Windows Debugger is een van de belangrijkste hulpprogramma's die door Microsoft-softwareontwikkelaars en ondersteunend personeel worden gebruikt om fouten die resulteren in geheugendumps te analyseren en op te lossen, en is voor u beschikbaar.
De Windows Debugger is een krachtige tool met veel handige applicaties, maar voor dit artikel zijn we alleen geïnteresseerd in de mogelijkheid om geheugendumpbestanden te analyseren die zijn gegenereerd door fouten met een blauw scherm om de oorzaak van de fout te achterhalen.
Voordat u de tool kunt gebruiken, moet u rekening houden met het volgende:
- De Windows Debugger is geen native Windows-tool. U moet de applicatie downloaden en installeren (15 MB) vanaf de Microsoft-website. Beheerderstoegang is vereist voor het installeren van de tool.
- De Debugger vereist wat kleine aanpassingen voor gebruik.
- Het kan 30 seconden tot twee minuten duren voordat de Debugger een geheugendump volledig heeft geanalyseerd.
- Windows Debugger downloaden en installeren vanaf de Microsoft-website Als u Google gebruikt om te zoeken naar 'windows debugger', is de eerste link die wordt geretourneerd de startpagina van Windows Debugger.
- Als de installatie is voltooid, klikt u op Start, Alle programma's, Debugging Tools for Windows en vervolgens op WinDbg om het programma te starten.
- Het pad voor het symboolbestand configureren dat door Windows Debugger wordt gebruikt om de adressen in het geheugendumpbestand om te zetten in duidelijke locatienamen: open het menu File (Bestand), selecteer Symbol File Path (Pad symboolbestand), typ "SRV*c:\debug_symbols*http://msdl.microsoft.com/download/symbols" in het dialoogvenster en klik op OK.
- Een minidumpbestand openen: open het menu File (Bestand), selecteer Open Crash Dump (Crashdump openen), selecteer het gewenste dumpbestand en klik op Open (Openen). Het systeem slaat minidump-bestanden meestal op in: C:\WINNT\Minidump\ or C:\Windows\Minidump\. De bestanden krijgen de naam miniMMDDJJ-NN.dmp, waarbij MM de maand, DD de dag en JJ het jaar is waarin het dumpbestand is gemaakt. NN is de volgorde waarin de dumpbestanden zijn gemaakt als meerdere dumps op één dag zijn gemaakt (de eerste dump krijgt het nummer 01, de tweede 02, etc.).
- Windows Debugger opent het dumpbestand en geeft een korte beschrijving van de oorzaak van het probleem. (Figuur 2) De eerste keer dat u de Debugger gebruikt om een bestand te openen en op een systeem te dumpen, duurt het een paar minuten om symboolinformatie op de achtergrond te downloaden voordat er informatie wordt geretourneerd.
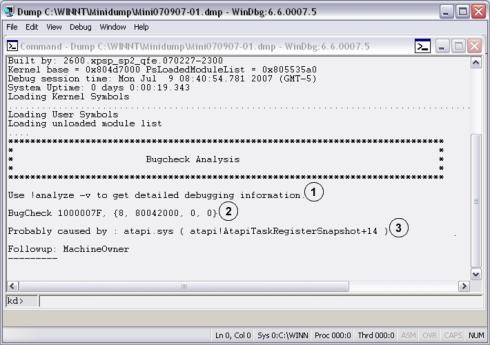
Afbeelding 2: Windows Debugger Aanbevolen opdracht voor de opdrachtregel van de Debugger
Aanbevolen opdracht voor de opdrachtregel van de Debugger Stop code vanaf het blauwe scherm (1000007F is hetzelfde als 0x7F)
Stop code vanaf het blauwe scherm (1000007F is hetzelfde als 0x7F) Wat Windows denkt dat de crash heeft veroorzaakt (atapi.sysin dit voorbeeld zie je soms dingen als memory_corruption
Wat Windows denkt dat de crash heeft veroorzaakt (atapi.sysin dit voorbeeld zie je soms dingen als memory_corruption - Nadat deze eerste analyse is voltooid, meldt Windows Debugger hoe u verder moet zoeken. Typ "!analyze -v" in het opdrachtregelveld (kd>) onderaan het venster en druk op deEnter-toets om de WinDbg een gedetailleerde analyse van het bestand te laten uitvoeren. De resultaten zullen lang zijn en het kan zijn dat u verticaal moet scrollen in het venster van de Debugger om alle relevante informatie te vinden.
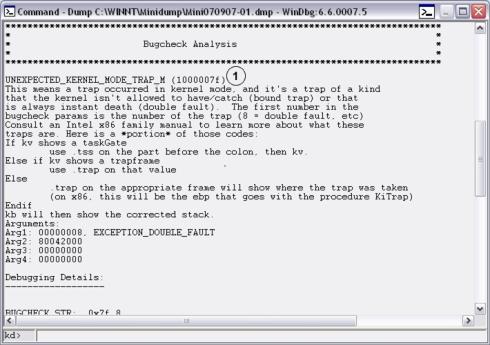
Afbeelding 3: Analyseer de resultaten Een gedetailleerde uitleg van de stopcode (in het voorbeeld kun je zien dat de kernel een EXCEPTION_DOUBLE_FAULT (8) of een fout is tegengekomen bij het verwerken van een fout)
Een gedetailleerde uitleg van de stopcode (in het voorbeeld kun je zien dat de kernel een EXCEPTION_DOUBLE_FAULT (8) of een fout is tegengekomen bij het verwerken van een fout)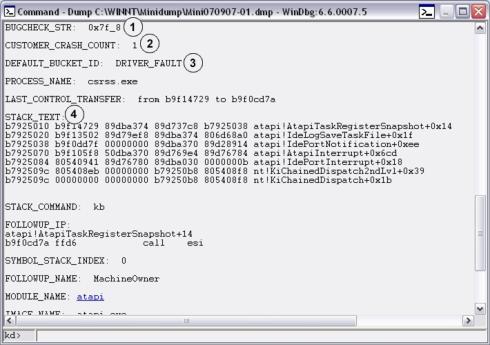
Afbeelding 4: Verdere analyse van de resultaten De bugcontrolecode (merk op dat deze in het voorbeeld het cijfer 8 bevat, wat de dubbele fout aangeeft)
De bugcontrolecode (merk op dat deze in het voorbeeld het cijfer 8 bevat, wat de dubbele fout aangeeft) Het aantal keren dat het systeem is gecrasht met deze exacte fout (meestal 1)
Het aantal keren dat het systeem is gecrasht met deze exacte fout (meestal 1) De emmer waarin Windows de crash heeft gecategoriseerd
De emmer waarin Windows de crash heeft gecategoriseerd De stacktrace op het moment dat het systeem crashte, met de meest recent aangeroepen procedure bovenaan (u kunt in het voorbeeld zien dat het systeem crashte tijdens het verwerken van een aanvraag van de IDE-controller)
De stacktrace op het moment dat het systeem crashte, met de meest recent aangeroepen procedure bovenaan (u kunt in het voorbeeld zien dat het systeem crashte tijdens het verwerken van een aanvraag van de IDE-controller)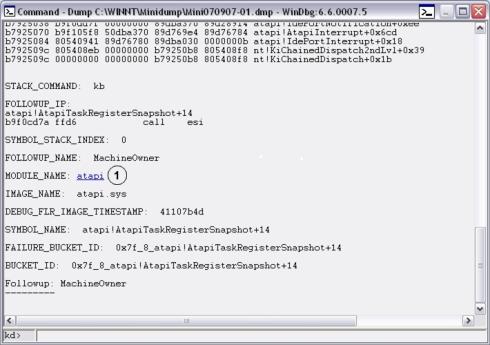
Afbeelding 5: Aanvullende analyse De naam van de module waarin het systeem zich bevond toen het crashte. Op een echt systeem is de modulenaam een link waarop u kunt klikken om nuttige informatie over de module te ontvangen, wie deze heeft gemaakt, hoe oud deze is, enz
De naam van de module waarin het systeem zich bevond toen het crashte. Op een echt systeem is de modulenaam een link waarop u kunt klikken om nuttige informatie over de module te ontvangen, wie deze heeft gemaakt, hoe oud deze is, enz
Cause
Resolution
Article Properties
Last Published Date
29 Jul 2024
Version
6
Article Type
Solution