Article Number: 000124317
Microsoft Windows Vista의 충돌, 재시작 또는 블루 스크린이 나타남
Summary: Windows Vista 컴퓨터에서 블루 스크린 오류를 진단하고 해결하는 방법에 대해 알아봅니다.
Article Content
Symptoms
 2017년 4월 11일부터 Windows Vista 고객은 더 이상 Microsoft로부터 새로운 보안 업데이트, 비보안 핫픽스, 무료 또는 유료 보조 지원 옵션 또는 온라인 기술 콘텐츠 업데이트를 받지 않습니다. 이 기사는 더 이상 업데이트되지 않으며 정보 제공만을 위해 유지됩니다. 지원 종료에 대한 전체 내용을 보려면 Microsoft 사이트를 방문하십시오.
2017년 4월 11일부터 Windows Vista 고객은 더 이상 Microsoft로부터 새로운 보안 업데이트, 비보안 핫픽스, 무료 또는 유료 보조 지원 옵션 또는 온라인 기술 콘텐츠 업데이트를 받지 않습니다. 이 기사는 더 이상 업데이트되지 않으며 정보 제공만을 위해 유지됩니다. 지원 종료에 대한 전체 내용을 보려면 Microsoft 사이트를 방문하십시오.
목차:
이 문서에서는 블루 스크린이란 무엇이며 발생 이유, 인식 방법 및 보다 일반적인 일부 오류 메시지를 해결하는 방법에 대해 설명합니다.
이 문서는 Microsoft Windows 7에만 적용됩니다.
운영 체제를 변경하려면 아래를 클릭하십시오.
Dell 권장:
Windows Vista가 예기치 않게 종료되거나 다시 시작되도록 하는 BlueScreen(중지) 오류를 해결하는 방법
블루 스크린 오류란 무엇입니까?
Windows는 특정한 상황이 발생하면 시스템을 정지하며 블루 스크린에 흰색으로 결과 진단 정보를 표시합니다. 이러한 오류의 모양은 "블루 스크린" 또는 "죽음의 블루 스크린"이라는 용어의 유래입니다.
다음의 경우 블루 스크린이 발생합니다.
- Windows에서 데이터 손실 없이 복원 불가능 오류를 감지하는 경우
- Windows에서 중요한 OS 데이터의 손상을 감지하는 경우
- Windows에서 복구할 수 없는 하드웨어 오류를 감지하는 경우
- 표시된 문구는 Windows NT 4.0의 상대적으로 부족한 메시지에 비해 최신 버전 Windows에 사용된 쉬운 표현으로 수년 간 변경되었습니다.
일반 블루 스크린 오류 메시지 문제 해결
스톱 0x000000ED (UNMOUNTABLE_BOOT_VOLUME)
스톱 0x0000007B (INACCESSIBLE_BOOT_DEVICE)
이런 두 오류의 원인은 비슷하며 동일한 문제 해결 단계가 적용됩니다. 이 STOP 코드는 항상 시동 프로세스 중 발생합니다. 이런 STOP 코드 중 하나가 발생하면 다음이 발생합니다.
- 시스템의 POST(Power-On Self-Test)가 완료됩니다.
- 시스템이 NTLDR을 로드한 후 시동 프로세스의 제어권을 NTOSKRNL(커널)로 넘깁니다.
- NTOSKRN은 혼동됩니다. 커널의 나머지 부분을 찾을 수 없거나 커널이 저장된 위치라고 믿는 곳에서 파일 시스템을 읽을 수 없습니다.
이런 오류의 문제를 해결하려면 Windows 커널이 혼동하고 있는 이유를 확인한 후 해결해야 합니다.
확인 사항
- The SATA controller configuration in the system BIOS SATA 컨트롤러가 ATA에서 AHCI 모드(또는 그 반대로)로 전환되는 경우 Windows는 여러 모드에서 서로 다른 드라이버를 요구하므로 SATA 컨트롤러와 통신할 수 없습니다. BIOS에서 SATA 컨트롤러 모드로 전환해 보십시오.
- RAID settings RAID 컨트롤러 설정에 문제가 있는 경우 이 오류가 발생할 수 있습니다. RAID 설정을 다시 Autodetect로 변경해 보십시오.
- Improperly or poorly seated cabling 드라이브와 컨트롤러를 잇는 데이터 케이블의 연결 상태를 확인해 보십시오.
- Hard drive failure 하드 드라이브의 내장 진단 프로그램을 실행하십시오. 주의: Code 7은 디스크 장애가 아니라 수정 가능한 데이터 손상을 의미합니다.
- File system corruption Windows 설치 디스크에서 복구 콘솔을 시작하고 chkdsk /f /r을 실행하십시오.
- BOOT가 잘못 구성되었습니다. INI(Windows Vista). 실수로 boot.ini 파일을 지우거나 수정한 경우 시작 프로세스 중에 중지 코드 0x7B 받을 수 있습니다. Windows 설치 디스크에서 복구 콘솔을 시작하고 BOOTCFG /REBUILD를 실행하십시오.
STOP 0x00000024 (NTFS_FILE_SYSTEM)
이 STOP 코드는 NTFS 파일 시스템 드라이버에서 자체 해결할 수 없는 상황이 발생했음을 나타내며, 다음 3가지가 원인이 됩니다.- 디스크의 데이터 손상
- 메모리의 데이터 손상
- 시스템 메모리 부족(서버 로드가 과중한 경우에만 발생함)
확인 사항
- 메모리 및 모든 드라이브 데이터 케이블을 다시 끼워 하드웨어의 잘못된 연결로 발생하는 데이터 손실 문제를 해결합니다.
- 전체 메모리 및 하드 드라이브 진단 프로그램을 실행합니다. 지금은 빠른 테스트만으로는 부족하며, 전체 시스템 진단 프로그램을 실행해야 합니다.
- 진단 프로그램을 사용해도 문제가 발견되지 않으면 복구 콘솔(chkdsk /f /r)에서 전체 파일 시스템 검사를 실행하여 손상된 데이터를 찾아 해결(잠재적으로)합니다.
- 위와 같은 방법으로도 문제를 해결할 수 없으면 Windows를 다시 설치합니다.
- 이렇게 해도 문제가 해결되지 않으면 하드 드라이브를 교체합니다.
스톱 0x0000007E (SYSTEM_THREAD_EXEPTION_NOT_HANDLED)
스톱 0x0000008E (KERNEL_MODE_EXCEPTION_NOT_HANDLED)
이 두 오류는 커널에서 실행 중인 프로그램에 복구할 수 없으며, 알 수 없는 상황이 발생한 것을 나타냅니다. 이 두 오류의 문제 해결 및 단계는 동일하며 Windows 디버거를 사용하여 오류의 원인을 찾을 수도 있습니다.
확인 사항
- 블루 스크린 메시지에 드라이버 또는 라이브러리 파일에 관한 내용이 있는 경우 파일이 포함된 드라이버나 애플리케이션을 찾은 후 업데이트하거나 비활성화합니다.
- 시스템 BIOS를 최신 버전으로 업데이트합니다.
- 최근 설치한 프로그램을 제거하고 설치된 모든 드라이버를 롤백합니다.
- 컴퓨터의 메모리에 대해 진단 프로그램을 실행합니다.
STOP 0x00000050 (PAGE_FAULT_IN_NON_PAGED_AREA)
이 STOP 코드는 시스템이 존재하지 않는 메모리에 액세스하려고 했음을 나타내며 이는 항상 다음에 의해 발생합니다.
- 존재하지 않는 메모리 페이지에 액세스하려고 시도하는 드라이버
- 예상치 못한 방식으로 실패하는 시스템 서비스(예: 바이러스 스캔 프로그램)
- 결함이 있거나 잘못 장착된 메모리
- 하드 드라이브의 손상된 데이터
확인 사항
- 블루 스크린 오류에 드라이버나 라이브러리 파일에 관한 내용이 있는 경우 파일이 포함된 드라이버나 프로그램을 찾은 후 최신 버전으로 업그레이드하거나 드라이버나 프로그램을 제거합니다.
- 이 오류가 시동 프로세스 중에 발생하면 마지막으로 성공한 구성으로 부팅해 봅니다.
- 이 오류가 프로그램 또는 드라이버 설치 후 발생하는 것으로 판단되면 프로그램 또는 드라이버를 제거합니다.
- 메모리 및 하드 드라이브 데이터 케이블을 다시 끼운 후 전체 하드 드라이브 및 메모리 진단 프로그램을 실행해 봅니다.
STOP 0x000000D1 (DRIVER_IRQL_NOT_LESS_THAN_OR_EQUAL_TO)
이 STOP 코드는 드라이브가 존재하지 않는 메모리의 특정 영역에 액세스하려고 했음을 나타내며 이는 드라이버 자체에 결함이 있는 것입니다. 이 문제 해결의 목적은 드라이버를 찾아 비활성화하거나 교체하는 것입니다. Windows 디버거를 사용해 이 오류를 해결합니다.디버거가 없으면 블루 스크린에 언급된 드라이버 파일을 포함한 드라이버를 제거/업데이트/롤백하는 방법밖에 없습니다.
STOP 0x000000EA (THREAD_STUCK_IN_DEVICE_DRIVER)
이 블루 스크린 오류는 장치 드라이버(거의 대부분의 비디오 카드 드라이버)가 특정한 작업 발생(대개 하드웨어 작동)을 대기하면서 교착된 경우를 나타냅니다. 대부분의 사용자는 이 블루 스크린에 연관된 nv4_disp.sys를 본 적이 있을 것입니다.확인 사항:
- 비디오 드라이버가 최신 Dell 버전으로 업데이트되어 있는지 확인합니다.
- 시스템 BIOS 버전이 최신이어야 합니다.
- 비디오 드라이버 및 시스템 BIOS가 완전히 업데이트된 경우 제조업체에 최신 드라이버 업데이트가 있는지 문의합니다.
- 마지막으로 비디오 카드를 교체해 봅니다.
Windows를 다시 설치해도 이 오류가 해결될 것 같지 않습니다.
Windows 디버거 사용
Windows 디버거는 Microsoft 소프트웨어 개발자 및 지원 직원이 메모리 덤프를 초래하는 오류를 분석하고 해결하는 데 사용하는 기본 도구 중 하나이며 사용할 수 있습니다.
Windows 디버거는 많은 유용한 어플리케이션과 함께 사용할 수 있는 강력한 도구지만 이 문서에서는 오류의 원인을 찾기 위해 블루 스크린 오류가 생성한 메모리 덤프 파일을 분석하는 기능에 대해서만 다룹니다.
이 도구를 사용하기 전에 다음에 주의해야 합니다.
- Windows 디버거는 Windows의 기본 도구가 아닙니다. Microsoft 웹 사이트에서 이 애플리케이션(15MB)을 다운로드하고 설치해야 합니다. 관리자 권한이 있어야 이 도구를 설치할 수 있습니다.
- 이 디버거를 사용하려면 설정할 사항이 몇 가지 있습니다.
- 이 디버거는 메모리 덤프를 확실히 분석하기 위해 30초에서 2분 정도 실행될 수 있습니다.
- Microsoft 웹사이트에서 Windows 디버거를 다운로드하고 설치합니다. Google을 사용하여 "windows 디버거"를 검색하는 경우 반환되는 첫 번째 링크는 Windows 디버거 홈 페이지입니다.
- 설치가 끝나면 시작을 클릭하고 모든 프로그램을 클릭하고 Debugging Tools for Windows를 클릭한 다음 WinDbg를 클릭하여 Windows 디버거를 엽니다.
- 메모리 덤프 파일의 주소를 의미 있는 위치 이름으로 바꾸기 위해 디버거에서 사용되는 심볼 경로를 구성합니다. 파일(File) 메뉴를 확장한 후 심볼 파일 경로(Symbol File Path)를 선택한 다음 대화 상자에 "SRV*c:\debug_symbols*http://msdl.microsoft.com/download/symbols"를 입력한 후 확인(OK)을 클릭합니다.
- minidump 파일을 엽니다. 파일(File) 메뉴를 확장하고 충돌 덤프 파일 열기(Open Crash Dump)를 선택한 후 원하는 덤프 파일을 선택한 다음 열기(Open)를 클릭합니다. 시스템은 일반적으로 다음 중 하나에 미니덤프 파일을 저장합니다. C:\WINNT\Minidump\ 또는 C:\Windows\Minidump\. 파일 이름은 miniMMDDYY-NN.dmp이며 여기서 MM은 월, DD는 일, YY는 덤프 파일이 생성된 연도입니다. NN은 여러 개의 덤프 파일이 같은 날 생성된 경우 생성된 순서입니다(해당일의 첫 번째 충돌 덤프는 01, 두 번째는 02 등).
- 덤프 파일이 열리고 시스템 충돌의 원인에 대한 간단한 설명이 나타납니다. (그림 2) 디버거를 사용하여 시스템의 덤프 파일을 처음 연 경우 정보를 반환하기 전 백그라운드에서 심볼 정보를 다운로드하기 위해 몇 분 정도 걸립니다.
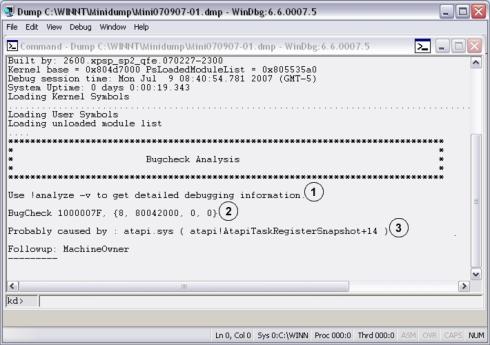
그림 2: Windows 디버거 디버거의 명령줄에 대해 제안된 명령
디버거의 명령줄에 대해 제안된 명령 블루 스크린의 중지 코드(1000007F는 0x7F와 동일)
블루 스크린의 중지 코드(1000007F는 0x7F와 동일) Windows가 충돌을 일으켰다고 생각하는 것(atapi.sys이 예에서는 때때로 다음과 같은 것을 볼 수 memory_corruption
Windows가 충돌을 일으켰다고 생각하는 것(atapi.sys이 예에서는 때때로 다음과 같은 것을 볼 수 memory_corruption - 이와 같은 예비 분석이 끝나면 디버거는 구체적인 방법을 지정하라는 메시지를 표시합니다. 창 아래쪽의 명령줄(kd>) 필드에 "!analyze -v"를 입력하고Enter 키를 눌러 WinDbg가 파일에 대한 자세한 분석을 수행하도록 합니다. 결과가 길어지며 모든 관련 정보를 찾으려면 디버거 창 내에서 세로로 스크롤해야 할 수 있습니다.
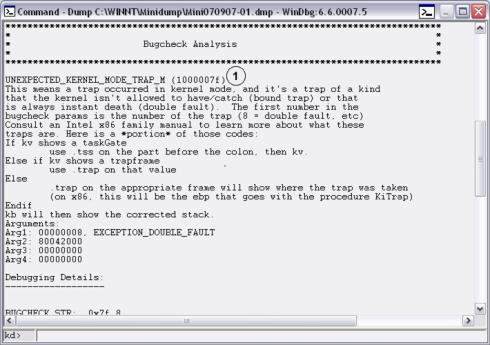
그림 3: 결과 분석 중지 코드에 대한 자세한 설명(예에서 커널에 EXCEPTION_DOUBLE_FAULT(8)이 발생했거나 오류를 처리하는 동안 오류가 발생했음을 알 수 있음)
중지 코드에 대한 자세한 설명(예에서 커널에 EXCEPTION_DOUBLE_FAULT(8)이 발생했거나 오류를 처리하는 동안 오류가 발생했음을 알 수 있음)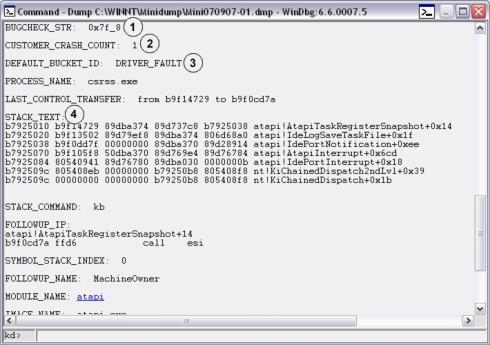
그림 4: 결과에 대한 추가 분석 버그 검사 코드(예제에서 이중 오류를 나타내는 숫자 8이 포함되어 있음)
버그 검사 코드(예제에서 이중 오류를 나타내는 숫자 8이 포함되어 있음) 시스템이 이 정확한 오류로 인해 충돌한 횟수(일반적으로 1)
시스템이 이 정확한 오류로 인해 충돌한 횟수(일반적으로 1) Windows에서 충돌을 분류한 버킷
Windows에서 충돌을 분류한 버킷 시스템이 충돌했을 때의 스택 추적, 가장 최근에 호출된 프로시저가 맨 위에 있습니다(IDE 컨트롤러의 요청을 처리하는 동안 시스템이 충돌한 예제를 볼 수 있음)
시스템이 충돌했을 때의 스택 추적, 가장 최근에 호출된 프로시저가 맨 위에 있습니다(IDE 컨트롤러의 요청을 처리하는 동안 시스템이 충돌한 예제를 볼 수 있음)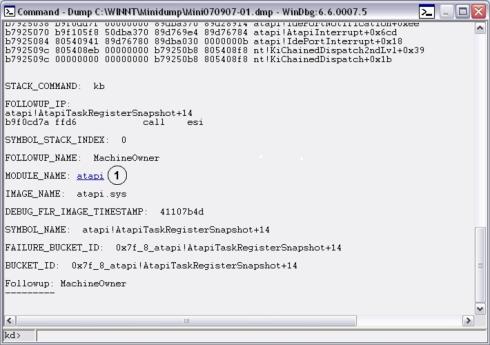
그림 5: 추가 분석 충돌 시 시스템이 있던 모듈의 이름입니다. 실제 시스템에서 모듈 이름은 클릭할 수 있는 링크이며 이 링크를 클릭하면 모듈 생성자, 모듈 사용 기간 등 모듈에 대한 유용한 정보를 확인할 수 있습니다.
충돌 시 시스템이 있던 모듈의 이름입니다. 실제 시스템에서 모듈 이름은 클릭할 수 있는 링크이며 이 링크를 클릭하면 모듈 생성자, 모듈 사용 기간 등 모듈에 대한 유용한 정보를 확인할 수 있습니다.
Cause
Resolution
Article Properties
Last Published Date
29 Jul 2024
Version
6
Article Type
Solution