Article Number: 000124317
Microsoft Windows Vista kaatuu, käynnistyy uudelleen tai sininen näyttö tulee näkyviin
Summary: Opi diagnosoimaan ja korjaamaan sinisiä virhenäyttöjä Windows Vista -tietokoneessa.
Article Content
Symptoms
 11. huhtikuuta 2017 alkaen Windows Vista -asiakkaat eivät enää saa Microsoftilta uusia tietoturvapäivityksiä, muita kuin suojaukseen liittyviä hotfix-korjauksia, maksuttomia tai maksullisia avustettuja tukivaihtoehtoja tai teknisen sisällön online-päivityksiä. Tätä artikkelia ei enää päivitetä, ja se on jatkossa vain tiedoksi. Katso täydellinen tuen päättymisilmoitus Microsoftin sivustosta.
11. huhtikuuta 2017 alkaen Windows Vista -asiakkaat eivät enää saa Microsoftilta uusia tietoturvapäivityksiä, muita kuin suojaukseen liittyviä hotfix-korjauksia, maksuttomia tai maksullisia avustettuja tukivaihtoehtoja tai teknisen sisällön online-päivityksiä. Tätä artikkelia ei enää päivitetä, ja se on jatkossa vain tiedoksi. Katso täydellinen tuen päättymisilmoitus Microsoftin sivustosta.
Sisällysluettelo:
- Mikä on sininen näyttö -virhe?
- Yleisten sinisen virhenäytön virheilmoitusten vianmääritys
- Windowsin virheenkorjauksen käyttäminen
Tässä artikkelissa kuvataan, mitä sinisen näytön virheet ovat, miksi niitä esiintyy, miten ne tunnistetaan ja miten voit ratkaista joitakin yleisimpiä virhesanomia.
Tämä artikkeli koskee Microsoft Windows 7:ää.
Vaihda käyttöjärjestelmä napsauttamalla alla olevaa painiketta.
Dell suosittelee:
Mikä on sininen näyttö -virhe?
Tietyissä tilanteissa Windows pysähtyy ja näyttää vianmääritystietoja valkoisena tekstinä sinisellä taustalla. Näiden virheiden esiintyminen on se, mistä termi "Blue Screen" tai "Blue Screen of Death" on tullut.
Sininen virhenäyttö ilmenee, kun:
- Windows havaitsee virheen, josta se ei voi palautua menettämättä tietoja
- Windows havaitsee, että käyttöjärjestelmän kriittiset tiedot ovat vioittuneet
- Windows havaitsee, että laitteistossa on vika, josta ei voi palautua
- Tarkka teksti on muuttunut vuosien varrella Windows NT 4.0:n tiheästä tietoseinästä suhteellisen harvaan viestiin, jota Windowsin nykyaikaiset versiot käyttävät.
Yleisten sinisen virhenäytön virheilmoitusten vianmääritys
Pysäytä 0x000000ED (UNMOUNTABLE_BOOT_VOLUME)
Pysäytä 0x0000007B (INACCESSIBLE_BOOT_DEVICE)
Näillä kahdella virheellä on samanlainen syy, ja samat vianmääritysmenetelmät sopivat kumpaankin. Nämä pysäytyskoodit tapahtuvat aina käynnistysvaiheessa. Kun jompikumpi näistä pysäytyskoodeista tulee näyttöön, on tapahtunut seuraavaa:
- Järjestelmä on suorittanut POST-testin.
- Järjestelmä on ladannut NTLDR:n ja siirtänyt käynnistysprosessin hallinnan NTOSKRNL:lle (ytimelle).
- NTOSKRNL on sekaisin. Joko se ei pysty löytämään jotain osaansa tai se ei pysty lukemaan tiedostojärjestelmää paikassa, missä se uskoo sen olevan tallennettuna.
Tämän virheen vianetsinnässä pyritään saamaan selville, miksi Windowsin ydin on sekaisin ja korjaamaan tilanne.
Tarkista:
- SATA-ohjainmääritykset järjestelmän BIOSissa Jos SATA-ohjain siirtyy ATA-tilasta AHCI-tilaan (tai päinvastoin), Windows ei pysty viestimään SATA-ohjaimen kanssa, sillä eri tilat edellyttävät eri asemia. Muuta SATA-ohjaimen tilaa BIOSissa.
- RAID-asetukset Saat tämän virhelmoituksen, jos olet kokeillut erilaisia RAID-ohjainasetuksia. Muuta RAID-asetukset takaisin Autodetect-tilaan (tavallisesti oikein).
- Väärin tai huonosti kiinnitetyt kaapelit Kokeile liittää aseman ja sen ohjaimen datakaapelit uudelleen molemmista päistä.
- Kiintolevyn toimintahäiriö Suorita kiintolevyn sisäänrakennettu vianmääritysohjelma. Muista: Code 7 merkitsee korjattavissa olevaa tietojen vioittumista, ei kiintolevyn vikaa.
- Tiedostojärjestelmän vioittuminen Käynnistä palautuskonsoli Windowsin asennuslevyltä ja suorita chkdsk /f /r.
- Virheellisesti määritetty BOOT.INI (Windows Vista). Jos olet vahingossa poistanut boot.ini-tiedoston tai muutellut sitä, voit saada pysäytyskoodin 0x7B käynnistyksen aikana. Käynnistä palautuskonsoli Windowsin asennuslevyltä ja suorita BOOTCFG /REBUILD
PYSÄYTÄ 0x00000024 (NTFS_FILE_SYSTEM)
Tämä pysäytyskoodi ilmaisee, että NTFS-tiedostojärjestelmäohjaimessa on tilanne, jota ohjain ei pysty käsittelemään. Tämä johtuu lähes aina kolmesta syystä:- levyn tiedot ovat vioittuneet
- muistin tiedot ovat vioittuneet
- Järjestelmän muisti on täysin lopussa (näin tyypillisesti käy vain erittäin kuormitetuille palvelimille)
Tarkista:
- Kytke muisti ja kaikki levyn datakaapelit takaisin paikoilleen, jotta väärin tai huonosti kiinnitetystä laitteistosta aiheutuvat tietojen vioittumisongelmat poistetaan.
- Suorita täydellinen muistin ja kiintolevyjen vianmääritys. Pikatestaus ei tässä ole tarpeeksi. Vianmääritys on suoritettava koko järjestelmälle.
- Jos vianmääritys onnistuu, suorita tiedostojärjestelmän täydellinen tarkistus palautuskonsolista (chkdsk /f /r), jotta löydät ja voit korjata mahdollisesti vioittuneet tiedot.
- Jos mikään edellä esitetyistä ei ratkaise ongelmaa, asenna Windows uudelleen.
- Jos se ei korjaa tilannetta, vaihda kiintolevy.
PYSÄYTÄ 0x0000007E (SYSTEM_THREAD_EXEPTION_NOT_HANDLED)
PYSÄYTÄ 0x0000008E (KERNEL_MODE_EXCEPTION_NOT_HANDLED)
Nämä virheet ilmaisevat, että ytimessä suoritettavassa ohjelmassa esiintyi yllättävä tilanne, josta ohjelma ei pystynyt palautumaan. Niiden vianmääritys- ja ratkaisuvaiheet ovat samat, ja virheen syyn selvittämiseen tarvitaan todennäköisesti Windowsin Virheenkorjausta.
Tarkista:
- Jos sinisen virhenäytön ilmoituksessa mainitaan ohjain tai kirjastotiedosto, selvitä minkä ohjaimen tai sovelluksen osa kyseinen tiedosto on ja päivitä se tai poista se käytöstä.
- Päivitä järjestelmän BIOS uusimpaan saatavilla olevaan versioon.
- Poista hiljattain asennetut ohjelmat ja palauta hiljattain asennetut ohjaimet aiempiin.
- Suorita tietokoneen muistin vianmääritys.
PYSÄYTÄ 0x00000050 (PAGE_FAULT_IN_NON_PAGED_AREA)
Tämä pysäytyskoodi tarkoittaa, että järjestelmä koetti käyttää olematonta muistin osaa, mikä lähes aina johtuu seuraavista:
- Ohjain yrittää käyttää muistin sivua, jota ei ole
- Järjestelmäpalvelu (esimerkiksi virustarkistus) epäonnistui poikkeuksellisella tavalla
- Viallinen tai väärin asennettu muisti
- Kiintolevyn tiedot vioittuneet
Tarkista:
- Jos sinisen virhenäytön ilmoituksessa mainitaan ohjain tai kirjastotiedosto, selvitä minkä ohjaimen tai sovelluksen osa kyseinen tiedosto on ja päivitä se uusimpaan versioon tai poista ohjaimen tai ohjelman asennus.
- Jos virhe tapahtuu käynnistyksen aikana, yritä käynnistää viimeisimpään toimivaan kokoonpanoon.
- Jos virhe ilmeni ohjelman tai ohjaimen asennuksen jälkeen, poista kyseisen ohjelman tai ohjaimen asennus.
- Suorita täydellinen kiintolevyn ja muistin vianmääritys sen jälkeen, kun muisti ja kiintolevyn datakaapelit on kytketty paikoilleen.
PYSÄYTÄ 0x000000D1 (DRIVER_IRQL_NOT_LESS_THAN_OR_EQUAL_TO)
Tämä pysäytyskoodi ilmaisee, että ohjain koetti käyttää tiettyä muistin aluetta vaikka sen ei kuuluisi, eli ohjaimessa itsessään on vika. Vianetsinnän tarkoitus on paikallistaa kyseinen ohjain ja joko poistaa se käytöstä tai vaihtaa se. Tee virheen vianmääritys Windowsin vianmääritystyökalulla.Ilman vianmääritystyökalua voit vain poistaa sinisen virhenäytön ilmoitukset aiheuttavan ohjaimen asennuksen, päivittää sen tai palauttaa sen aikaisempaan versioon.
PYSÄYTÄ 0x000000EA (THREAD_STUCK_IN_DEVICE_DRIVER)
Tämä sininen virhenäyttö ilmaisee, että laitteen ohjain (lähes aina näytönohjain) on juuttunut odottamaan jotain tapahtuvaksi (tavallisesti laitteiston toimintaa). Useimmat käyttäjät ovat todennäköisesti nähneet tähän siniseen virhenäyttöön liittyvän nv4_disp.sys-virheen.Tarkista:
- Varmista, että näytönohjaimet on päivitetty uusimpaan Dell-versioon.
- Järjestelmän BIOS on kokonaan päivitetty.
- Jos sekä näytönohjain että järjestelmän BIOS on päivitetty, tiedustele valmistajalta uusia ohjainpäivityksiä.
- Jos muu ei auta, vaihda näytönohjain.
Windowsin uudelleenasentaminen ei todennäköisesti estä tämän virheen toistumista.
Windowsin virheenkorjauksen käyttäminen
Windowsin virheenkorjaus on yksi Microsoftin ohjelmistokehittäjien ja tukihenkilöstön käyttämistä ensisijaisista työkaluista muistivedoksia aiheuttavien virheiden analysointiin ja ratkaisemiseen, ja se on käytettävissäsi.
Windowsin virheenkorjaus on tehokas työkalu, jolla on monia hyödyllisiä sovelluksia, mutta tässä artikkelissa olemme kiinnostuneita vain sen kyvystä analysoida sinisen näytön virheiden luomia muistin tyhjennystiedostoja virheen syyn määrittämiseksi.
Ennen kuin voit käyttää työkalua, muista seuraavat asiat:
- Windowsin virheenkorjaus ei ole Windowsin alkuperäinen työkalu. Sinun on ladattava ja asennettava sovellus (15 Mt) Microsoftin verkkosivustosta. Työkalun asentamiseen tarvitaan järjestelmänvalvojan oikeudet.
- Debuggeri vaatii pieniä mukautuksia ennen käyttöä.
- Debuggerin täydellinen analysointi muistivedoksen täydelliseen analysointiin voi kestää 30 sekunnista kahteen minuuttiin.
- Lataa ja asenna Windowsin virheenkorjaussovellus Microsoft-sivustosta. Jos käytät Googlea hakusanalla "windows debugger", ensimmäinen palautettava linkki on Windowsin virheenkorjauksen kotisivu.
- Kun asennus on valmis, valitse Käynnistä, Kaikki ohjelmat, Debugging Tools for Windows ja avaa virheenkorjaussovellus valitsemalla WinDbg.
- Määritä virheenkorjauksen käyttämä symbolipolku siten, että muistivedostiedoston osoitteista muodostuu ymmärrettäviä sijaintinimiä: laajenna File-valikko, valitse Symbol File Path ja kirjoita "SRV*c:\debug_symbols*http://msdl.microsoft.com/download/symbols" valintaikkunaan ja valitse OK.
- Avaa pieni vedostiedosto: laajenna File-valikko, valitse Open Crash Dump, valitse haluamasi vedostiedosto ja valitse Open. Järjestelmä tallentaa minidump-tiedostot yleensä jompaankumpaan seuraavista: C:\WINNT\Minidump\ tai C:\Windows\Minidump\. Tiedostot nimetään miniKKPPVV-NN.dmp, missä KK on kuukausi, PP on päivä ja VV on vuosi, jolloin vedostiedosto luotiin. NN on vedostiedoston järjestysnumero, jos samana päivänä luotiin useita vedoksia (ensimmäinen muistivedos kyseisenä päivänä saa numeron 01, toinen numeron 02, jne.).
- Virheenkorjaussovellus avaa vedostiedoston ja luo lyhyen kuvauksen siitä, mikä sai järjestelmän kaatumaan. (kuva 2). Kun avaat ja tyhjennät tiedoston järjestelmässä ensimmäisen kerran, symbolitietojen lataaminen taustalla kestää muutaman minuutin, ennen kuin se palauttaa mitään tietoja.
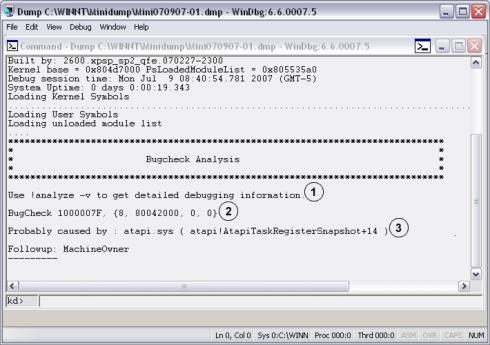
Kuva 2: Windowsin virheenkorjaus Virheenkorjauksen komentorivin ehdotettu komento
Virheenkorjauksen komentorivin ehdotettu komento Pysäytyskoodi sinisestä näytöstä (1000007F on sama kuin 0x7F)
Pysäytyskoodi sinisestä näytöstä (1000007F on sama kuin 0x7F) Windowsin mielestä kaatumisen syynä (atapi.systässä esimerkissä näkyy joskus esimerkiksi memory_corruption
Windowsin mielestä kaatumisen syynä (atapi.systässä esimerkissä näkyy joskus esimerkiksi memory_corruption - Tämän alustavan analyysin jälkeen virheenkorjaussovellus kehottaa tutkimaan asiaa tarkemmin. Kirjoita "!analysis -v" ikkunan alareunassa olevaan komentorivikenttään (kd>) ja painaEnter-näppäintä, jotta WinDbg suorittaa tiedoston yksityiskohtaisen analyysin. Tulokset ovat pitkiä, ja saatat joutua vierittämään pystysuunnassa virheenkorjauksen ikkunassa löytääksesi kaikki asiaankuuluvat tiedot.
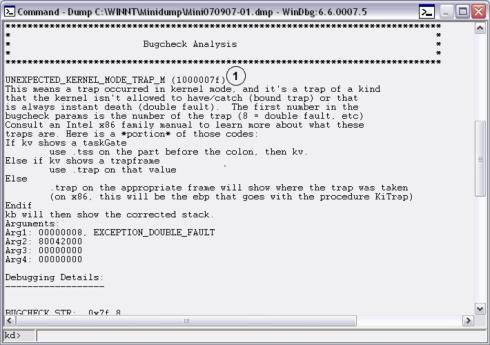
Kuva 3: Tulosten analysointi Yksityiskohtainen selitys pysäytyskoodista (esimerkissä näet, että ydin kohtasi EXCEPTION_DOUBLE_FAULT (8) tai virheen yrittäessään käsitellä virhettä)
Yksityiskohtainen selitys pysäytyskoodista (esimerkissä näet, että ydin kohtasi EXCEPTION_DOUBLE_FAULT (8) tai virheen yrittäessään käsitellä virhettä)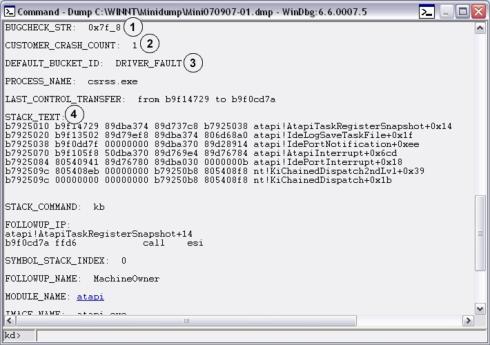
Kuva 4: Tulosten tarkempi analysointi Vian tarkistuskoodi (huomaa, että esimerkissä se sisältää numeron 8, joka osoittaa kaksoisvian)
Vian tarkistuskoodi (huomaa, että esimerkissä se sisältää numeron 8, joka osoittaa kaksoisvian) Kuinka monta kertaa järjestelmä on kaatunut juuri tämän virheen vuoksi (yleensä 1)
Kuinka monta kertaa järjestelmä on kaatunut juuri tämän virheen vuoksi (yleensä 1) Säilö, johon Windows on luokitellut kaatumisen
Säilö, johon Windows on luokitellut kaatumisen Pinon jäljitys silloin, kun järjestelmä kaatui, viimeksi kutsuttu menettely ylhäällä (näet esimerkistä, että järjestelmä kaatui käsitellessään IDE-ohjaimen pyyntöä)
Pinon jäljitys silloin, kun järjestelmä kaatui, viimeksi kutsuttu menettely ylhäällä (näet esimerkistä, että järjestelmä kaatui käsitellessään IDE-ohjaimen pyyntöä)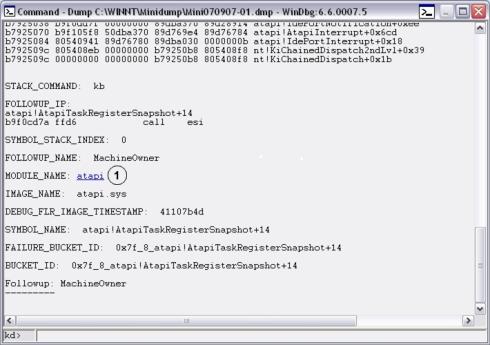
Kuva 5: Lisäanalyysi Sen moduulin nimi, jossa järjestelmä oli, kun se kaatui. Todellisessa järjestelmässä moduulin nimi on linkki, jota napsauttamalla saat hyödyllistä tietoa moduulista, kuka sen loi, kuinka vanha se on jne
Sen moduulin nimi, jossa järjestelmä oli, kun se kaatui. Todellisessa järjestelmässä moduulin nimi on linkki, jota napsauttamalla saat hyödyllistä tietoa moduulista, kuka sen loi, kuinka vanha se on jne
Cause
Resolution
Article Properties
Last Published Date
29 Jul 2024
Version
6
Article Type
Solution