Article Number: 000124317
Microsoft Windows Vista går ned, genstarter eller der vises en blå skærm
Summary: Få mere at vide om, hvordan du diagnosticerer og løser fejlmeddelelser med blå skærm på en Windows Vista-computer.
Article Content
Symptoms
 Fra og med den 11. april 2017 modtager Windows Vista-kunder ikke længere nye sikkerhedsopdateringer, ikke-sikkerhedsrelaterede hotfixes, gratis eller betalte assisterede supportmuligheder eller tekniske opdateringer online fra Microsoft. Denne artikel vil ikke længere blive opdateret og forbliver kun til informationsbrug. Besøg Microsofts websted for at se hele ordlyden i understøttelseserklæringen.
Fra og med den 11. april 2017 modtager Windows Vista-kunder ikke længere nye sikkerhedsopdateringer, ikke-sikkerhedsrelaterede hotfixes, gratis eller betalte assisterede supportmuligheder eller tekniske opdateringer online fra Microsoft. Denne artikel vil ikke længere blive opdateret og forbliver kun til informationsbrug. Besøg Microsofts websted for at se hele ordlyden i understøttelseserklæringen.
Indholdsfortegnelse:
- Hvad er en fejlmeddelelse på blå skærm?
- Fejlfinding i forbindelse med almindelige fejlmeddelelser på blå skærm
- Sådan bruges Windows Debugger
Denne artikel indeholder en beskrivelse af fejlmeddelelser på blå skærm, hvorfor de vises, hvordan du kan genkende dem, og hvordan du løser problemerne i forbindelse med de mest almindelige fejlmeddelelser.
Denne artikel er specifik for Microsoft Windows 7.
Klik nedenfor for at ændre operativsystemet.
Dell anbefaler:
Sådan rettes BlueScreen-fejl (STOP), der får Windows Vista til at lukke ned eller genstarte uventet
Hvad er en fejlmeddelelse på blå skærm?
Når der opstår bestemte problemer i Windows, stopper programmet, og der vises diagnosticeringsoplysninger med hvid tekst på en blå skærm. Udseendet af disse fejl er, hvor udtrykket "Blue Screen" eller "Blue Screen of Death" er kommet fra.
Fejlmeddelelser på blå skærm vises, når:
- Windows registrerer en fejl, der ikke kan løses, uden at der går data tabt.
- Windows registrerer, at vigtige OS-data er beskadigede.
- Windows registrerer, at der er opstået hardwarefejl, der ikke kan genoprettes.
- Den tekst, der vises, er blevet ændret i årenes løb fra store mængder oplysninger i Windows NT 4.0 til de relativt korte meddelelser, der vises i de nyere versioner af Windows.
Fejlfinding i forbindelse med almindelige fejlmeddelelser på blå skærm
Stop 0x000000ED (UNMOUNTABLE_BOOT_VOLUME)
Stop 0x0000007B (INACCESSIBLE_BOOT_DEVICE)
Disse to fejl har samme årsager, og du kan bruge de samme fejlfindingstrin til begge fejltyper. Disse stopkoder optræder altid i startprocessen. Når du får vist en af stopkoderne, er der sket følgende:
- Systemet har udført POST (Power-On Self-Test).
- Systemet har indlæst NTLDR og overført kontrollen af startprocessen til NTOSKRNL (kernen).
- NTOSKRNL er forvirret. Enten kan den ikke finde resten af sig selv, eller også kan den ikke læse filsystemet, hvor det skulle være placeret.
Ved fejlfinding af denne fejl skal du finde ud af, hvorfor Windows-kernen er forvirret, og derefter løse årsagen til problemet.
Ting, som skal undersøges
- Konfigurationen af SATA-controlleren i systemets BIOS – Hvis SATA-controlleren skifter mellem ATA- og AHCI-tilstand (eller omvendt), kan Windows ikke kommunikere med SATA-controlleren, fordi de forskellige tilstande kræver forskellige drivere. Prøv at skifte SATA-controllertilstand i BIOS.
- RAID-indstillinger – Du får muligvis vist denne fejl, hvis du eksperimenterer med indstillingerne for RAID-controlleren. Prøv at skifte RAID-indstillingerne tilbage til Autodetect (Automatisk genkendelse) (normalt nøjagtig).
- Forkert eller dårlig kabeltilslutning – Prøv at tilslutte datakablerne mellem drevet og dets controller igen i begge ender.
- Harddiskfejl - Kør den indbyggede diagnosticering på harddisken. Husk: Kode 7 angiver databeskadigelse, der kan rettes. Det er ikke en diskfejl.
- Filsystemfejl – Start genoprettelseskonsollen fra Windows-installationsdisken, og kør chkdsk /f /r.
- Forkert konfigureret BOOT.INI (Windows Vista). Hvis du er kommet til at slette eller ændre filen boot.ini, kan stopkoden 0x7B udløses under start. Start genoprettelseskonsollen fra Windows-installationsdisken, og kør BOOTCFG /REBUILD
STOP 0x00000024 (NTFS_FILE_SYSTEM)
Denne stopkode angiver, at der er opstået en situation, som NTFS-filsystem-driveren ikke kan håndtere, og den er næsten altid forårsaget af følgende tre ting:- Databeskadigelse på disken
- Databeskadigelse i hukommelsen
- Der er ikke mere hukommelse på systemet (sker normalt kun på meget belastede servere)
Ting, som skal undersøges
- Indsæt hukommelsen og alle drevdatakabler igen for at fjerne eventuelle fejl i forbindelse med beskadigede data, der opstår som følge af dårlig eller forkert isat hardware.
- Kør en komplet diagnosticering af hukommelsen og harddisken. Den hurtige test er ikke tilstrækkelig i dette tilfælde. Du skal køre den komplette systemdiagnosticering.
- Hvis diagnosticeringen udføres uden fejl, skal du køre en komplet systemkontrol fra genoprettelseskonsollen (chkdsk /f /r) for at registrere og reparere eventuelle beskadigede data.
- Hvis ingen af ovenstående handlinger løser problemet, skal du geninstallere Windows.
- Hvis dette ikke løser problemet, skal du udskifte harddisken.
STOP 0x0000007E (SYSTEM_THREAD_EXEPTION_NOT_HANDLED)
STOP 0x0000008E (KERNEL_MODE_EXCEPTION_NOT_HANDLED)
Disse to fejltyper angiver, at et program, der kører i kernen, har registreret en uventet betingelse, der ikke kan løses. Der er samme fejlfindings- og løsningstrin til de to fejltyper, og du skal sandsynligvis bruge fejlfindingsværktøjet Windows Debugger til at finde årsagen til fejlen.
Ting, som skal undersøges
- Hvis fejlmeddelelsen på blå skærm angiver en driver- eller biblioteksfil, skal du finde ud af, hvilken driver eller hvilket program filen er en del af, og derefter opdatere eller deaktivere det.
- Opdater systemets BIOS til den seneste tilgængelige version.
- Fjern de senest installerede programmer, og annuller eventuelle drivere, du har installeret for nylig.
- Kør diagnosticering på computerens hukommelse.
STOP 0x00000050 (PAGE_FAULT_IN_NON_PAGED_AREA)
Denne stopkode angiver, at systemet har forsøgt at få adgang til en ikke-eksisterende del af hukommelsen. Den forårsages næsten altid af følgende:
- En driver, der forsøger at få adgang til en side i hukommelsen, som ikke findes
- En usædvanlig fejl på en systemtjeneste (f.eks. virusscanner)
- Fejlbehæftet eller forkert isat hukommelse
- Beskadigede data på harddisken
Ting, som skal undersøges
- Hvis fejlmeddelelsen på blå skærm angiver en driver- eller biblioteksfil, skal du finde frem til, hvilken driver eller hvilket program filen er en del af, og derefter opgradere til den seneste version eller fjerne driveren eller programmet.
- Hvis fejlen opstår under start, skal du forsøge at starte til den sidst anvendte fungerende konfiguration.
- Hvis fejlen opstod, efter at du havde installeret et program eller en driver, skal du fjerne driveren/programmet.
- Prøv at køre en komplet diagnosticering af harddisk og hukommelse, efter at du har isat hukommelsen igen og sluttet datakablerne til harddisken igen.
STOP 0x000000D1 (DRIVER_IRQL_NOT_LESS_THAN_OR_EQUAL_TO)
Denne stopkode angiver, at en driver har forsøgt at få adgang til et bestemt område af hukommelsen på et tidspunkt, hvor den ikke skulle have adgang. Det vil sige, at der er en fejl i selve driveren. Målet med fejlfindingen er at finde frem til denne driver og enten deaktivere eller udskifte den. Brug Windows-fejlfindingsværktøjet til at foretage fejlfinding af denne fejl.Uden dette fejlfindingsværktøj er du begrænset til at fjerne/opdatere/annullere den driver, som indeholder den fil, der er angivet i fejlmeddelelsen på blå skærm.
STOP 0x000000EA (THREAD_STUCK_IN_DEVICE_DRIVER)
Denne fejl på blå skærm angiver, at en enhedsdriver (næsten altid en videokortdriver), sidder fast og venter på noget (normalt en hardwarehandling). De fleste af jer har sandsynligvis set nv4_disp.sys, der er knyttet til denne blå skærm.Ting, som skal undersøges:
- Kontroller, at videodriverne er opdaterede til den seneste Dell-version.
- Systemets BIOS skal være fuldt opdateret.
- Hvis både videodriveren og systemets BIOS er opdateret, skal du kontakte producenten for at få oplysninger om nye driveropdateringer.
- Endelig kan du forsøge at skifte videokortet.
Fejlen løses sandsynligvis ikke ved at geninstallere Windows.
Sådan bruges Windows Debugger
Windows Debugger er et af de primære værktøjer, som Microsofts softwareudviklere og supportmedarbejdere bruger til at analysere og løse fejl, som resulterer i hukommelses-dumps, og du kan også benytte værktøjet.
Windows Debugger er et effektivt værktøj med mange nyttige anvendelsesmuligheder, men i denne artikel er vi kun interesserede i dets evne til at analysere hukommelsesdump-filer, der er genereret af fejl med blå skærm, for at finde årsagen til fejlen.
Før du kan bruge værktøjet, skal du huske følgende:
- Windows Debugger er ikke et standardværktøj i Windows. Du skal downloade og installere programmet (15 MB) fra Microsofts websted. Du skal have administratoradgang for at kunne installere værktøjet.
- Debugger skal tilpasses en smule, før det kan bruges.
- Debugger bruger mellem 30 sekunder og to minutter på at lave en komplet analyse af et hukommelses-dump.
- Download og installer Windows Debugger fra Microsofts websted . Hvis du bruger Google til at søge efter "windows debugger", er det første link, der vises, startsiden til Windows Debugger.
- Når installationen er fuldført, skal du klikke på Start, klikke på Alle programmer, klikke på Debugging Tools for Windows (Fejlfindingsværktøjer til Windows) og derefter på WinDbg for at åbne fejlfindingsværktøjet.
- Konfigurer den symbolsti, der bruges af fejlfindingsværktøjet, til at lave adresser i hukommelsesdump-filen om til relevante placeringsnavne: Udvid menuen File (Fil), vælg Symbolfilsti, skriv "SRV*c:\debug_symbols*http://msdl.microsoft.com/download/symbols" i dialogboksen, og klik derefter på OK.
- Åbn en minidump-fil: Udvid menuen File (Fil), vælg Open Crash Dump (Åbn crashdump), marker den ønskede dump-fil, og klik på Open (Åbn). Systemet gemmer normalt minidump-filer i enten: C: \ WINNT \ Minidump \ eller C: \ Windows \ Minidump \. Filerne navngives miniMMDDÅÅ-NN.dmp, hvor MM er måneden, DD er dagen, og ÅÅ er året, hvor dump-filen blev oprettet. NN er den sekvens, hvor dump-filen blev oprettet i, hvis der blev oprettet flere dumps på samme dag (det første crashdump på en given dag får tallet 01, den anden 02 osv.).
- Fejlfindingsværktøjet åbner dump-filen og viser en kort beskrivelse af årsagen til systemnedbruddet. (Figur 2) Første gang du bruger Debugger til at åbne en dump-fil på et system, tager det et par minutter at downloade symboloplysninger i baggrunden, før der vises nogen oplysninger.
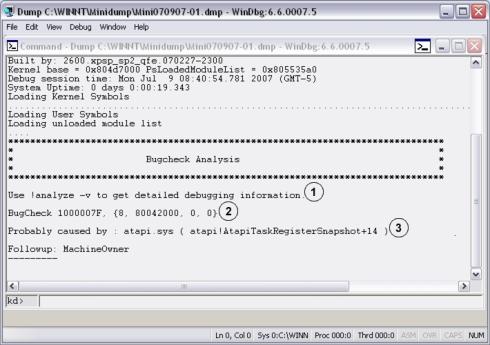
Figur 2: Windows-fejlfindingsværktøj Foreslået kommando til fejlfindingsprogrammets kommandolinje
Foreslået kommando til fejlfindingsprogrammets kommandolinje Stopkode fra blå skærm (1000007F er det samme som 0x7F)
Stopkode fra blå skærm (1000007F er det samme som 0x7F) Hvad Windows mener forårsagede nedbruddet (atapi.sysi dette eksempel vil du nogle gange se ting som memory_corruption
Hvad Windows mener forårsagede nedbruddet (atapi.sysi dette eksempel vil du nogle gange se ting som memory_corruption - Når Debugger viser denne foreløbige analyse, får du også oplysninger om, hvordan du kan grave dybere. Skriv "!analyze -v" i kommandolinjefeltet (kd>) nederst i vinduet, og tryk påEnter-tasten for at få WinDbg til at udføre en detaljeret analyse af filen. Resultaterne er omfattende, og du bliver muligvis nødt til at rulle lodret i vinduet i Debugger for at kunne se alle relevante oplysninger.
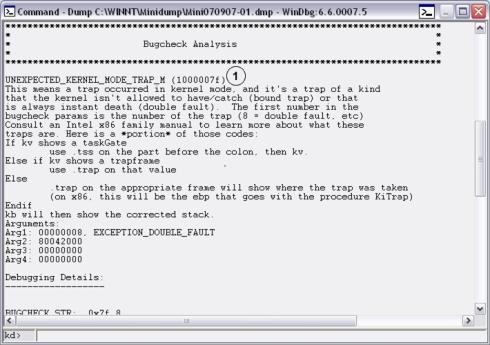
Figur 3: Analysér resultaterne En detaljeret forklaring af stopkoden (i eksemplet kan du se, at kernen stødte på en EXCEPTION_DOUBLE_FAULT (8) eller en fejl under forsøg på at behandle en fejl)
En detaljeret forklaring af stopkoden (i eksemplet kan du se, at kernen stødte på en EXCEPTION_DOUBLE_FAULT (8) eller en fejl under forsøg på at behandle en fejl)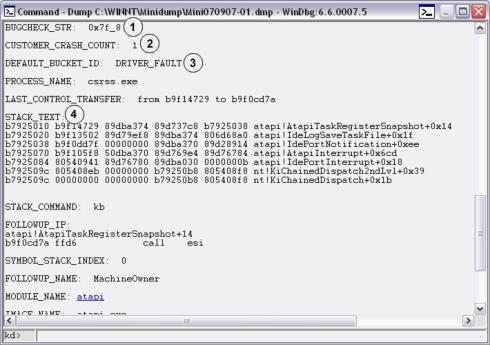
Figur 4: Yderligere analyse af resultaterne Fejlkontrolkoden (bemærk i eksemplet, at den indeholder tallet 8, der angiver dobbeltfejlen)
Fejlkontrolkoden (bemærk i eksemplet, at den indeholder tallet 8, der angiver dobbeltfejlen) Antallet af gange, systemet er gået ned med netop denne fejl (typisk 1)
Antallet af gange, systemet er gået ned med netop denne fejl (typisk 1) Den bucket, hvor Windows har kategoriseret nedbruddet
Den bucket, hvor Windows har kategoriseret nedbruddet Staksporingen på det tidspunkt, hvor systemet gik ned, med den senest kaldte procedure øverst (du kan se i eksemplet, at systemet gik ned under behandling af en anmodning fra IDE-controlleren)
Staksporingen på det tidspunkt, hvor systemet gik ned, med den senest kaldte procedure øverst (du kan se i eksemplet, at systemet gik ned under behandling af en anmodning fra IDE-controlleren)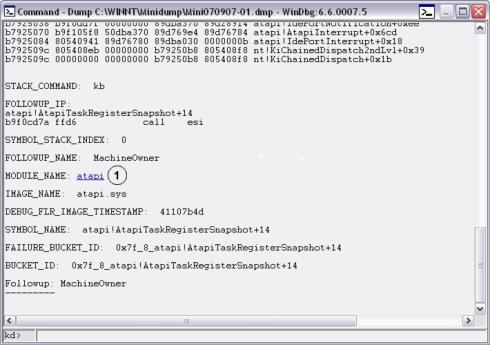
Figur 5: Yderligere analyse Navnet på det modul, systemet var i, da det styrtede ned. På et faktisk system er modulnavnet et link, du kan klikke på for at få vist nyttige oplysninger om modulet som f.eks. hvem der oprettede det, hvor gammelt det er osv.
Navnet på det modul, systemet var i, da det styrtede ned. På et faktisk system er modulnavnet et link, du kan klikke på for at få vist nyttige oplysninger om modulet som f.eks. hvem der oprettede det, hvor gammelt det er osv.
Cause
Resolution
Article Properties
Last Published Date
29 Jul 2024
Version
6
Article Type
Solution