Problema no driver de áudio após atualização KB4343909 do Windows 10
Summary: Este artigo contém informações sobre como corrigir problemas no driver de áudio após a instalação do Windows 10 Update KB4343909.
This article applies to
This article does not apply to
This article is not tied to any specific product.
Not all product versions are identified in this article.
Symptoms
Depois de atualizar o Windows 10, o áudio do sistema pode parar de funcionar, e o Gerenciador de dispositivos terá um erro no dispositivo de áudio (Figura 1).
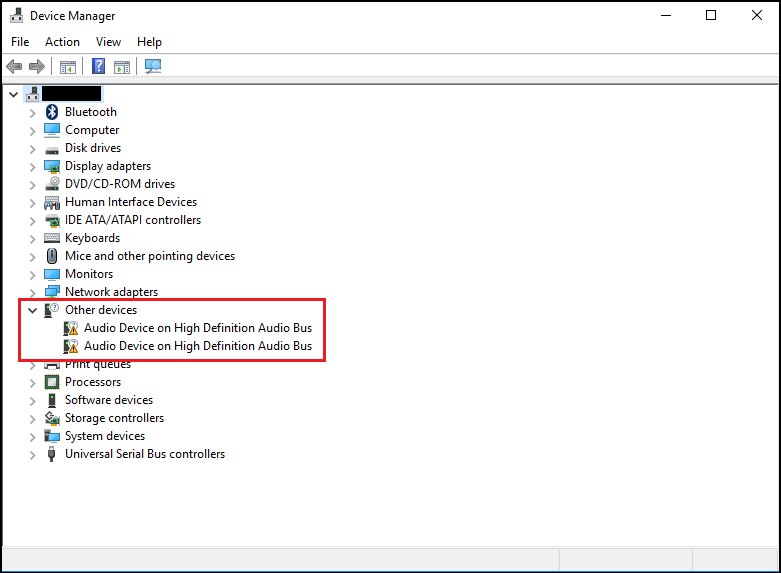
Figura 1: exemplo de erro no Gerenciador de dispositivos.
O erro pode informar o Código 31 ou 38, com a mensagem de erro: "device drivers could not be installed."
Cause
Nenhuma informação de causa disponível.
Resolution
Gerenciador de Dispositivos
As etapas a seguir devem resolver esse problema.
- Abra o Gerenciador de Dispositivos. pressione a tecla com o logotipo do Windows e a tecla R simultaneamente. Isso deve abrir uma caixa Executar (Figura 2).
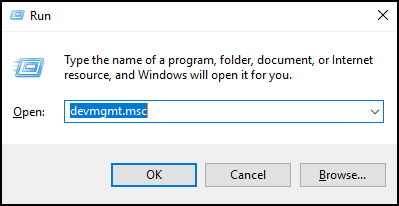
Figura 2 - Digite
devmgmt.msce clique em OK ou pressione Enter. - O Gerenciador de dispositivos será aberto (Figura 3).
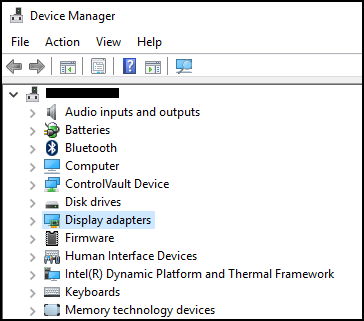
Figura 3 - Exemplo de Gerenciador de dispositivos no Windows 10. - No Gerenciador de dispositivos, clique com o botão direito no driver com problema e selecione Atualizar driver.
- Selecione "Procurar software de driver no computador".
- Selecione "Browse..." (Procurar...) e selecione a pasta localizada aqui: C:\Windows\WinSxS
- Certifique-se de que a caixa "Include subfolders" (Incluir subpastas) esteja selecionada e clique em Next (Avançar).
- O Windows deve instalar os drivers com sucesso.
- Reinicie seu sistema.
- Agora você pode reinstalar o driver de áudio da Dell com sucesso em: Dell.com/Support/Drivers.
Additional Information
Artigos recomendados
Aqui estão alguns artigos recomendados relacionados a este tópico que podem ser de seu interesse.
Affected Products
Alienware, Inspiron, OptiPlex, Vostro, XPS, G Series, G Series, Alienware, Inspiron, Latitude, Vostro, XPS, Fixed Workstations, Mobile WorkstationsArticle Properties
Article Number: 000123786
Article Type: Solution
Last Modified: 08 Dec 2023
Version: 6
Find answers to your questions from other Dell users
Support Services
Check if your device is covered by Support Services.