「コンピュータの音が出ない問題をトラブルシューティングする方法」または「コンピュータオーディオの問題を解決する方法」
Summary: Dell PCで音が出ない、またはオーディオが再生されない問題をトラブルシューティングして解決する方法。音量が小さい、音声がひずむ、デバイスが見つからないなど、一般的な音の問題について、ガイドに従ってください。
Symptoms
お使いのDell PCで次のサウンドまたはオーディオ再生の症状が発生している場合は、この記事の手順に従って、サウンドまたはオーディオ再生の問題をトラブルシューティングして解決してください。
- 再生中の音が小さいまたは聞こえない。
- 詰まった音、耳障りな音、ひずんだ音、パチパチという音、オーディオが途切れる。
- 再生音が断続的になる。
- 雑音、ホワイト ノイズ、またはスーという音。
- Windowsアップデートの後にオーディオ デバイスが表示されなくなります。
Dellコンピューターのマイクまたはオーディオ録音に問題がありますか?「オーディオまたはサウンド録音に関する問題のトラブルシューティング方法」を参照してください。
Cause
オーディオの再生の問題は、オーディオ ドライバーの破損、スピーカーやヘッドホンの接続、オーディオ再生設定の誤りなどが原因で発生する可能性があります。
Resolution
詳細については、以下の各セクションを展開して、トラブルシューティングの手順を順番に実行します。
オーディオ ポートは、ほこりの蓄積や物理的な破損の原因となる可能性のある要因にさらされています。PCのオーディオ ケーブルまたはオーディオ ポートに何らかの損傷があると、オーディオのパフォーマンスの問題が発生する可能性があります。
ポートまたはコネクターにほこりや汚れなどの汚染物質が付着している場合は、圧縮空気でポートをクリーニングしてください。
物理的な損傷に気が付いたら、Dellテクニカル サポートに連絡し、お住まいの地域で利用できる修理オプションを確認してください。破損がない場合は、次の手順に進みます。
単純に再起動することで、多くの問題をほとんど直ちに解決することができます。コンピューターを再起動すると、メモリー(RAM)がクリアされ、誤って開始されたプロセスやサービスは確実にシャット ダウンされます。
PCを再起動すると、PCで実行中のすべてのアプリケーションとソフトウェアが閉じられます。これには、タスクバーで実行されているアプリケーションと、バックグラウンドで実行されるサービスが含まれます。
オーディオ再生の問題が解決しない場合は、次のステップに進みます。
標準スピーカーまたはヘッドホン
ほとんどのデスクトップ コンピューターには、3つ以上のオーディオ コネクターが装備されています。ほとんどのノートパソコンには、ヘッドホンとマイクロフォンの両方をサポートする1つのコンボ コネクターが付属しています。スピーカーまたはサウンドバーのケーブルがデバイスからPCに正しく接続されていることを確認します。サウンド カードのオーディオ コネクターとプラグは、接続時に間違えないようにデスクトップ上で色分けされています(図1)。
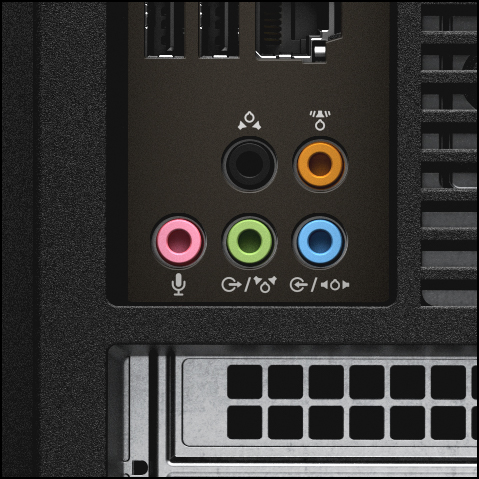
図1: デスクトップPCのオーディオ ポートの図。色分けされたそれぞれの色の意味については、お使いのDell PCのユーザー マニュアルを参照してください。
- スピーカーまたはサウンドバーに、製造元から提供されている電源ケーブル、ACアダプター、バッテリー、USBケーブルのいずれかを使用して電源が供給されていることを確認します。
メモ: スピーカーまたはサウンドバーのタイプまたはモデルに応じて、ACアダプター、電源ケーブル、USB電源、バッテリーのいずれかを使用して電源を供給することができます。詳細については、スピーカーまたはサウンドバーのユーザー マニュアルを参照してください。
- スピーカーまたはヘッドホンのジャックを、PCのライン出力またはスピーカー出力のコネクターに直接接続します。
- スピーカーまたはサウンドバーのボリュームつまみでボリュームを上げます。ボリュームを制御する方法については、スピーカーまたはサウンドバーのユーザー マニュアルを参照してください。
- PCでサウンドの再生をテストします。
- 通知領域(右下隅)のボリュームまたはスピーカーのアイコンを右クリックして、[サウンドの設定を開く]を選択します。
- [出力]で、[サウンド デバイスを管理する]をクリックします。
- [出力デバイス]で、適切なスピーカーを選択して[テスト]をクリックします。
- オーディオのチャイムが鳴るはずです。
オーディオ再生の問題が解決しない場合は、次のステップに進みます。
Bluetoothスピーカーまたはヘッドホン
- Bluetoothスピーカーの電源を入れて、検出可能モードにします。
メモ: Bluetoothスピーカーを検出可能モードにする方法については、該当デバイスのユーザー マニュアルを参照してください。
- PCでBluetoothをオンにします。
- BluetoothスピーカーをPCとペアリングします。
メモ: BluetoothスピーカーとPCが一度ペアリングされると、両方のデバイスのBluetoothが有効化されている状態でお互いに範囲内にある場合、自動的に接続されます。Bluetooth信号の範囲は、Bluetoothデバイスによって異なる場合があります。メモ: Bluetoothスピーカーの中には、ペアリングと接続にパスコードが必要なものがあります。デバイス固有の手順については、そのBluetoothスピーカーのユーザー マニュアルを参照してください。
- 画面の指示に従って、Bluetoothスピーカーのペアリングまたは接続を完了します。
「Windows 11およびWindows 10でDell Bluetoothデバイスをペアリングする方法」を参照してください。または、「Windows 8(8.1)で、お使いのDellコンピュータからBluetoothデバイスに接続する」を参照してください。
オーディオ再生の問題が解決しない場合は、次のステップに進みます。
デフォルトのオーディオ再生デバイスは、サウンドを出力(再生)するためのMicrosoft Windowsのデバイスです。スピーカー、サウンドバー、イヤホン/ヘッドホン、Bluetoothヘッドセット、その他のオーディオ デバイスをPCに接続するときに、デフォルトで使用するデバイスを選択することができます。Windowsでは、スピーカー/ライン出力ポート、Bluetooth、HDMI、DisplayPort(DP)、USB-C Thunderbolt 3の各ポートを介してオーディオを再生できます。適切な再生デバイスを選択し、オーディオ再生がPCで動作するようにボリューム設定を確認することが不可欠です。
デフォルトの再生デバイスを設定し、音量設定を確認するには
- 通知領域(右下隅)のボリュームまたはスピーカーのアイコンを右クリックして、[サウンドの設定を開く]を選択します。
- [出力デバイスを選択してください]で、使用したいスピーカーまたはオーディオ デバイスを選択します。
- 通知領域のボリュームまたはスピーカーのアイコンをクリックして、適切な音量を設定します。
メモ: 使用中のアプリケーションのボリューム設定を確認します。例えば、Windows Media Player、VLCプレーヤー、YouTubeビデオです。
オーディオ再生の問題が解決しない場合は、次のステップに進みます。
Microsoft Windowsには、パーソナル コンピューターの多くの問題を迅速に診断し自動的に解決するために設計されたさまざまなトラブルシューティング ツールが付属しています。Windowsのトラブルシューティング ツールでハードウェアの問題を修復することはできませんが、PCに問題が発生した場合の対応の出発点として有効です。Windowsトラブルシューティング ツールは、Windows 11、Windows 10、Windows 8.1、またはWindows 8のコントロール パネルに組み込まれています。
Microsoft Windows 11でWindowsのサウンド トラブルシューティング ツールを実行する方法
- [スタート]>[設定]>[サウンド](歯車アイコン)の順に移動します。
- [サウンドの一般的な問題のトラブルシューティング]の横にある[出力デバイス]または[入力デバイス]を選択します。
- 画面の指示に従って、トラブルシューティング処理を完了します。
Microsoft Windows 10でWindowsのサウンド トラブルシューティング ツールを実行する方法
- [スタート]をクリックしてから、[設定](ギア アイコン)をクリックします。
- [アップデートとセキュリティー]をクリックして、[トラブルシューティング]を選択します。
- [オーディオの再生]をクリックして、[トラブルシューティング ツールを実行]をクリックします。
- 画面の指示に従って、トラブルシューティング処理を完了します。
オーディオ再生の問題が解決しない場合は、次のステップに進みます。
デル・テクノロジーズでは、定期的なアップデート サイクルの一環として、デバイス ドライバーおよびBIOSをアップデートすることを推奨しています。デバイス ドライバーおよびBIOSのアップデートには、システム ソフトウェアを最新の状態に保ち、他のPCモジュール(ハードウェアおよびソフトウェア)との互換性を維持し安定性の向上にも有効な機能拡張や変更が含まれています。
最適なオーディオまたはサウンド再生パフォーマンスを維持し、一般的なオーディオまたはサウンド再生関連の問題を解決するには、次のデバイス ドライバーのアップデートが必須です。
- BIOS
- チップセット
- オーディオドライバ
Dell.com/support/driversのWebサイトから最新のDellドライバーをダウンロードしてインストールします。
- 「Dellドライバーをダウンロードしてインストールする方法」を参照してください。
- 「Dell BIOSアップデート」を参照してください。
「システム セットアップ(BIOS)をアップデートする方法」
再生時間:03:46
利用可能な場合は、このビデオ プレーヤーの設定またはCCアイコンを使用して、クローズド キャプション(字幕)言語設定を選択できます。
Realtekオーディオ ドライバーをダウンロードし、ハード ドライブ上の場所にコンテンツを解凍します。解凍したファイルに移動し、MaxxAudio Installer(x64またはx86)を実行して、ソフトウェアを手動でインストールします。
インストールが完了したら、PCを再起動して、このウイルス対策がMaxxAudioに関連するサービスをブロックしていないことを確認します。これは通常、[Services]メニューに[Waves Audio Service]として記載されています。このサービスの.exe(WaveSvc64.exeまたはWavesSysSvc64.exeなど)をウイルス対策の例外リストに追加して解決する必要がある場合があります。
オーディオ再生の問題が解決しない場合は、次のステップに進みます。
ハードウェア診断テストを実行すると、ハードウェア関連の問題を特定し、その問題を解決するトラブルシューティング手順を提供することができます。お使いのDell PCでハードウェアの問題が発生しているかどうかを判断するには、最初にハードウェア診断テストを実行することをお勧めします。Dellは、内蔵およびオンラインの両方の診断を提供しています。
Dell SupportAssistを使用したハードウェア診断テストの実行
コンピューターでWindowsを起動でき、インターネットに接続できる場合は、Dell SupportAssistを使用してサウンド カードまたはオーディオ カードのハードウェア診断テストを実行します。
Dell SupportAssist Preboot System Assessmentまたはenhanced Preboot System Assessment(Dell PSAまたはePSA)の実行
- コンピューターを再起動します
- Dellのロゴ画面が表示されたら、F12キーを押して[One-time Boot Menu]を表示します。
- 矢印キーを使用して、[Diagnostics]を選択し、Enterキーを押します。
- 画面に表示される指示に従い、適切に回答して診断を完了します。
- テストに合格した場合は、次の手順に進みます。
- テストが失敗した場合は、エラー コードと検証コードを書き留めて、Dellテクニカル サポートにお問い合わせください。
強制ePSAリカバリー
再生時間:03:26
利用可能な場合は、このビデオ プレーヤーの設定またはCCアイコンを使用して、クローズド キャプション(字幕)言語設定を選択できます。
『Performing a Hardware Scan using Dell SupportAssist』
再生時間:02:11
利用可能な場合は、このビデオ プレーヤーの設定またはCCアイコンを使用して、クローズド キャプション(字幕)言語設定を選択できます。
オーディオ再生の問題が解決しない場合は、次のステップに進みます。
Windowsアップデートは、お使いのWindowsオペレーティングシステムにとって多くの面で有効です。Windowsアップデートにより、具体的な問題の解決や悪意のある攻撃からの保護だけでなく、オペレーティングシステムに対する機能強化も行われます。
Microsoft Windows 11、Windows 10、およびWindows 8/8.1でWindows Updateをインストールする方法
- 「Start(開始)」を右クリックして、「Settings(設定)」をクリックします。
- 「Settings(設定)」パネルで、「Update & Security(更新とセキュリティ)」をクリックします。
- 左側のパネルで、「Windows Update」を選択します。
- 右側のパネルで、「更新プログラムの確認」をクリックします。
- アップデートのダウンロードとインストールが終了したら、PCを再起動します。
オーディオ再生の問題が解決しない場合は、次のステップに進みます。
システムの復元は、オペレーティング システムの保護と修復とを目的とした、Windowsの内蔵ツールの1つです。PCで何らかの問題が発生した場合は、PCを工場出荷時のデフォルト設定に戻す前に[システムの復元]を使用する必要があります。
「Microsoft Windowsでシステムの復元を使用する方法」を参照してください。
オーディオ再生の問題が解決しない場合は、次のステップに進みます。
オーディオおよびサウンド カードの診断テストがパスした場合、問題はほぼ確実にPCにインストールされているソフトウェアに関連しています。上記のトラブルシューティング手順で問題を解決できなかった場合は、最後の手段として、PCを工場出荷時のデフォルト設定にリストアしてみることができます。
Dell製PCには、オペレーティング システムを再インストールするための小さなハード ディスク領域が最初から確保してあります。PCを工場出荷時の状態にリストアする方法としては、この手段が一番簡単な方法です。このリストア プロセスを実行するとすべてのユーザー データはPCから削除されるため、このプロセスを開始する前にすべてのファイルのバックアップを取っておいてください。
PCを工場出荷時のデフォルト設定にリストアする方法の詳細については、お使いのPCにインストールされているオペレーティング システムを以下から選択してください。
Windows 10でのリセットの実行
再生時間:01:36
利用可能な場合は、このビデオ プレーヤーの設定またはCCアイコンを使用して、クローズド キャプション(字幕)言語設定を選択できます。
オペレーティング システムのリストアまたは再インストール後もオーディオ再生の問題が解決しない場合は、 Dellテクニカル サポートにお問い合わせください。
Additional Information
推奨記事
ここでは、推奨される記事をいくつか紹介します。
- オーディオまたはサウンド録音に関する問題のトラブルシューティング方法
- Dellコンピューターへのスピーカーまたはヘッドホンの接続方法
- Realtekのオーディオ ドライバーを使用しているInspironノートパソコンがヘッドセット/マイクロフォンを認識しない
- DisplayPortまたはHDMIビデオケーブルでの接続を使用した場合に音がでない
- Windows Update後にサウンドが機能しない
- Dell Inspironノートパソコンのスピーカーからのスタティック ノイズ
- 選択された Dell Latitude、XPS、Inspiron、Precision、および Vostro ラップトップ上のオーディオひずみまたはスピーカーの静電気ノイズ
- Realtekオーディオを使用したWindows 10 Update KB4100347の後に音が出ない
- Windows 10 Update KB4343909の適用後のオーディオ ドライバーの問題
オーディオ関連の問題のトラブルシューティング
再生時間:02:34
利用可能な場合は、このビデオ プレーヤーの設定またはCCアイコンを使用して、クローズド キャプション(字幕)言語設定を選択できます。
 詳細およびサポートについては、「オーディオおよびスピーカ」を参照してください。
詳細およびサポートについては、「オーディオおよびスピーカ」を参照してください。
 保証対象外ですか?大丈夫です。Dell.com/support Webサイトにアクセスして、お使いのDell製品のサービス タグを入力し、デル・テクノロジーズのサービスをご確認ください。
保証対象外ですか?大丈夫です。Dell.com/support Webサイトにアクセスして、お使いのDell製品のサービス タグを入力し、デル・テクノロジーズのサービスをご確認ください。