Netskopeクライアントのインストール方法
Summary: Windows、Mac、またはChrome OSのいずれかの以下の手順に従って、Netskopeクライアントをインストールすることができます。
This article applies to
This article does not apply to
This article is not tied to any specific product.
Not all product versions are identified in this article.
Symptoms
この記事では、Netskopeクライアントをインストールする手順について説明します。
対象製品:
- Netskopeクライアント
対象オペレーティング システム:
- Windows
- Mac
- ChromeOS
Cause
該当なし
Resolution
注:インストールする前に、システム要件が検証されていることを確認します。詳細については、「Netskopeクライアントのシステム要件」を参照してください。
Netskopeクライアントのインストール手順については、適切なオペレーティング システム プラットフォームのタブをクリックします。
Netskopeクライアントをインストールするには、次の手順を実行します。
- [
NSClient_addon-[TENANT]_[VERSION]_ [LICENSE].msi]をダブルクリックします。

注:
[TENANT]= ご使用の環境のテナントの名前[VERSION]= Netskopeクライアントのバージョン[LICENSE]= ユーザーの一意のライセンス キー- インストーラーを取得するには、「Netskopeクライアントをダウンロードする方法」を参照してください。
- Netskopeクライアント セットアップが実行されます。
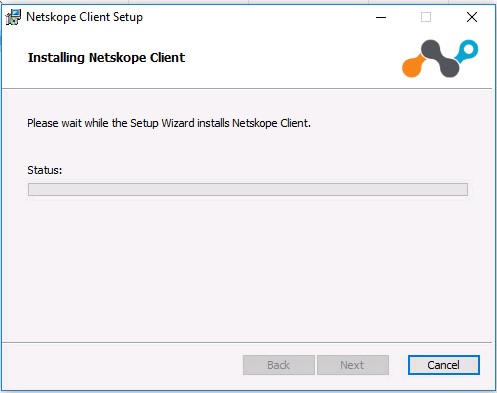
- [Finish](完了)をクリックします。
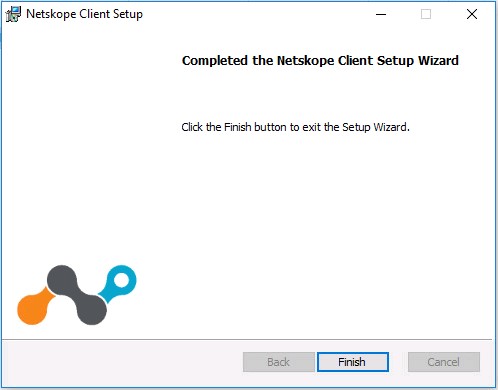
製品をインストールするには、次の操作を行います。
- [
NSClient_addon-[TENANT]_[VERSION]_ [LICENSE].pkg]をダブルクリックします。
注:
[TENANT]= ご使用の環境のテナントの名前[VERSION]= Netskopeクライアントのバージョン[LICENSE]= ユーザーの一意のライセンス キー- インストーラーを取得するには、「Netskopeクライアントをダウンロードする方法」を参照してください。
- 「Continue(続行)」をクリックします。
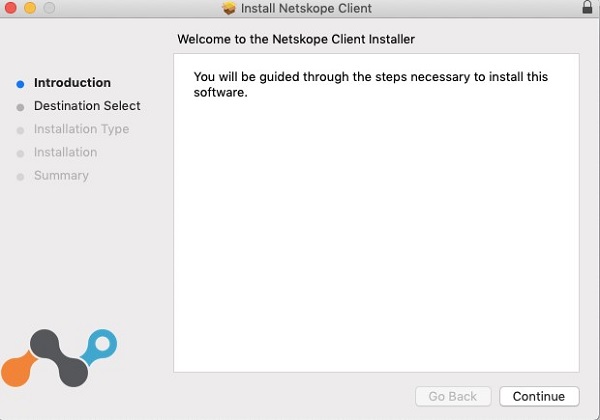
- インストールするディスクを選択し、[続行]をクリックします。
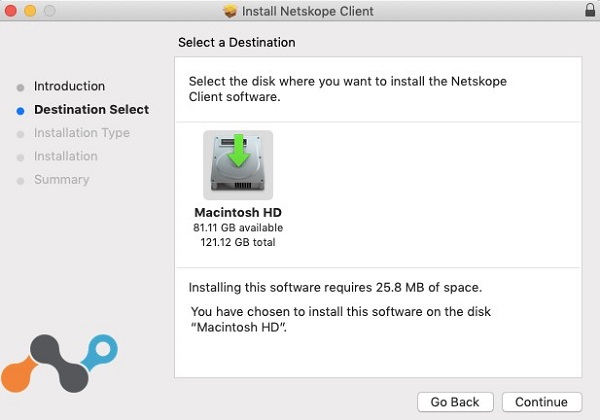
- 任意で[インストール場所を変更]でインストール場所を変更し、[インストール]をクリックします。
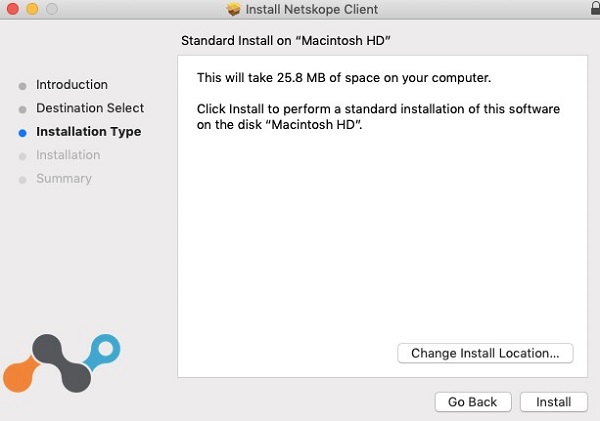
- [System Extension Blocked]というプロンプトが表示されたら、[ Open Security Preferences ]をクリックしてステップ6に進みます。それ以外の場合は、手順7に進みます。
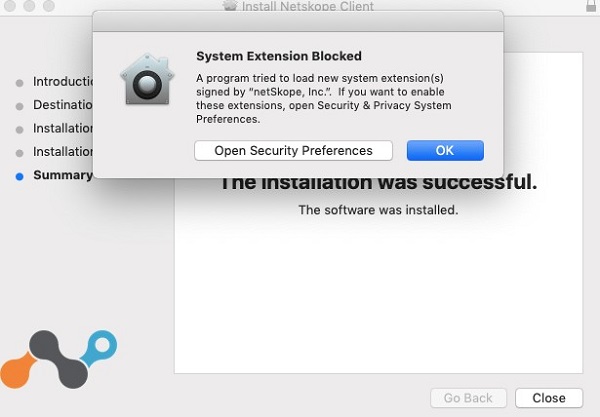
- [Allow]をクリックします。
![[許可]ボタン](https://supportkb.dell.com/img/ka06P000000CgY8QAK/ka06P000000CgY8QAK_ja_8.jpeg)
- [閉じる]をクリックします。
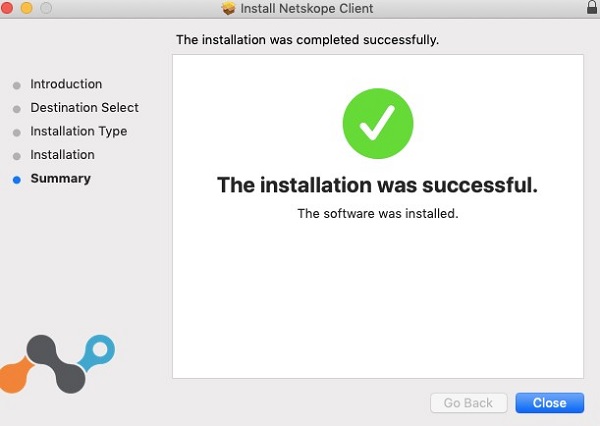
注:ChromeOSをすべて設定するには、受信した招待Eメールが必要です。招待Eメールを送信する方法の詳細については、「Netskopeクライアントをダウンロードする方法」を参照してください。
製品をインストールするには、次の操作を行います。
- 招待Eメールを開き、ChromeOSクライアントのダウンロード リンクをクリックします。
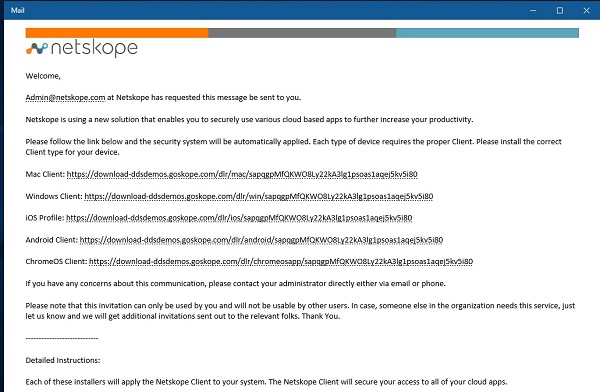
注:ダウンロード リンクは一意のものです。このインストールは、リンクが関連づけられているユーザーに紐づけられます。
- ChromeOSデバイスにインストールされているブラウザーが起動します。[Install](インストール)をクリックします。
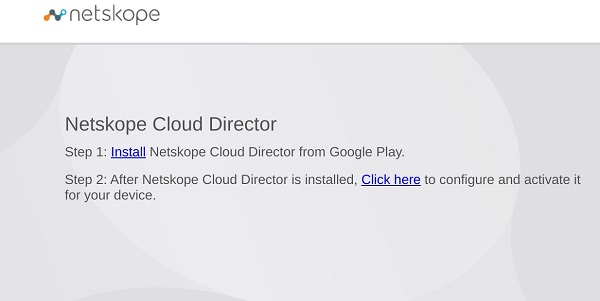
- Netskope Cloud DirectorアプリのGoogle Play Storeページに移動します。[Install](インストール)をクリックします。
![[インストール]ボタン](https://supportkb.dell.com/img/ka06P000000CgY8QAK/ka06P000000CgY8QAK_ja_12.jpeg)
- アプリがインストールされたら、[開く]をクリックします。
![[開く]ボタン](https://supportkb.dell.com/img/ka06P000000CgY8QAK/ka06P000000CgY8QAK_ja_13.jpeg)
- 手順2のWebページに戻り、[Click Here]を選択します。
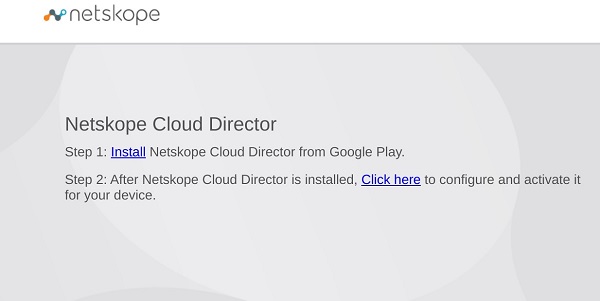
- ダイアログで開く が表示されます。[Netskope Client]が選択されていることを確認してから、[Open]をクリックします。
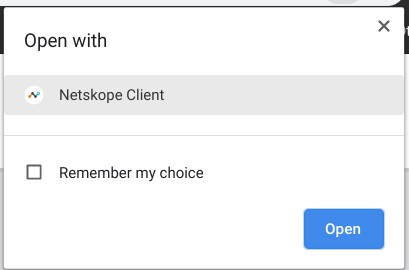
- Netskopeクライアント アプリが起動し、接続要求ダイアログが表示されます。「OK」をクリックします。
![[接続リクエスト]ダイアログと[OK]オプション](https://supportkb.dell.com/img/ka06P000000CgY8QAK/ka06P000000CgY8QAK_ja_16.jpeg)
- Netskope証明書がデバイスまたは組織から信頼されていない場合は、証明書に名前を付けるプロンプトが表示されます。「OK」をクリックします。
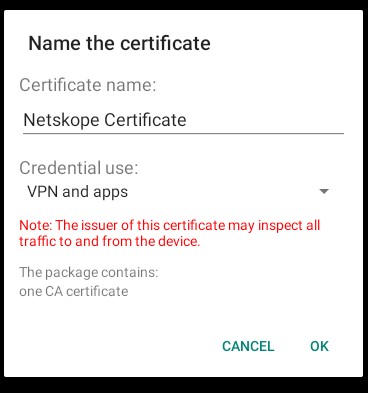
- 正常に完了すると、「Netskope Client Connected」が表示されます。

サポートに問い合わせるには、「Dell Data Securityのインターナショナル サポート電話番号」を参照してください。
TechDirectにアクセスして、テクニカル サポート リクエストをオンラインで生成します。
さらに詳しい情報やリソースについては、「デル セキュリティ コミュニティー フォーラム」に参加してください。
Additional Information
Videos
Affected Products
NetskopeArticle Properties
Article Number: 000130554
Article Type: Solution
Last Modified: 09 Mar 2023
Version: 9
Find answers to your questions from other Dell users
Support Services
Check if your device is covered by Support Services.