Como usar o teclado sem fio Dell Premier WK717 com o software do painel de controle do Receptor Universal Dell
Summary: Consulte as informações sobre como fazer download e usar o painel de controle do Receptor Universal Dell do Teclado sem fio Dell Premier WK717.
Instructions
Todos os outros teclados e mouses da marca Dell usam o Dell Peripheral Manager.
Consulte o artigo da Base de conhecimento Dell, Uso e solução de problemas do Dell Peripheral Manager para obter instruções sobre como fazer download e usar o software do Dell Peripheral Manager.
Para obter informações gerais sobre como emparelhar dispositivos no Windows, consulte Como emparelhar dispositivos Bluetooth Dell no Windows 11 e Windows 10
Sumário
- Quais produtos usam o hardware e software de Emparelhamento Universal Dell?
- Como posso saber se receptores, teclado e mouse são compatíveis?
- Download e instalação do software de emparelhamento universal Dell
- Como emparelhar o teclado e o mouse universal da Dell
1. Quais produtos usam o hardware e software de Emparelhamento Universal Dell?
- (Somente) Teclado sem fio Dell Premier — WK717
2. Como posso saber quais produtos são compatíveis?
A maneira mais fácil de verificar a compatibilidade é olhar o logotipo do receptor USB e compará-lo com o logotipo na parte inferior do teclado ou mouse (Figura 1).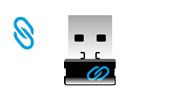
Figura 1: Dongle de Emparelhamento Universal Dell
Os dispositivos de Emparelhamento Universal Dell não são compatíveis com os dispositivos Logitech Unifying Technology (Figura 2).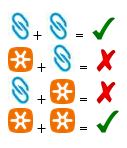
Figura 2: Matriz de compatibilidade
Voltar ao início
3. Download e instalação do software de emparelhamento universal Dell
Esta seção fornece instruções para baixar e instalar o software de Emparelhamento Universal Dell.
- Navegue até a página do driver do teclado sem fio Dell Premier WK717.
- Toque ou clique em Download à direita da lista do Painel de controle do Receptor Universal Dell.
- Dependendo do seu navegador, você receberá opções diferentes. As próximas etapas se baseiam no uso do navegador Chrome
.
- Depois de fazer download do Dell Peripheral Manager, toque ou clique no arquivo listado na parte inferior da tela para iniciar o processo de instalação e siga os prompts.
4. Como emparelhar o teclado e o mouse universal da Dell
- Inicie o painel de controle e o plug-in do receptor universal USB Dell.
- Quando já houver dispositivos emparelhados, remova o emparelhamento clicando no botão "Remover dispositivo" (Figura 3).
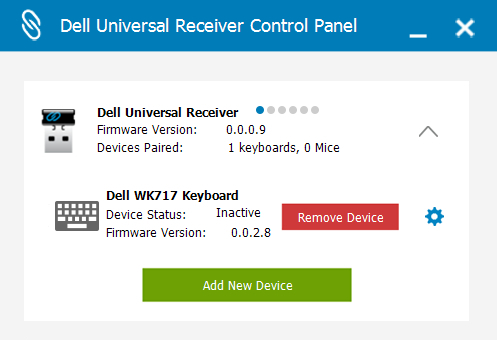
Figura 3: Remover dispositivo - Toque ou clique em Adicionar novo dispositivo (Figura 4).
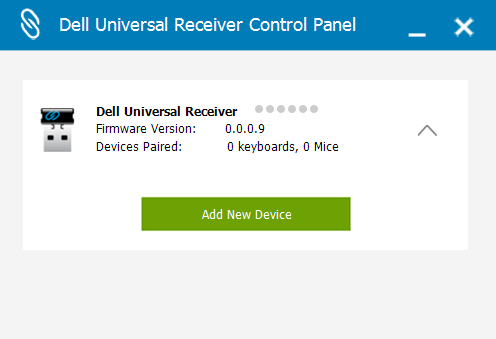
Figura 4: Add New Device - Siga as instruções mostradas na tela (Figura 5).
- Desligue todos os teclados e mouses (Figura 5).
- Ao emparelhar um mouse, mantenha pressionado um botão do mouse e pressione o botão ligar; mantenha o botão do mouse pressionado por três segundos até concluir o emparelhamento (Figura 5).
- Ao emparelhar um teclado, mantenha pressionada uma tecla e pressione o botão ligar; mantenha a tecla pressionada por três segundos até que o emparelhamento seja concluído (Figura 5).
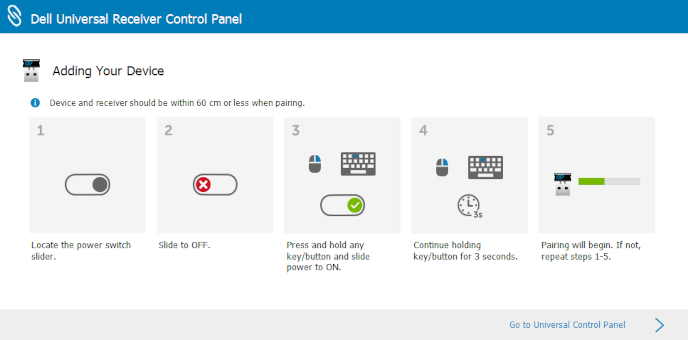
Figura 5: Instruções para Adicionar um novo dispositivo - O emparelhamento está concluído.
Additional Information
 Fora da garantia? Sem problemas. Acesse o site Dell.com/support/home/pt-br, digite a etiqueta de serviço Dell e visualize as ofertas.
Fora da garantia? Sem problemas. Acesse o site Dell.com/support/home/pt-br, digite a etiqueta de serviço Dell e visualize as ofertas.