Utilizzo della tastiera senza fili Dell Premier Wireless Keyboard - WK717 con il software Dell Universal Receiver Control Panel
Summary: Consultare le informazioni sul download e sull'utilizzo di Dell Universal Receiver Control Panel per la tastiera senza fili Dell Premier WK717.
Instructions
Tutte le altre tastiere e i mouse con marchio Dell utilizzano Dell Peripheral Manager.
Consultare l'articolo della Knowledge Base Dell Utilizzo e risoluzione dei problemi di Dell Peripheral Manager per istruzioni su come scaricare e utilizzare il software Dell Peripheral Manager.
Per informazioni generali sull'associazione di dispositivi in Windows, consultare Come associare dispositivi Bluetooth Dell in Windows 11 e Windows 10
Sommario
- Quali prodotti utilizzano hardware e software Dell Universal Pairing?
- In che modo è possibile scoprire se ricevitori, la tastiera e il mouse sono compatibili?
- Download e installazione del software Dell Universal Pairing.
- Come associare la tastiera e il mouse Dell Universal
1. Quali prodotti utilizzano hardware e software Dell Universal Pairing?
- Dell Premier Wireless Keyboard - WK717 (SOLO QUESTO MODELLO)
2. In che modo è possibile scoprire quali sono i prodotti compatibili?
Il modo più semplice per verificare la compatibilità consiste nel cercare il logo sul ricevitore USB e confrontarlo con il logo presente sulla parte inferiore della tastiera o del mouse (Figura 1).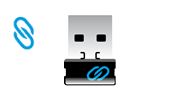
Figura 1. Dongle Dell Universal Pairing
I dispositivi Dell Universal Pairing non sono compatibili con i dispositivi dotati di tecnologia Unifying di Logitech (Figura 2).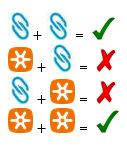
Figura 2. Matrice di compatibilità
Torna all'inizio
3. Download e installazione del software Dell Universal Pairing.
Questa sezione spiega come scaricare e installare il software Dell Universal Pairing.
- Accedere alla pagina dei driver per Dell Premier Wireless Keyboard WK717.
- Toccare o cliccare su Scarica a destra della dicitura Dell Universal Receiver Control Panel.
- A seconda del browser, sono disponibili diverse opzioni. Le seguenti operazioni si basano sull'utilizzo del browser Chrome
.
- Una volta scaricato Dell Peripheral Manager, toccare o cliccare sul file elencato nella parte inferiore dello schermo per avviare il processo di installazione e seguire i prompt.
4. Come associare la tastiera e il mouse Dell Universal
- Avviare Dell Universal Receiver Control Panel e collegare il ricevitore USB Dell Universal.
- Se sono già associati dispositivi, rimuovere l'associazione cliccando sul pulsante "Remove device" (Figura 3).
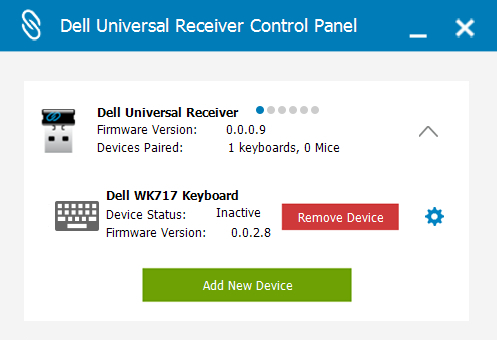
Figura 3: Remove Device - Toccare o cliccare su Add New Device (Figura 4).
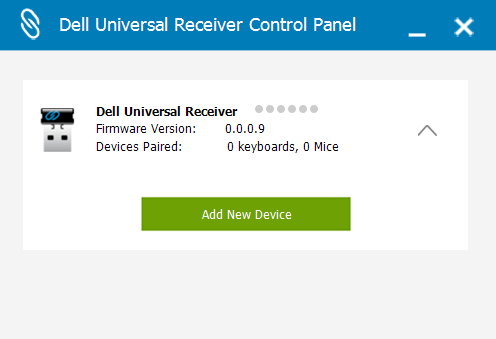
Figura 4: Add New Device - Seguire le istruzioni visualizzate sullo schermo (Figura 5).
- Spegnere tutte le tastiere e i mouse (Figura 5).
- Quando si associa un mouse, tenere premuto un tasto dello stesso, premere il pulsante di accensione e tenere premuto il tasto del mouse per 3 secondi fino al completamento dell'associazione (Figura 5).
- Quando si associa una tastiera, tenere premuto un tasto della tastiera e premere il pulsante di accensione, tenere premuto il tasto sulla tastiera per 3 secondi fino al completamento dell'associazione (Figura 5).
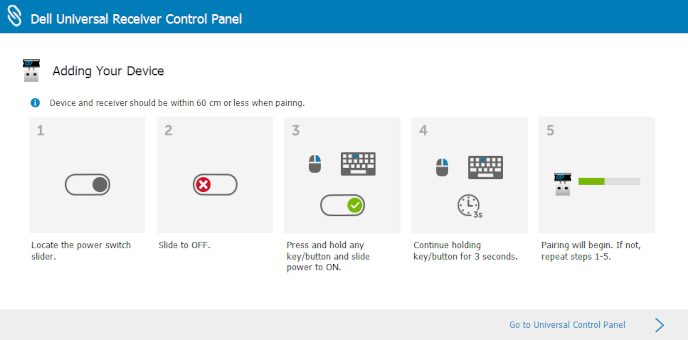
Figura 5: Istruzioni Add New Device - L'associazione è terminata.
Additional Information
 Fuori garanzia? Nessun problema: Accedere al sito web Dell.com/support, inserire il codice di matricola Dell e visualizzare le offerte disponibili.
Fuori garanzia? Nessun problema: Accedere al sito web Dell.com/support, inserire il codice di matricola Dell e visualizzare le offerte disponibili.