S2722DC和S2722QC显示器下行 USB 端口不起作用
Summary: 解决戴尔 S2722DC/S2722QC 显示器上的 USB 端口不起作用的问题。更新固件并遵循我们的故障处理指南,以确保正确的 USB 连接
This article applies to
This article does not apply to
This article is not tied to any specific product.
Not all product versions are identified in this article.
Symptoms
S2722DC和S2722QC监测用户可能会报告其下游 USB 端口无法按预期工作。端口 7 和 9 是下游端口。
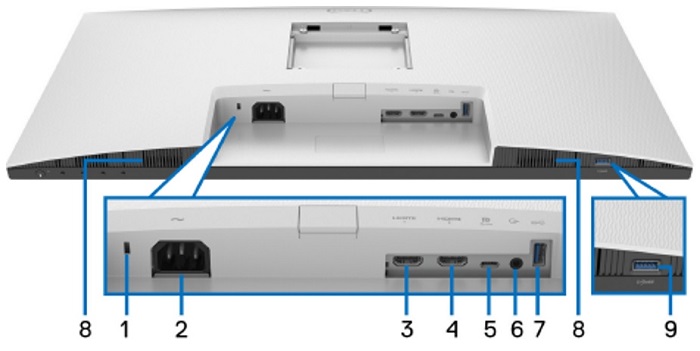
图 1.S2722DC S2722QC端口位置
Cause
端口 7 和 9 需要将 USB Type-C 线缆(随附)从计算机连接到显示器上的 USB Type-C 上行端口(端口 5)。这样可以在端口 7 和 9 上实现连接的 USB 设备和计算机之间的通信。
| 端口 | 描述 | USB |
| 5 | USB Type-C 上行端口 | 将显示器随附的 USB Type-C 线缆连接到计算机。 |
| 7 | USB Type-A 下行端口 | 连接您的 USB 设备。 |
| 9 | USB Type-A 下行端口,带充电功能 | 连接 USB 设备或为设备充电。 |
Resolution
更新到固件版本 M3B102 或更高版本可解决该问题。要下载并安装固件,请参阅戴尔知识库文章如何下载和安装戴尔驱动程序(英文版)。
提醒:在运行固件更新之前,请确保您的计算机已通过 USB-C 线缆或 USB-A 转 USB-C 线缆连接到显示器。
解决办法:
- 将显示器的 USB Type C 端口 5 连接到计算机的 USB-C 端口 (包装盒中装有 USB C 转 C 线缆)。如果用户的计算机没有 USB-C 端口,请将显示器的 USB Type C 端口 5 连接到计算机的 USB-A 端口 (USB C 转 A 线缆需单独购买)。
- 将 USB-C 充电设置更改为 在关闭模式下关闭。首先重新初始化端口。拔下电源线并将其重新插入以重新启动显示器,或拔下 USB-C 线缆并将其重新插入以重新初始化端口。
- 要将 USB-C 充电设置为 在关闭模式下关闭,请进入屏上显示 (OSD) 菜单,然后选择 个性化、USB-C 充电、在关闭模式下关闭。
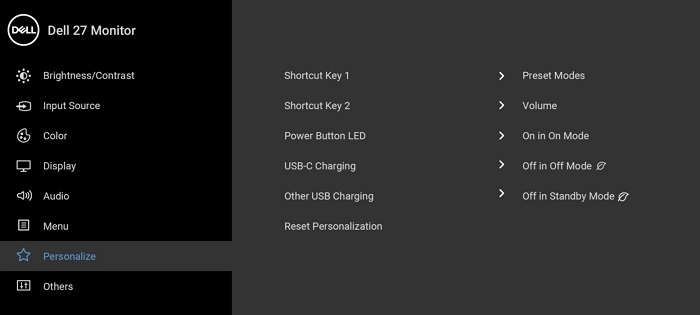
图 2.OSD 菜单屏幕
Affected Products
Dell S2722QC, Dell S2722DCArticle Properties
Article Number: 000195195
Article Type: Solution
Last Modified: 27 Aug 2024
Version: 9
Find answers to your questions from other Dell users
Support Services
Check if your device is covered by Support Services.