如何使用 Dell SE2416H 显示器及对其进行故障排除
Summary: 了解如何安装和使用 Dell SE2416H 显示器。查找常见视频或显示问题的故障排除说明。
Symptoms
本文提供有关如何使用 Dell SE2416H 显示器及对其进行故障排除的信息
目录
重要功能
Dell SE2416H 平板显示器具有有源矩阵、薄膜晶体管 (TFT)、液晶显示屏 (LCD) 和 LED 背光。此显示器的一些主要特性是:
- 全高清分辨率,1920 x 1080。
- 超宽视角,178°/178°,带有超轻薄边框。
- VGA 和 HDMI 接口,与旧式系统和新系统连接既简单又方便。
- 高动态对比度 (8,000,000:1)。
- 具有节能功能,符合能源之星标准。
规格
本部分提供 Dell SE2416H 显示器的一些规格。有关 Dell SE2416H 显示器的详情,请参阅戴尔支持网站上的用户指南。
| 功能 | SE2416H |
|---|---|
| 最大分辨率 | 全高清分辨率,1920 x 1080(60 Hz 时) |
| 屏幕比例 | 16:9 |
| 亮度 | 250 cd/m² |
| 动态对比度 | 8 百万:1 |
| 集成扬声器 | No |
| 接头 | VGA 和 HDMI |
返回页首
设置显示器
本节提供有关如何安装显示器的信息。- 连接支架 — 有关如何将支架连接至 Dell SE2416H 显示器的信息,请参阅用户指南。
- 连接显示器—请参阅知识库文章How to Connect a Monitor to a Computer?(如何将显示器连接到计算机?),了解更多的信息。或者,也可以参阅 Dell SE2416H 显示器用户指南。
- 连接音频电缆 — 要了解如何将音频电缆连接至 Dell SE2416H 显示器的更多信息,请参阅戴尔支持网站上的《用户指南》。
戴尔液晶显示器像素准则
有关详情,请参阅戴尔液晶显示器像素准则知识库文章。返回页首
使用On-Screen Display(屏上显示)(OSD)菜单
有关使用屏幕显示 (OSD) 菜单的详细信息,请参阅 Dell SE2416H 显示器的用户指南。返回页首
重置为出厂设置
有关如何重置 Dell SE2416H 显示器的详细信息,请参阅 Dell SE2416H 显示器的用户指南。返回页首
故障排除
本节包含 Dell SE2416H 显示器的故障排除信息。- 自检 — 执行自检以检查显示器是否正常工作的步骤。
- 内置诊断程序 — 诊断工具,用于确定屏幕异常是显示器还是计算机和显卡的固有问题。
- 常见问题 — 有关常见显示器问题和可能解决方案的一般信息。
自检
显示器提供自检功能,可让您检查显示器是否正常工作。如果显示器和计算机已正确连接,但显示器仍然保持黑屏,请通过执行以下步骤运行显示器自检:
- 关闭计算机和显示器。
- 从计算机背面拔下显卡缆线。为确保正确的自检操作,从显示器背面拆下所有数字和模拟缆线。
- 打开显示器。
如果显示器工作正常,它会检测到没有信号,并显示以下消息之一(图 1、2 和 3)。在自测模式下,电源LED指示灯以白色持续亮起。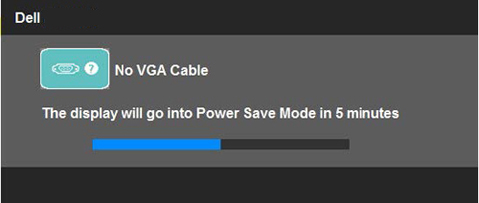
图 1: VGA 电缆连接时的自检功能。
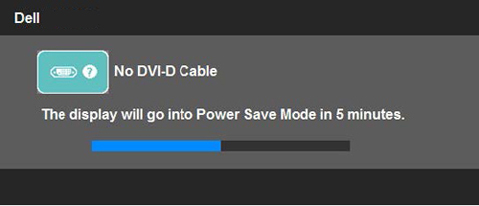
图 2: DVI 电缆连接时的自检功能。
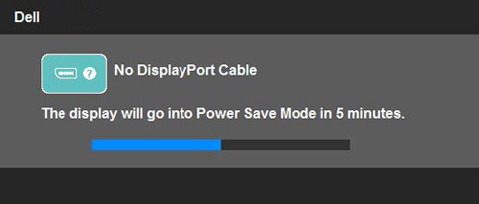
图 3: DisplayPort 电缆连接时的自检功能。
在系统正常操作期间,如果视频缆线断开或损坏,也将出现此框。如果保持此状态,显示器将在 5 分钟后进入省电模式。 - 关闭显示器并重新连接视频电缆;然后将计算机和显示器都打开。
如果采用上述步骤后显示器屏幕仍然空白,请检查控制器和计算机,因为显示器工作正常。
内置诊断程序
您的显示器有内置诊断工具,有助于确定您遇到的屏幕异常是显示器的问题还是计算机和显卡问题。
仅当拔下视频电缆且显示器处于自检模式时,您才能运行内置诊断程序。
初始化内置诊断程序:
- 从计算机或显示器背部拔下视频电缆。然后显示器进入自检模式。
- 在前面板上,同时按住按钮 1 和按钮 4 两秒钟(图 4)。将出现灰色屏幕。
- 仔细检查屏幕是否有异常。
- 在前面板上再次按按钮4。屏幕颜色更改为红色。
- 检查显示屏是否有异常。
- 重复步骤 5 和步骤 6 以检查显示屏的绿色、蓝色、黑色、白色和文本屏幕。
- 出现白色屏幕时,测试完成。要退出,请再次按下按钮 4。

图 4:电源和菜单按钮
常见问题
| 常见问题 | 用户体验 | 可能的解决方案 |
|---|---|---|
| 无视频 - 电源LED指示灯熄灭 | 无图像 |
|
| 无视频 - 电源LED指示灯亮起 | 无图像或无亮度。 |
|
| 聚焦不良 | 图像模糊、不清晰或重影。 | |
| 视频晃动/抖动 | 图像呈波浪形或正常移动。 | |
| 缺少像素 | 液晶屏有污点。 |
|
| 滞留开启/关闭像素 | 液晶屏有亮点。 |
|
| 亮度问题 | 图像太暗或太亮。 | |
| 几何失真 | 屏幕未正确居中。 |
使用DisplayPort输入时,定位调节不可用。
|
| 水平/垂直线 | 屏幕出现一条或多条线。 |
使用DisplayPort输入时,定位调节不可用。
|
| 同步问题 | 屏幕乱码或变形。 | |
| 安全相关问题 | 有冒烟或火花迹象。 |
|
| 间歇性问题 | 显示器关闭和打开出现故障。 |
|
| 缺少颜色 | 图像没有颜色。 |
|
| 颜色错误 | 图像颜色不佳。 | |
| 静态图像的图像残留在显示器上保持很长一段时间 | 静态图像在屏幕上出现阴影。 |
|
返回页首
说明文件
要查看或下载 Dell SE2416H 显示器的用户指南或手册,请按照下列说明操作:- 请访问戴尔手册网站。
- 单击Browse for a Product(浏览产品)下的View Products(查看产品)按钮。
- 选择 Monitors & Projectors(显示器和投影仪),然后选择 Monitors(显示器)。
- 从列表中,单击 Dell SE2416H 显示器。
- 单击所需文档旁的PDF。
- 单击More Languages(更多语言)查看可用语言选项的列表。
- 单击首选语言旁的PDF。
Resolution
 More information and support for your Dell monitor, laptop or tablet screen can be found on our Monitor Support site.
More information and support for your Dell monitor, laptop or tablet screen can be found on our Monitor Support site.